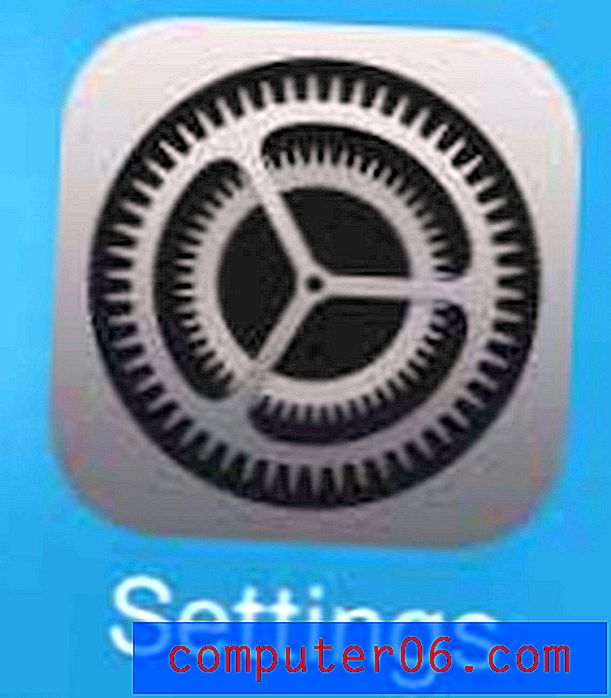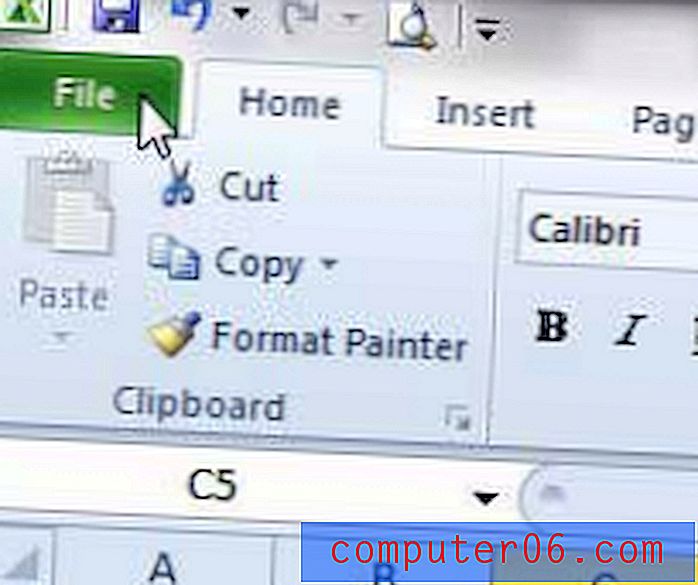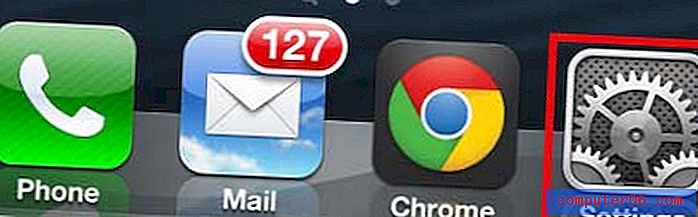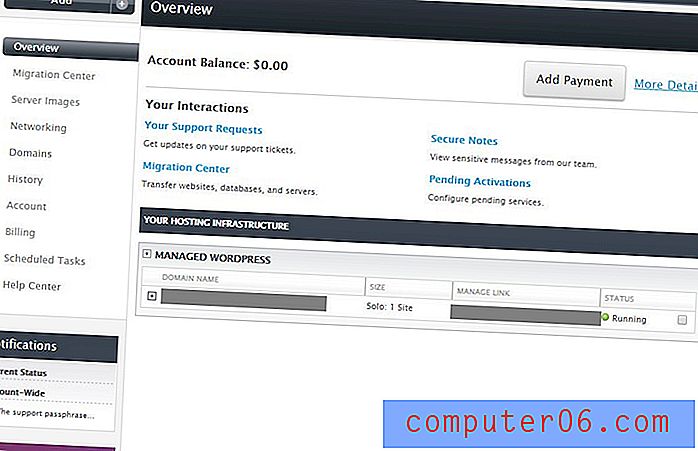Come eseguire il loop di una presentazione Powerpoint in Powerpoint 2013
Potresti trovarti in una situazione in cui devi imparare come eseguire il loop di una presentazione di Powerpoint se stai creando qualcosa che dovrebbe essere visualizzato per un lungo periodo di tempo. Riavviare manualmente una presentazione ripetutamente può essere scomodo e perdere tempo, quindi un metodo automatizzato è preferibile in molte situazioni.
Il nostro tutorial di seguito ti mostrerà come eseguire il loop di una presentazione Powerpoint modificando un'impostazione per la presentazione e definendo un periodo di tempo per il quale desideri che ciascuna diapositiva venga visualizzata. Quindi, se stai andando a una fiera o stai mostrando una presentazione su un monitor incustodito, questo ti permetterà di continuare quella presentazione fino a quando non deciderai di interromperla.
Come creare una presentazione in loop in Powerpoint 2013
I passaggi di questo articolo sono stati eseguiti in Microsoft Powerpoint 2013, ma funzioneranno anche con le versioni più recenti di Powerpoint. Una volta completati i passaggi di questa guida, avrai modificato un'impostazione per la presentazione di Powerpoint in modo che continui ad andare in loop fino a quando non gli dici di interrompere. Tieni presente che dovrai anche impostare il periodo di tempo per cui desideri che ciascuna diapositiva venga visualizzata prima che passi alla diapositiva successiva.
Passaggio 1: apri la presentazione in Powerpoint 2013.
Passaggio 2: selezionare la scheda Presentazione nella parte superiore della finestra.
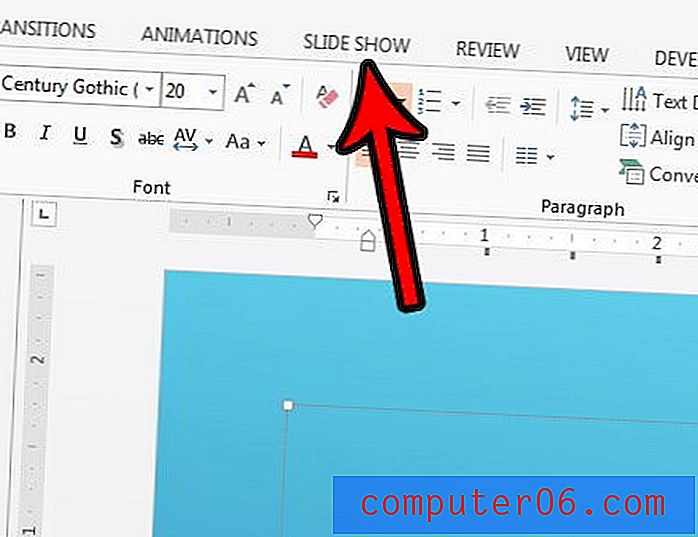
Passaggio 3: fare clic sul pulsante Imposta presentazione nella sezione Impostazione della barra multifunzione.
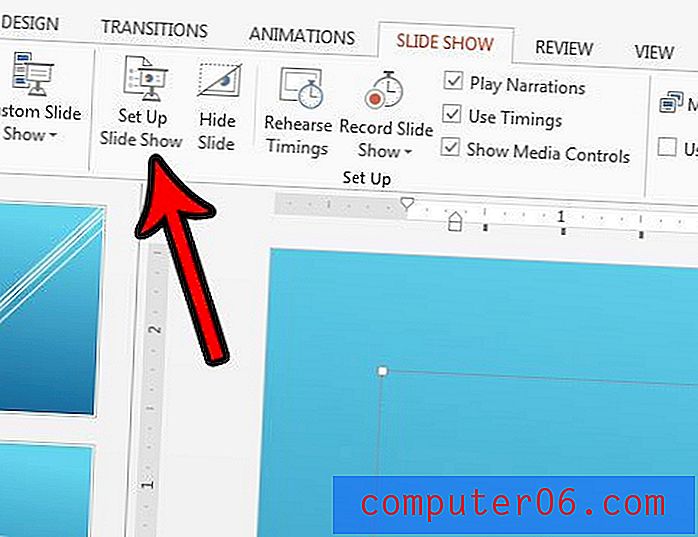
Passaggio 4: scegliere il ciclo continuo fino all'opzione Esc in Mostra opzioni, quindi fare clic sul pulsante OK nella parte inferiore della finestra.
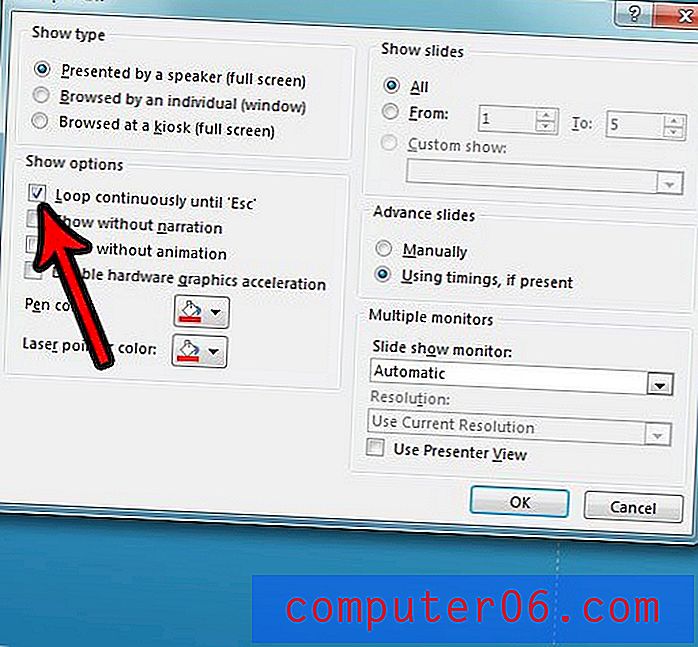
Passaggio 5: fai clic sulla prima diapositiva nella colonna di diapositive sul lato sinistro della finestra, quindi tieni premuto il tasto Maiusc sulla tastiera e fai clic sull'ultima diapositiva. Questo selezionerà tutte le tue diapositive.
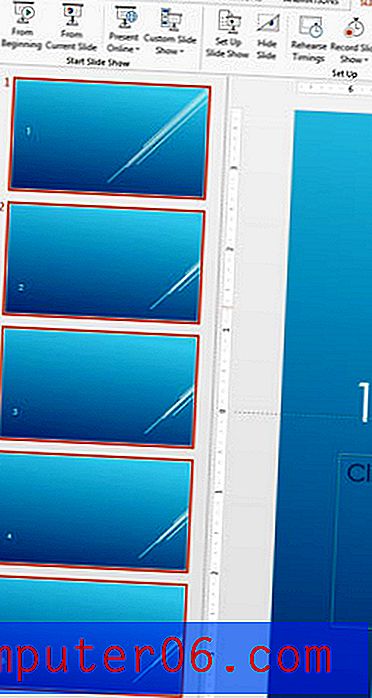
Passaggio 6: selezionare la scheda Transizioni nella parte superiore della finestra.
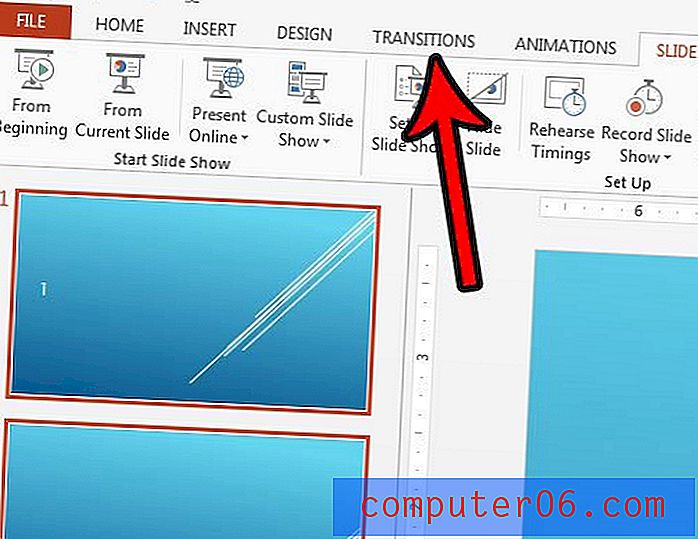
Passaggio 7: fare clic sulla casella a sinistra di Al clic del mouse per rimuovere il segno di spunta, quindi selezionare la casella a sinistra di Dopo e specificare il periodo di tempo in cui si desidera visualizzare ciascuna diapositiva. Ho scelto di visualizzare ciascuna diapositiva per 5 secondi nell'immagine seguente.
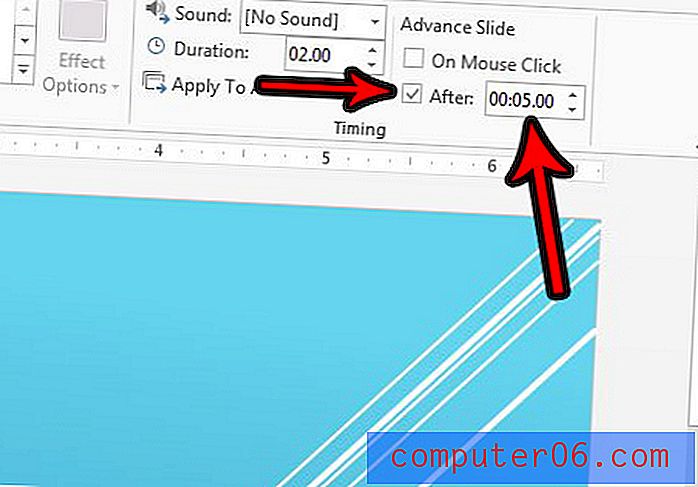
È quindi possibile premere F5 sulla tastiera per riprodurre la presentazione e vedere come appare quando è in loop continuo. Premi il tasto Esc sulla tastiera per interrompere la presentazione in loop al termine.
Stai inviando una presentazione Powerpoint a qualcuno, ma sembra diversa per loro perché i tuoi caratteri vengono visualizzati correttamente? Scopri come incorporare i caratteri in Powerpoint 2013 e mantenere l'aspetto del testo un po 'più coerente.