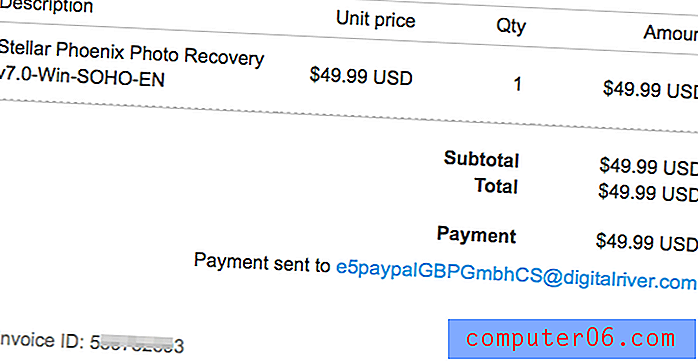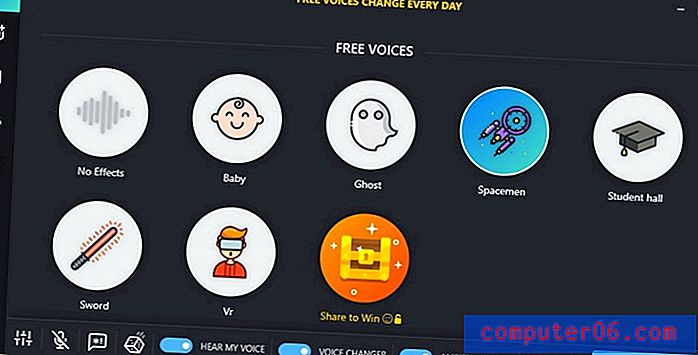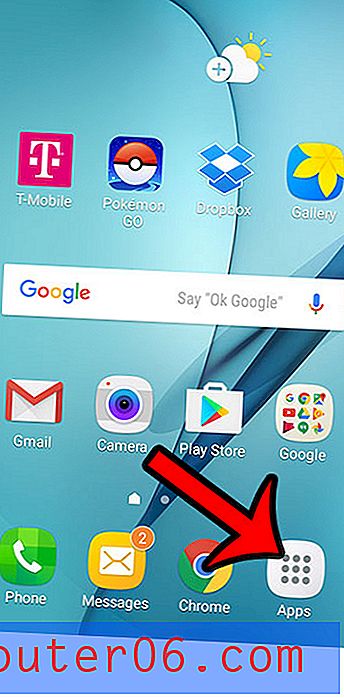Come impostare una transizione per una diapositiva in Presentazioni Google
Il comportamento predefinito delle tue diapositive quando stai dando una presentazione di Presentazioni Google è semplicemente passare da una all'altra. Ma se hai visto altre presentazioni o se hai utilizzato transizioni in altri software di presentazione, potresti essere curioso di aggiungere un effetto più interessante mentre passi da una diapositiva all'altra. In Presentazioni Google queste sono chiamate "Transizioni" e hai alcune opzioni su come implementarle.
Il nostro tutorial di seguito ti mostrerà come selezionare una diapositiva e applicare un effetto di transizione a quella diapositiva. Sarai in grado di scegliere tra una manciata di diversi effetti di transizione e puoi anche modificare la velocità di alcuni di essi.
Come aggiungere una transizione a una diapositiva in Presentazioni Google
I passaggi in questo articolo presuppongono che la presentazione abbia almeno due diapositive. La transizione verrà mostrata quando la presentazione raggiunge quella diapositiva. Nota che se scegli di applicare una transizione alla prima diapositiva, la transizione non verrà riprodotta.
Passaggio 1: accedi a Google Drive all'indirizzo https://drive.google.com/drive/my-drive e apri la presentazione contenente la diapositiva a cui desideri aggiungere la transizione.
Passaggio 2: selezionare la diapositiva dall'elenco sul lato sinistro della finestra.
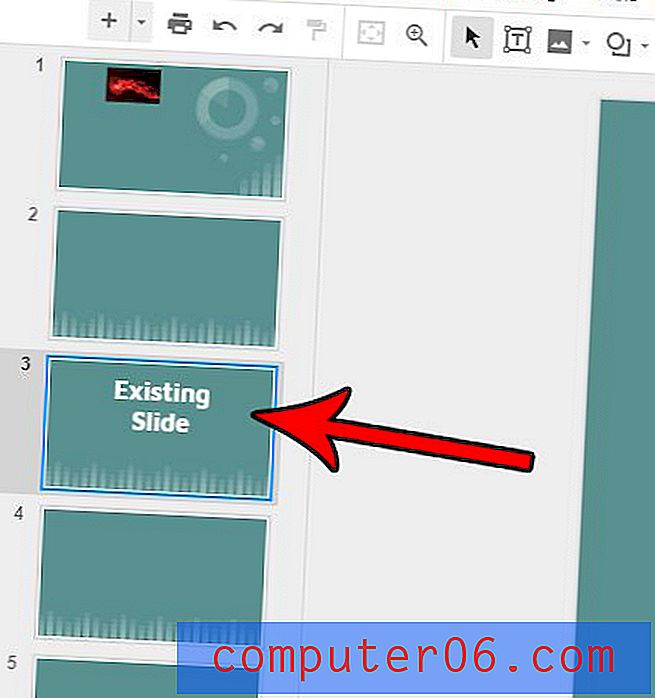
Passaggio 3: fai clic sul pulsante Transizione nella barra degli strumenti sopra la diapositiva.
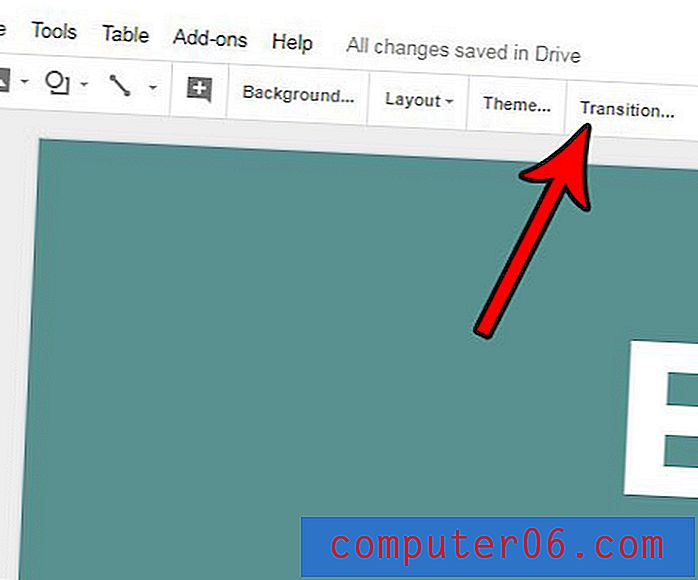
Passaggio 4: fai clic sul menu a discesa nella colonna a destra per selezionare la transizione che desideri utilizzare, seleziona una velocità per quella transizione, quindi fai clic sul pulsante Riproduci per vedere come apparirà quella transizione.
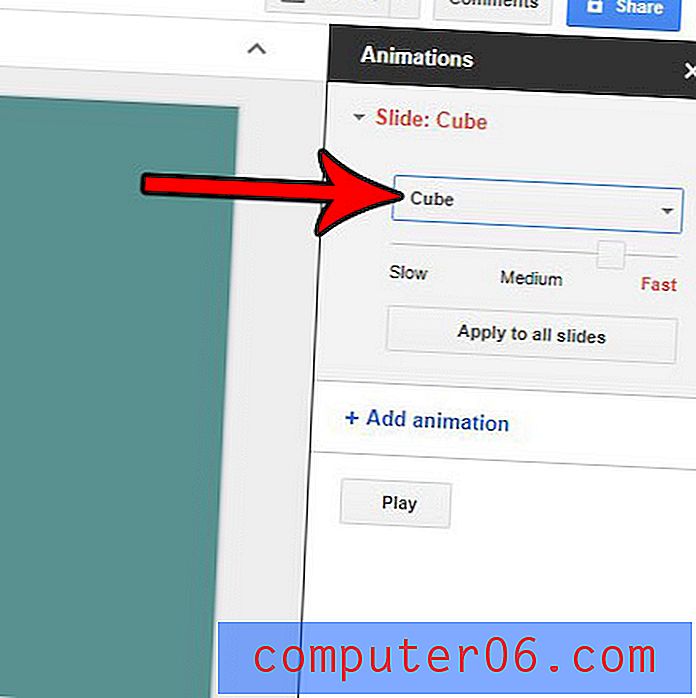
Se fai clic sul pulsante Applica a tutte le diapositive in quella colonna, verrà aggiunta questa transizione a tutte le diapositive della presentazione.
Devi inviare la presentazione di Presentazioni a qualcuno che non utilizza o non dispone di alcun software di presentazione? Scopri come salvare come PDF da Presentazioni Google in modo da poter fornire loro un file che può essere aperto su quasi tutti i computer, con qualsiasi set di applicazioni.