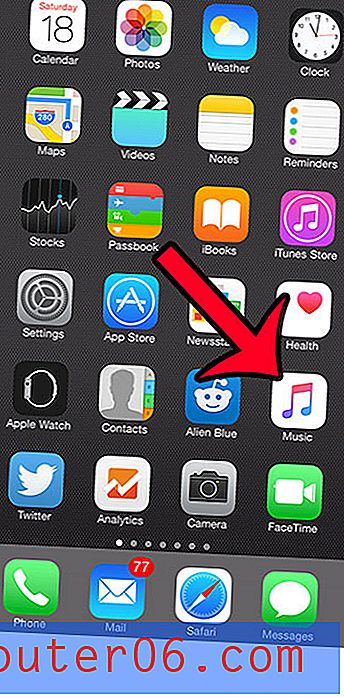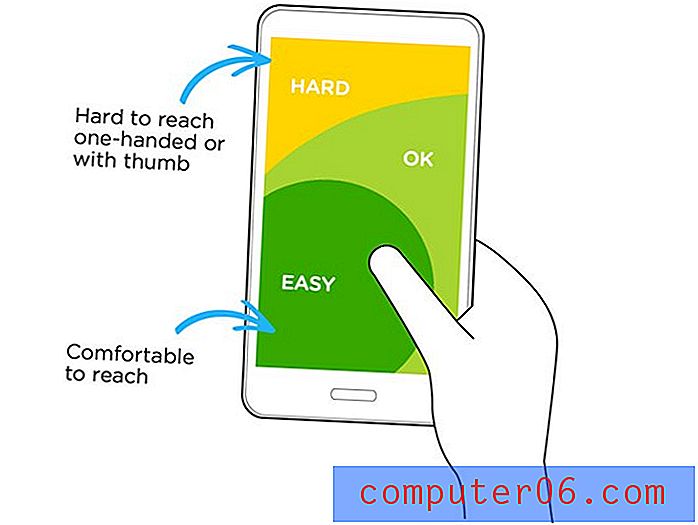Come incorporare un video di YouTube in Powerpoint 2013
Ultimo aggiornamento: 20 gennaio 2017
Le presentazioni in PowerPoint possono essere molto diverse a seconda dello stile della persona che le crea. Ma la maggior parte dei relatori concorderà sul fatto che mantenere il pubblico attento e divertito aiuterà qualsiasi presentazione e un modo efficace per farlo è quello di aggiungere un video alla presentazione. YouTube è la migliore risorsa online per i contenuti video, quindi per fortuna puoi cercare e incorporare un video di YouTube nelle presentazioni di Powerpoint 2013 senza uscire dal programma.
YouTube non è solo la più grande libreria di video online, ma è molto facile per qualcuno creare un account YouTube e caricare i propri video. Quindi, se hai un video su YouTube che desideri incorporare nella tua presentazione, puoi seguire i semplici passaggi seguenti per scoprire come. Inoltre, poiché stai incorporando il video di YouTube nella presentazione invece di scaricare il file, non dovrai preoccuparti delle dimensioni significative dei file video, che potrebbero altrimenti rendere la tua presentazione difficile da condividere tramite e-mail.
Come inserire un video di YouTube in Powerpoint 2013
A un certo punto si è verificato un problema con l'integrazione dei video di YouTube in Powerpoint 2013, ma Microsoft ha risolto il problema. Se non riesci a seguire i passaggi seguenti per incorporare il tuo video di YouTube, potrebbe essere necessario utilizzare Windows Update per installare gli aggiornamenti disponibili per Microsoft Office.
Questo tutorial supporrà che il video che desideri incorporare nella tua presentazione sia già su YouTube e che tu sappia come trovarlo. Sarà inoltre necessario disporre di una connessione Internet attiva sul computer che si sta utilizzando per presentare il proprio lavoro, poiché Powerpoint trasmetterà in streaming il video dai server di YouTube. Non scarica il video in modo da poterlo utilizzare offline.
Passaggio 1: apri la presentazione in Powerpoint 2013.
Passaggio 2: seleziona la diapositiva sul lato sinistro della finestra in cui desideri incorporare il video.
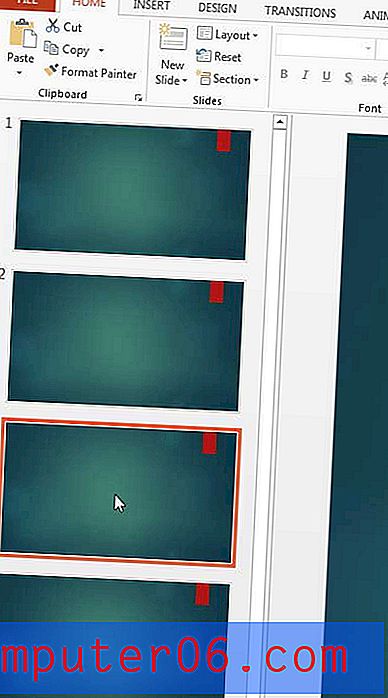
Passaggio 3: fare clic sulla scheda Inserisci nella parte superiore della finestra.
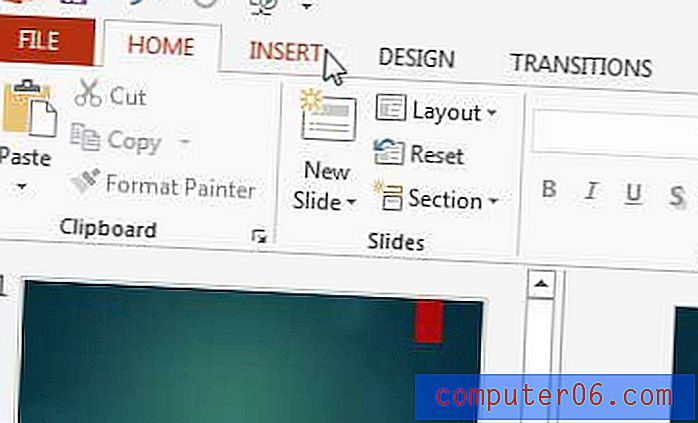
Passaggio 4: fare clic sul pulsante Video nella sezione Media sul lato destro della barra di navigazione, quindi fare clic sull'opzione Video online .
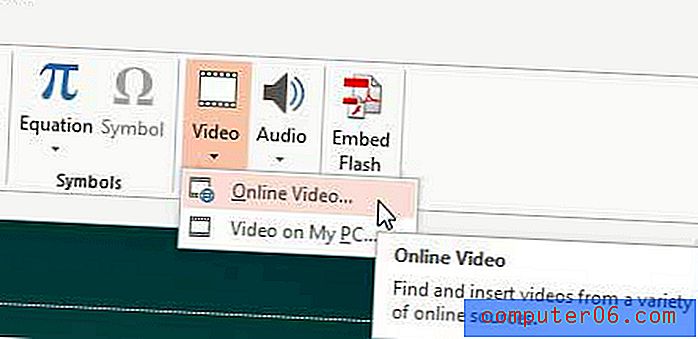
Passaggio 5: fai clic all'interno del campo di ricerca a destra dell'opzione YouTube, quindi inserisci un termine di ricerca per il tuo video e premi Invio sulla tastiera. Se hai già il codice di incorporamento, tuttavia, puoi copiarlo e incollarlo nella sezione Da un codice di incorporamento video .
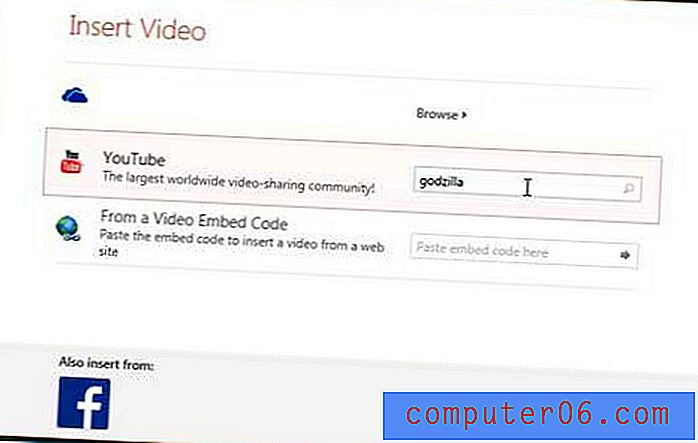
Passaggio 6: selezionare il video che si desidera inserire nella presentazione, quindi fare clic sul pulsante Inserisci nella parte inferiore della finestra.
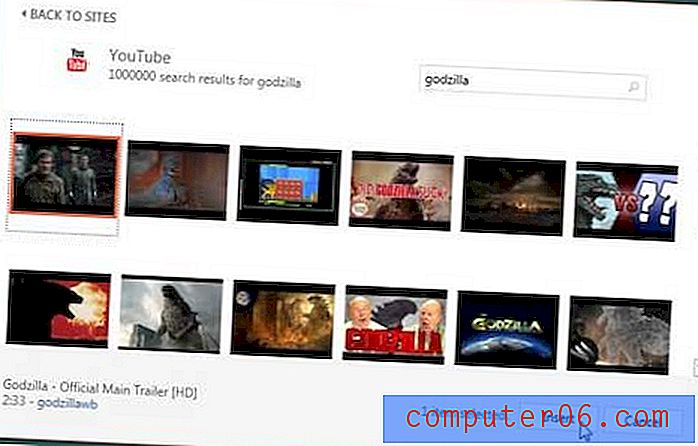
Passaggio 7: trascina il video nella posizione desiderata sulla diapositiva. Nota che puoi ridimensionarlo facendo clic su una delle caselle sul perimetro del video e trascinandolo di conseguenza.
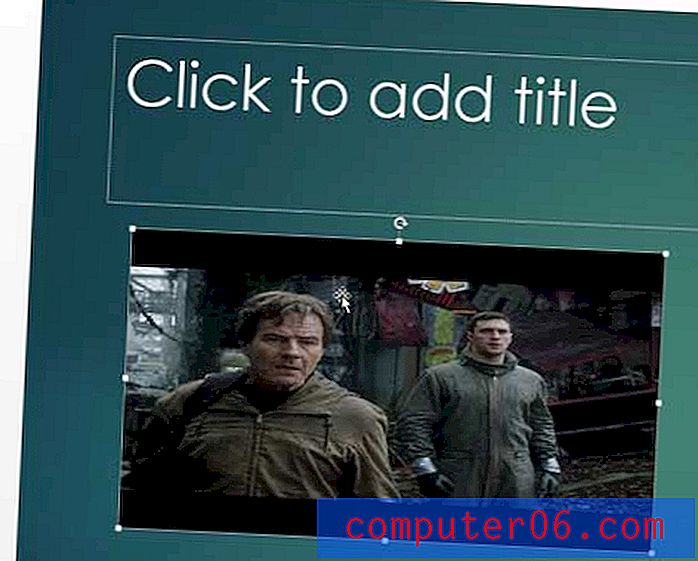
Riepilogo: come inserire un video di YouTube in Powerpoint 2013
- Seleziona la diapositiva per il video,
- Fai clic sulla scheda Inserisci nella parte superiore della finestra.
- Fai clic sul pulsante Video, quindi fai clic su Video online .
- Fai clic all'interno del campo di ricerca a destra di YouTube, digita una frase di ricerca, quindi fai clic sul pulsante di ricerca.
- Seleziona il video che desideri incorporare in Powerpoint 2013, quindi fai clic sul pulsante Inserisci .
- Trascina il video YouTube incorporato nella posizione desiderata sulla diapositiva.
Devi solo collegarti a una pagina Web dalla tua presentazione? Scopri come inserire collegamenti nelle presentazioni di Powerpoint 2013 in modo che le persone possano visitare le pagine Web facendo clic sul testo nelle diapositive.