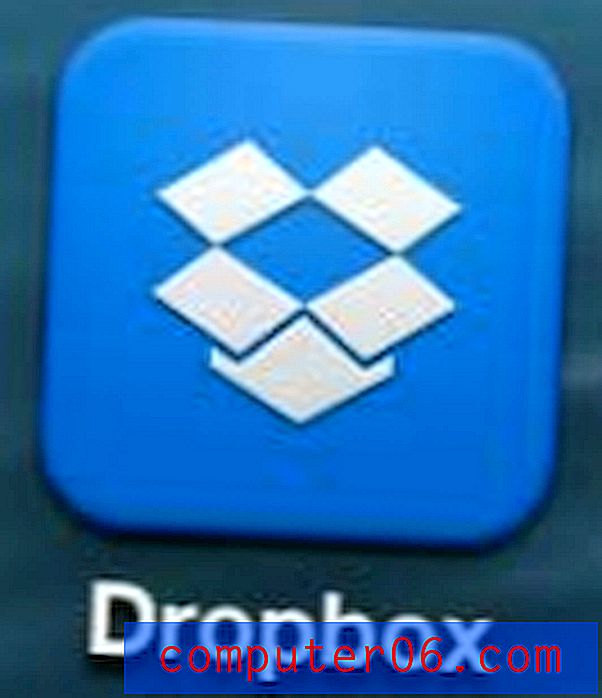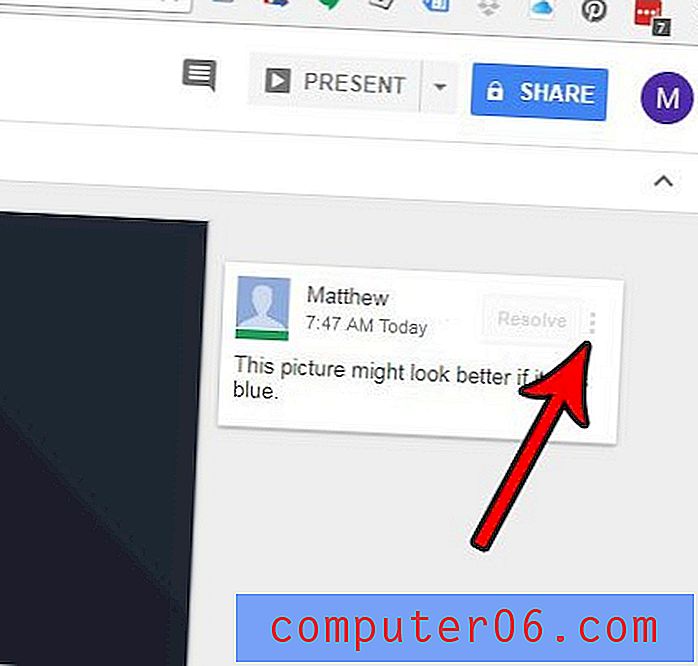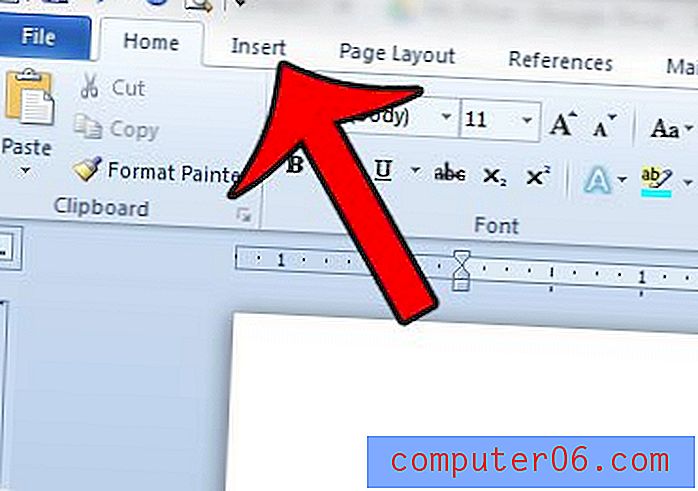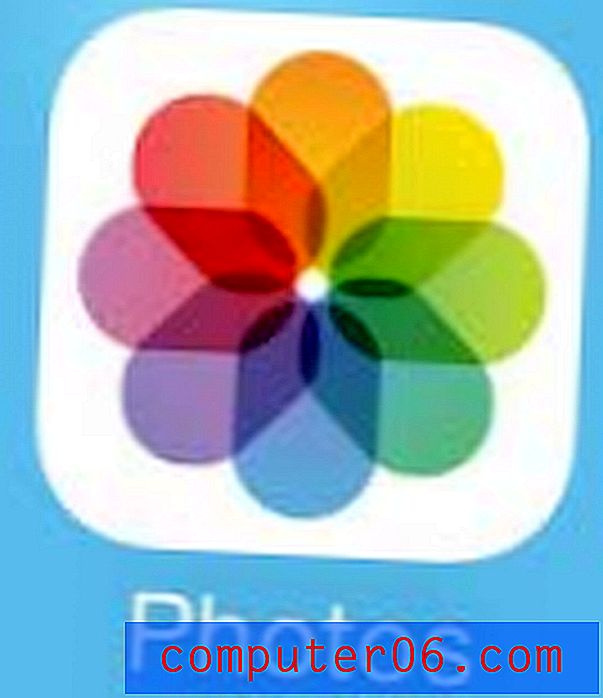Come trasformare le trame fotografiche in maschere in Photoshop
La trama è un elemento chiave del design. Imparare a utilizzare e applicare le trame in modo efficace aprirà davvero il tuo livello di abilità e competenza in Photoshop.
Oggi impareremo un modo super rapido e semplice per acquisire una trama fotografica e trasformarla in una maschera che influenza la trasparenza di un livello. Non importa quanto tu sia abile con Photoshop, dovresti essere in grado di raccogliere questa tecnica e iniziare ad usarla nei tuoi progetti oggi.
Il modo più semplice
Tutto ciò che vuoi realizzare in Photoshop può essere fatto in una dozzina di modi diversi. Scoprirai sempre di più che alcuni metodi producono risultati quasi identici, ma altri che sembrano abbastanza simili possono effettivamente portare a risultati notevolmente diversi.
Il tuo compito non è quindi quello di imparare un modo per fare qualcosa e attenersi ad esso, ma di esplorare diversi modi di lavorare in modo da poter raggiungere un punto in cui sai immediatamente quale metodo è il migliore in una determinata circostanza.
Cominciamo con un design estremamente semplice che potrebbe usare una piccola trama per renderlo interessante. Tutto ciò che abbiamo è del testo su uno sfondo a tinta unita:

Diciamo che volevi angosciare un po ', invecchiarlo. Come lo faresti? Una cosa che potresti provare è prendere una fotografia e usarla come trama. Voglio aggiungere alcune crepe e linee casuali, quindi ho preso questa immagine.

fonte immagine: Virginie Moerenhout
C'è una ragione per cui ho scelto questo: perché sembra tutto sbagliato. È un'immagine di ghiaccio rotto, non è quello che voglio affatto, vero? Quello che devi imparare a fare è vedere le risorse in modo diverso quando pensi a Photoshop. Considera che potrebbero essere, non quello che sono.
“Quello che devi imparare a fare è vedere le risorse in modo diverso quando pensi a Photoshop. Considera che potrebbero essere, non quello che sono. "Quindi diciamo che prendiamo questa foto di ghiaccio e la buttiamo in Photoshop, e adesso? La risposta semplice è di metterlo in cima a tutto, ridurre l'opacità e forse applicare alcune diverse modalità di fusione per vedere cosa funziona. Questo ti darà qualcosa di simile all'immagine qui sotto:

Abbastanza bello vero? Sfortunatamente, questo non è affatto quello che voglio. Sembra ancora una foto di ghiaccio rotto, solo pesantemente disegnato e gettato dietro il mio testo. Pensiamo a come possiamo procedere diversamente.
Maschere per il salvataggio
Il problema con l'effetto sopra è che stiamo solo mescolando insieme i pixel di due immagini. Quello che vogliamo davvero è un modo per prendere l'intricato motivo a crepe sul ghiaccio e in qualche modo applicarlo al testo in modo che alcune parti appaiano logorate dal tempo.
"Le crepe sulla foto sono più scure del loro ambiente circostante, quindi possiamo usare quei pixel per costruire una maschera che elimina parti del testo nello stesso schema."Il trucco per raggiungere questo obiettivo è ovviamente quello di utilizzare una maschera. Le crepe sulla foto sono più scure del loro ambiente circostante, quindi possiamo usare quei pixel per costruire una maschera che cancella parti del testo nello stesso schema. La domanda è: come si trasforma una foto in una maschera? Sono contento che tu l'abbia chiesto.
Passaggio 1: selezionare il canale con il miglior contrasto
Per capire perché ci rivolgeremo ai canali per questo compito, devi capire la natura di una maschera. Una maschera è una raccolta di pixel in scala di grigi che influiscono sulla trasparenza di un livello: il nero significa nascosto, il bianco significa visibile e tutto ciò che sta nel mezzo è, beh, tutto nel mezzo. Se l'immagine in basso fosse una maschera, ogni cerchio equivarrebbe a un diverso livello di trasparenza.
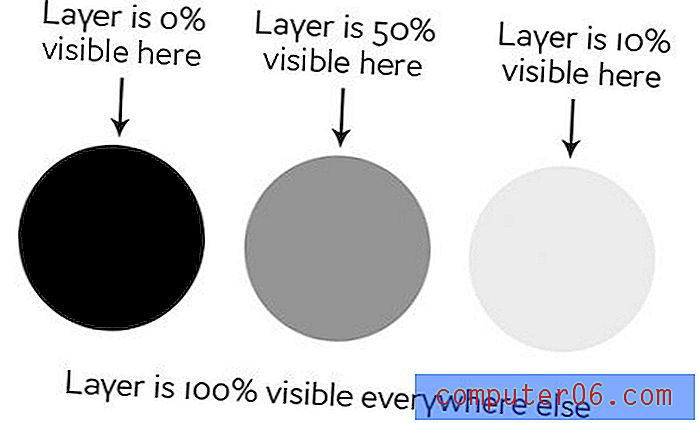
Tratteremo questo argomento in modo approfondito nella nostra guida per principianti al mascheramento. Un canale è molto simile in natura e utilizza anche valori in scala di grigi. La cosa interessante qui è che puoi trasformare un canale in una selezione, che ovviamente diventa una maschera in un solo clic.
Per iniziare questo processo, fai clic sul pannello Canali e prova a trovare il canale con il miglior rapporto di contrasto. Nel mio caso, era il canale blu.
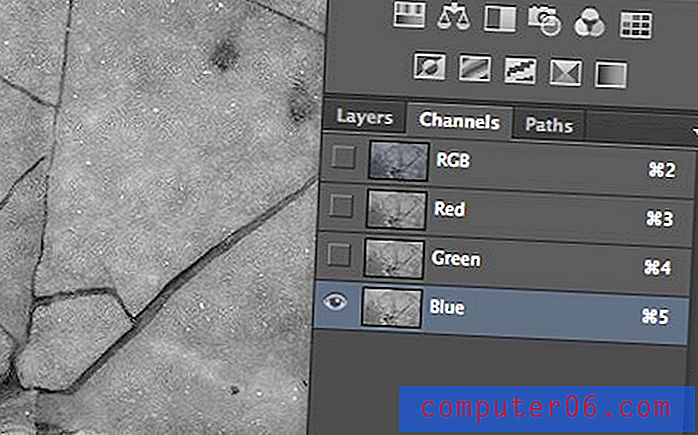
Passaggio 2: duplicare il canale
Una volta trovato il canale con il miglior contrasto, duplicalo. Questo può essere fatto trascinando il canale sul pulsante di ricerca della piccola pagina accanto al cestino vicino alla parte inferiore della palette Canali (proprio come copiare un livello).
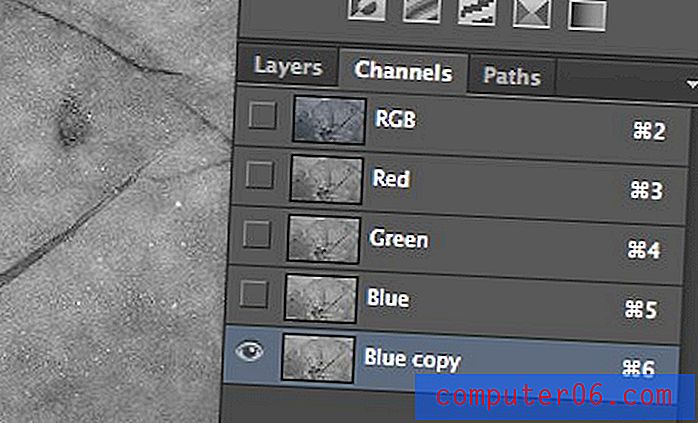
Passaggio 3: utilizzare i livelli per aumentare il contrasto
Seleziona il nuovo canale che hai appena creato ed esegui una regolazione Livelli che accelera davvero il contrasto. Quanto lo fai, se non altro, dipende davvero dall'effetto che stai cercando, ma in questo caso vogliamo accenderlo.
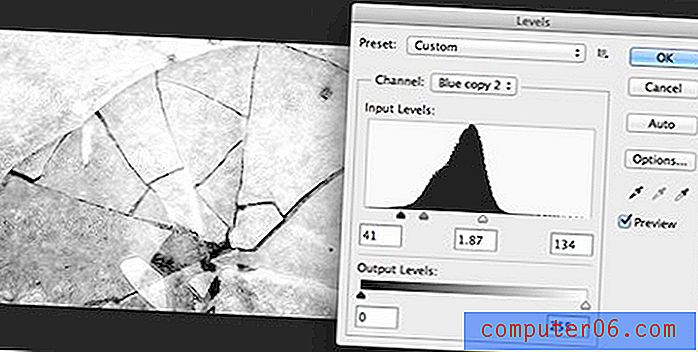
Passaggio 4: trasforma il canale in una selezione
Ora che hai un ottimo rapporto di contrasto su un canale non distruttivo, è tempo di trasformare questo canale in una selezione. Questo è davvero facile, basta premere il tasto Comando (Controllo su un PC) sul canale e dovrebbe visualizzare una selezione dal vivo.
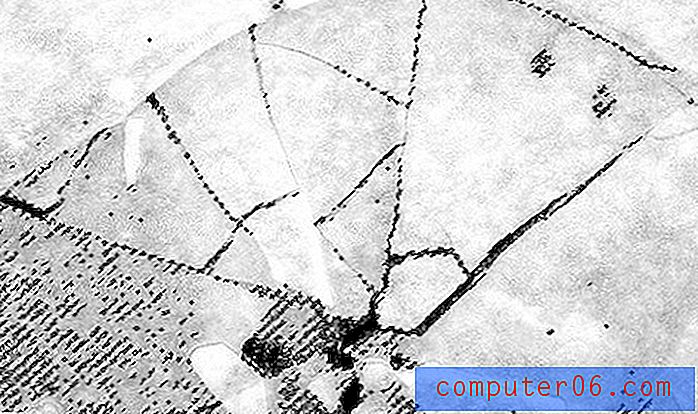
Quindi cosa sta succedendo qui? Il colore dei pixel viene utilizzato per determinare ciò che è selezionato, proprio come abbiamo visto in precedenza come hanno influenzato la maschera. Quindi i pixel neri non saranno selezionati, ma i pixel bianchi lo saranno.
Passaggio 5: applicare la selezione come maschera
Ora che abbiamo una selezione attiva, probabilmente sai già come trasformarla in una maschera. Tutto quello che dobbiamo fare è selezionare il nostro livello di testo e fare clic sul piccolo pulsante maschera nella parte inferiore del pannello Livelli. Voila, ora abbiamo l'effetto che stiamo cercando!
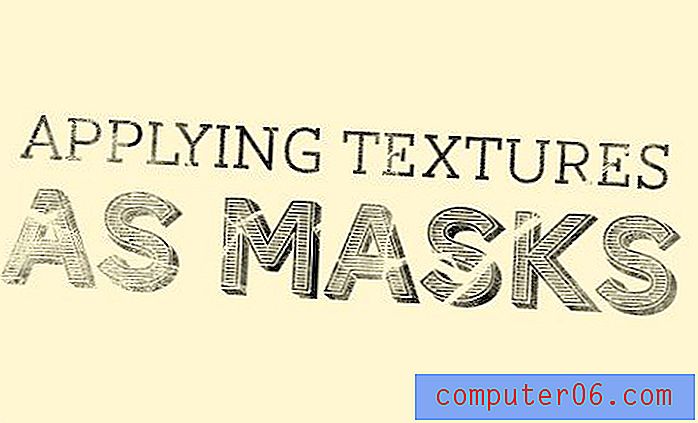
Nota che questo non assomiglia per niente a un pezzo di ghiaccio rotto. In effetti, a malapena puoi dire che abbiamo usato la foto. Abbiamo semplicemente preso in prestito la complessa struttura dei pixel in modo da non dover disegnare manualmente crepe e aree sbiadite.
"Abbiamo semplicemente preso in prestito la complessa struttura dei pixel in modo da non dover disegnare manualmente crepe e aree sbiadite".Se desideri modificare il risultato, prova a eseguire una regolazione Livelli sulla maschera di livello e osserva come influisce sul risultato finale.
Andare avanti
Non fermarti qui! Prova di nuovo l'effetto, mescolalo con diverse trame, aggiungi alcuni effetti di livello e puoi davvero trovare qualcosa di interessante:

Qui ho aggiunto del testo sbiadito come immagine di sfondo, quindi ho copiato la maschera che avevamo creato in precedenza, ma ho regolato i livelli in modo tale che a malapena avesse un effetto. Quindi ho applicato un'ombra interna con il metodo di fusione impostato su Color Burn.
Il risultato è un aspetto pergamena sbiadito davvero drammatico che è molto lontano da dove siamo partiti.
Conclusione
Questo era un altro di quei post che risultavano da un amico che chiedeva come ottenere un effetto specifico. Penso che molti nuovi utenti di Photoshop sappiano che questo tipo di cose è possibile, ma sembra che potrebbe essere eccessivamente tecnico e troppo avanzato per essere eseguito. Fortunatamente, la realtà è che, nonostante sia una tecnica molto potente, non è affatto difficile da implementare!
Lascia un commento e facci sapere con quali altri compiti ti impegni in Photoshop, così possiamo creare alcuni tutorial per aiutarti.