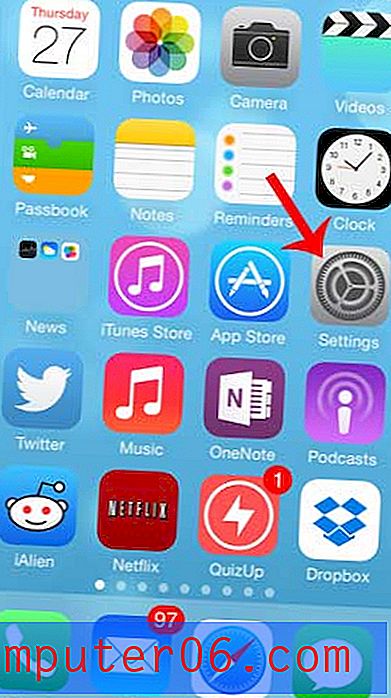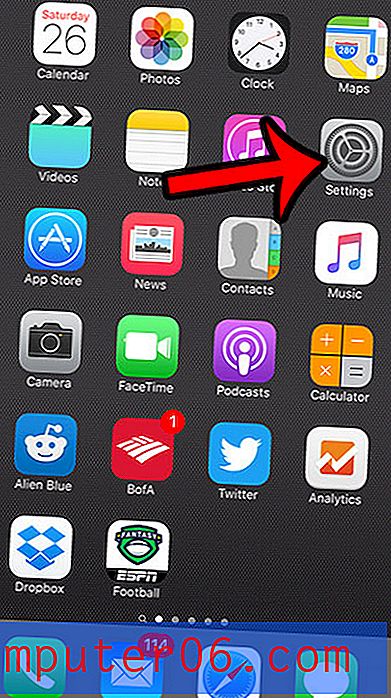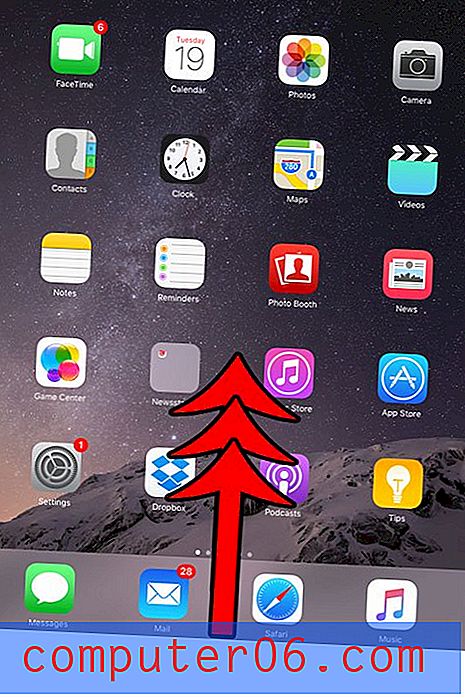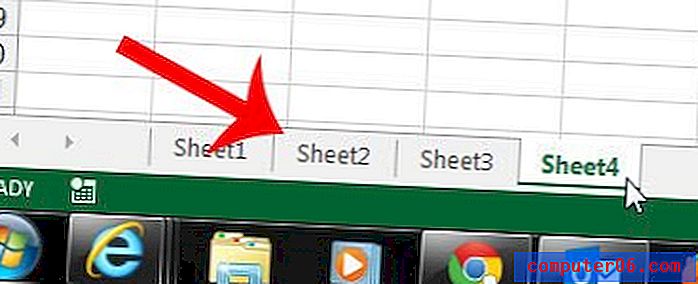Come bloccare allegati, immagini e collegamenti da mittenti sconosciuti in Outlook.com
Alcune delle e-mail di spam più pericolose che riceverai conterranno allegati e collegamenti. Questi tipi di e-mail sono generalmente pensati per rubare le tue informazioni personali o scaricare un virus sul tuo computer, quindi è importante essere vigili quando si sceglie cosa fare con le e-mail che si ricevono che potrebbero essere dannose.
Fortunatamente il tuo account e-mail di Outlook.com ha un'impostazione che puoi abilitare e che può aiutarti in questo. Il nostro tutorial di seguito ti mostrerà come abilitare un'opzione che bloccherà automaticamente allegati, immagini e collegamenti inviati da qualcuno che non hai precedentemente contrassegnato come mittente sicuro.
Accetta solo allegati, immagini e collegamenti da mittenti sicuri in Outlook.com
I passaggi di questo articolo sono stati eseguiti nella versione desktop di Google Chrome. Completando i passaggi di questo articolo, bloccherai allegati, immagini e collegamenti da chiunque non sia presente nel tuo elenco di domini e mittenti sicuri. Nota che questo può anche bloccare gli allegati e i collegamenti legittimi da persone che conosci se non sono stati aggiunti al tuo elenco di mittenti sicuri, quindi potresti voler iniziare ad aggiungere contatti sicuri a questo elenco in modo da poter ricevere cose da loro.
Passaggio 1: aprire una finestra del browser Web e accedere a Outlook.com. Dovrai accedere al tuo account Outlook.com se non hai già effettuato l'accesso.
Passaggio 2: fai clic sull'icona a forma di ingranaggio nell'angolo in alto a destra della finestra.
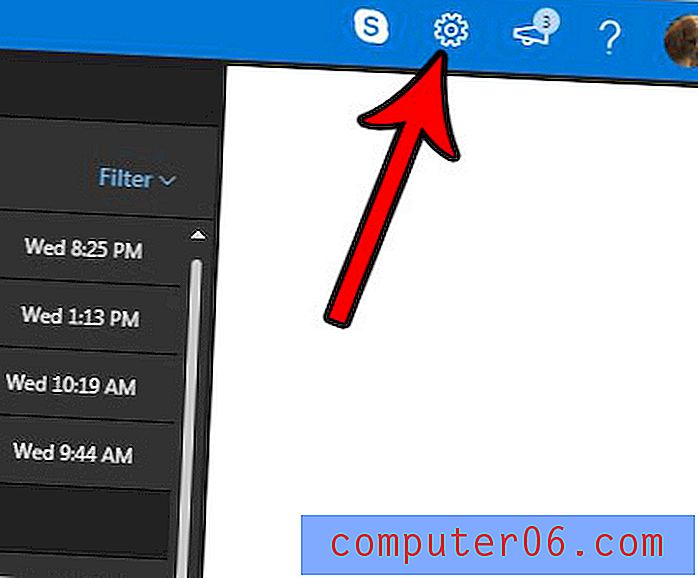
Passaggio 3: fare clic sul collegamento Visualizza tutte le impostazioni di Outlook nella parte inferiore della colonna.
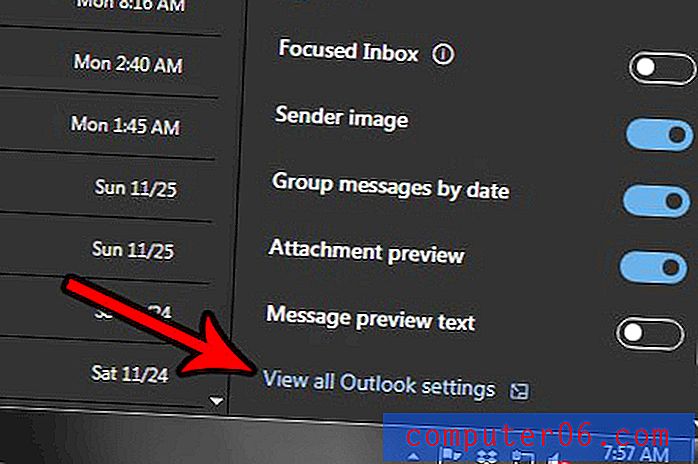
Passaggio 4: selezionare l'opzione Posta indesiderata nella colonna centrale.

Passaggio 5: scorrere fino alla fine del menu e selezionare la casella a sinistra di Blocca allegati, immagini e collegamenti da chiunque non sia presente nell'elenco Mittenti e domini sicuri . Fai clic sul pulsante Salva in alto a destra nel menu al termine per applicare le modifiche.
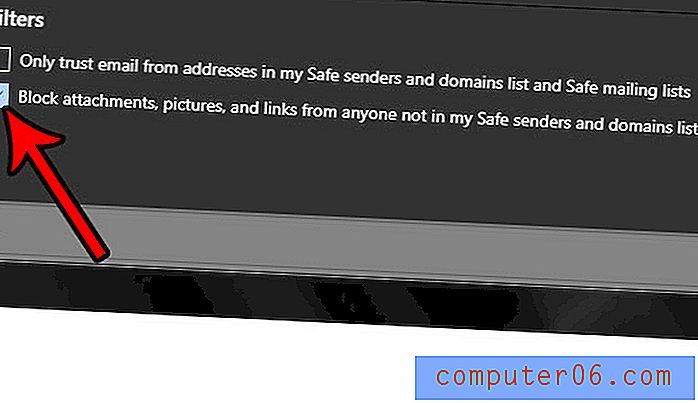
Desideri che l'interfaccia di Outlook.com assomigli alla versione più scura mostrata negli screenshot sopra? Questo articolo ti mostrerà come abilitare la modalità oscura nel tuo account di posta elettronica Outlook.com.