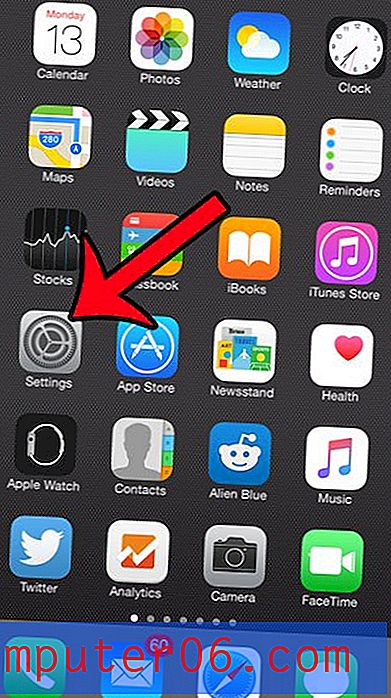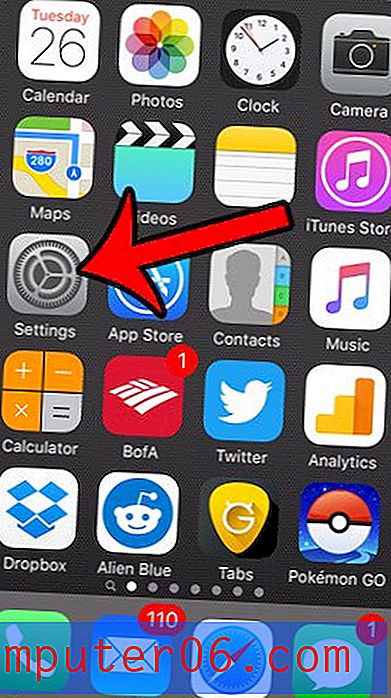Come eliminare i file spazzatura dal tuo MacBook Air
Ultimo aggiornamento: 10 aprile 2019
MacBook Air ha a disposizione una quantità fissa di spazio da utilizzare per app, file, immagini e tutto ciò che viene generalmente accumulato nel corso della vita di un tipico proprietario di computer. Quindi, quando scopri che stai esaurendo lo spazio per i file e i programmi che desideri e di cui hai effettivamente bisogno, potresti iniziare a cercare modi per eliminare i file spazzatura dal tuo MacBook Air che non stai utilizzando e che puoi rimuovere in sicurezza.
Il modo migliore e più semplice per rimuovere questi file spazzatura è con l'aiuto di un programma chiamato CleanMyMac da MacPaw. Puoi visitare il loro sito Web per saperne di più sul programma CleanMyMac e vedere tutto ciò che è in grado di fare sul tuo MacBook Air in modo da poter iniziare a recuperare il tuo spazio di archiviazione dai file spazzatura che utilizzano inutilmente quello spazio.
Come rimuovere i file spazzatura dal tuo MacBook Air
Dopo aver scaricato e installato CleanMyMac sul tuo MacBook Air, è tempo di iniziare a usarlo per eliminare tutti i file non necessari dal tuo computer. Il MacBook Air utilizzato nelle immagini seguenti esegue OS X versione 10.9.5.
Passaggio 1: avviare CleanMyMac . Puoi farlo aprendo il programma dal Launchpad (l'icona che sembra un'astronave.) Scarica CleanMyMac qui se non l'hai già fatto.
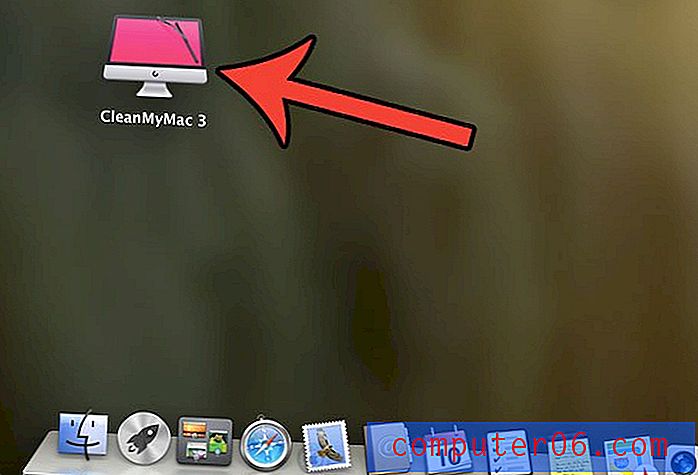
Passaggio 2: fare clic sul pulsante Scansione nella parte inferiore dello schermo. Nota che CleanMyMac può impiegare diversi minuti per trovare tutti i file spazzatura sul tuo computer. La scansione che ho fatto sul mio MacBook Air ha rilevato oltre 7 GB di "junk", che rappresenta una percentuale significativa del mio disco rigido da 128 GB.
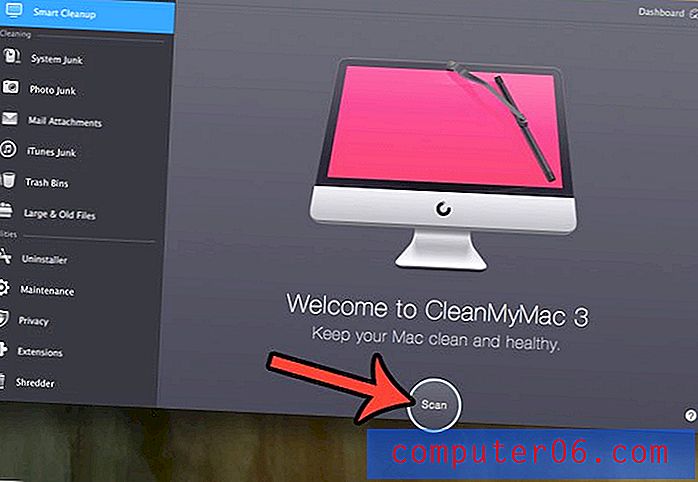
Passaggio 3: fare clic sul pulsante Pulisci . Potrebbe essere necessario inserire la password del MacBook per autorizzare il programma a eliminare alcuni file. Potrebbe anche essere necessario chiudere alcuni programmi aperti. Ti verrà richiesto di farlo se necessario.
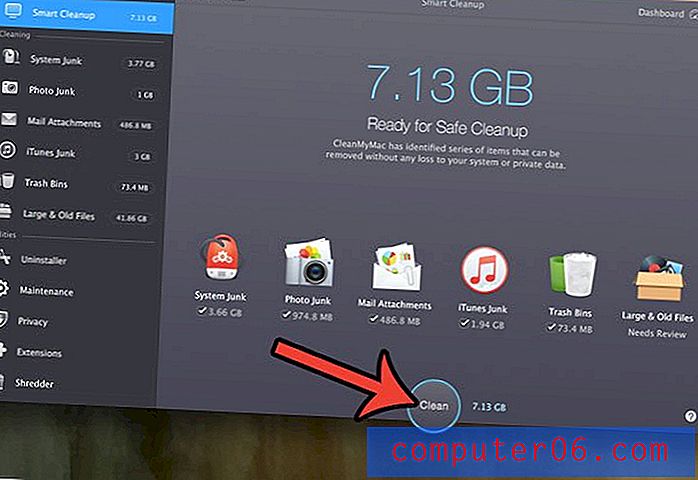
Una volta terminato il programma di pulizia, avrai eliminato tutti i file "spazzatura" dal tuo MacBook Air. Tuttavia, potrebbe esserci un altro posto in cui è possibile eliminare alcuni file non necessari aggiuntivi. Potresti aver accumulato sul tuo MacBook alcuni programmi che non stai più utilizzando. Sebbene sia possibile disinstallare le applicazioni senza CleanMyMac, potrebbero lasciare alcuni file. Continua sotto per vedere come è possibile utilizzare il programma di disinstallazione CleanMyMac per disinstallare completamente un programma dal tuo MacBook Air.
Come disinstallare completamente un'applicazione da un MacBook Air
I passaggi di questa sezione discuteranno utilizzando la funzione di disinstallazione inclusa nell'applicazione CleanMyMac. Questo ti consentirà di disinstallare un'app ed eliminare completamente tutti i file di installazione associati a quell'app.
Passaggio 1: fare clic sul collegamento Programma di disinstallazione sul lato sinistro della finestra, in Utilità .
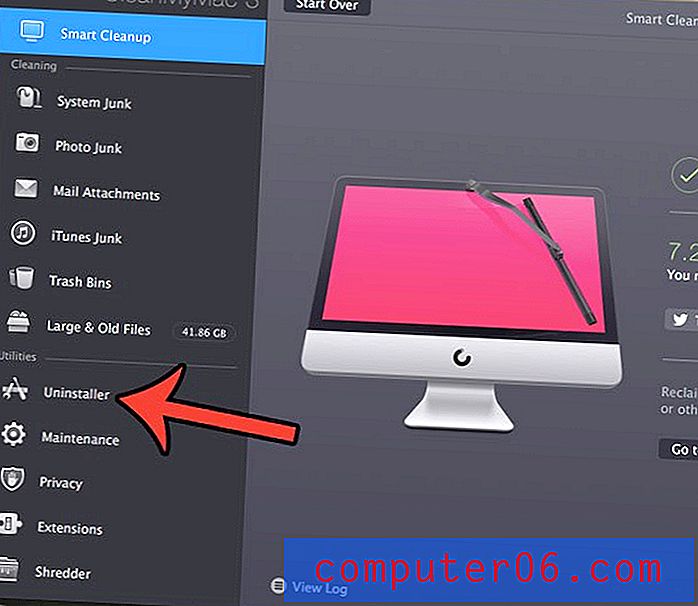
Passaggio 2: fare clic sul pulsante Visualizza tutte le applicazioni .
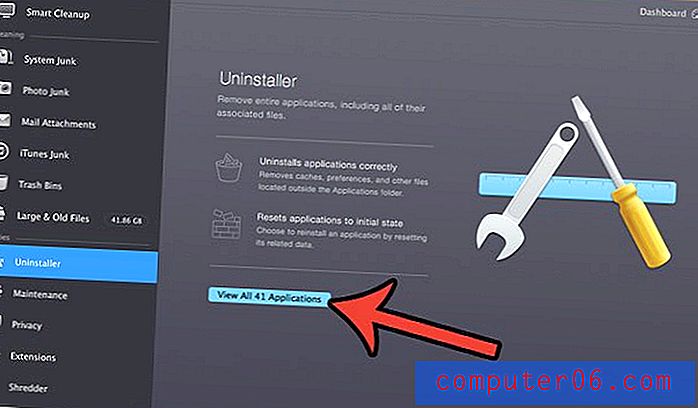
Passaggio 3: seleziona la casella a sinistra di ogni applicazione che desideri eliminare dal tuo MacBook Air.
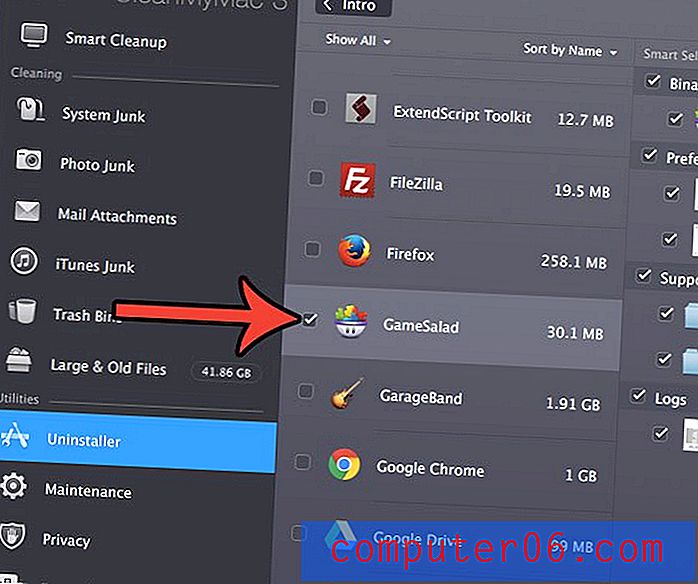
Passaggio 4: confermare che si desidera eliminare tutti i file elencati sul lato destro della finestra (è possibile deselezionare tutti i file che si desidera conservare), quindi fare clic sul pulsante Disinstalla .
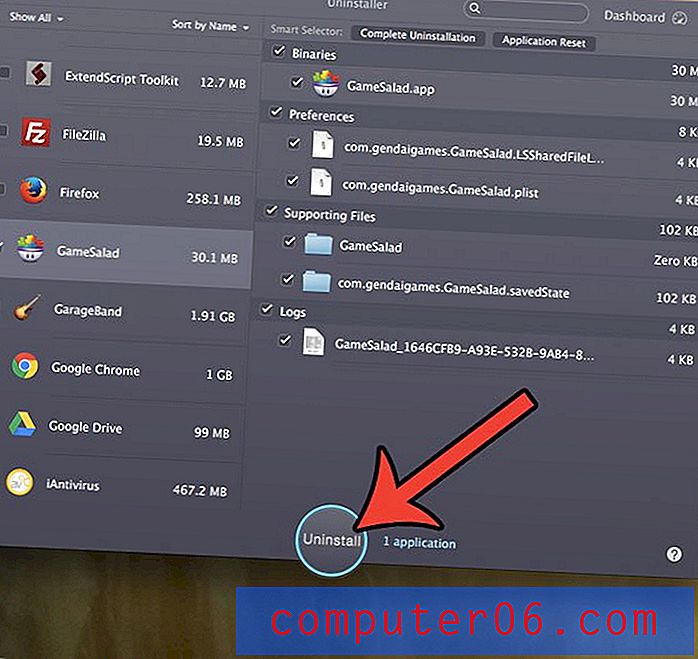
Passaggio 5: fare clic sul pulsante Disinstalla nella parte superiore della finestra per confermare che si desidera disinstallare l'applicazione dal computer.
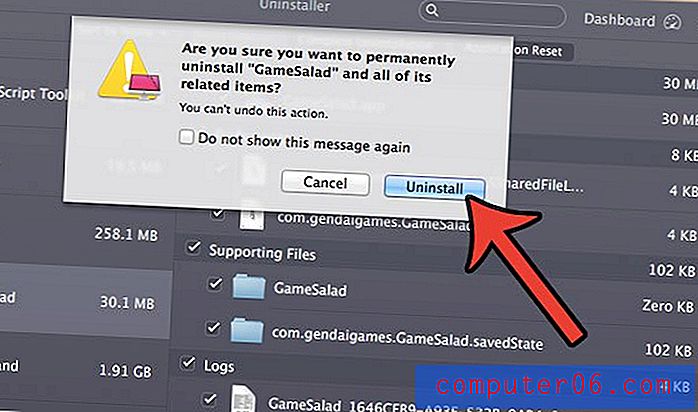
Scarica subito CleanMyMac se sei interessato a utilizzare un programma semplice e veloce che può aiutarti a gestire lo spazio di archiviazione sul tuo MacBook Air.
I passaggi nelle sezioni precedenti mostrano solo un paio di modi diversi per cancellare alcuni file spazzatura dal tuo Mac. Ci sono molte altre opzioni in CleanMyMac che possono aiutarti a liberare spazio sul tuo MacBook, quindi vale la pena navigare attraverso l'app e vedere tutte quelle opzioni per aiutarti a ottenere più spazio libero possibile sul tuo Mac come puoi.
I produttori di CleanMyMac hanno anche un altro programma chiamato Gemini che puoi usare anche per rimuovere file duplicati dal tuo Mac. La combinazione di questi programmi può davvero aiutarti a mantenere pulito il tuo Mac e ottieni uno sconto del 30% su Gemini se hai già CleanMyMac. Puoi controllare il pacchetto CleanMyMac e Gemini qui.
Sapevi che il tuo MacBook tiene traccia del numero di volte in cui hai caricato la batteria? Scopri come trovare il conteggio del ciclo della batteria sul tuo MacBook Air per vedere se ti stai avvicinando al punto in cui è necessario sostituire la batteria.