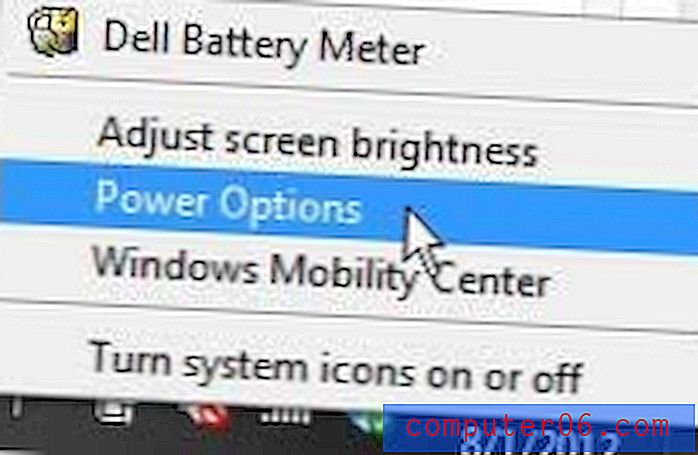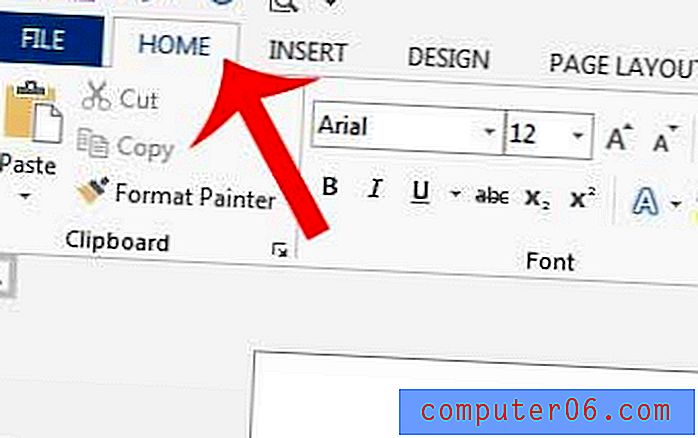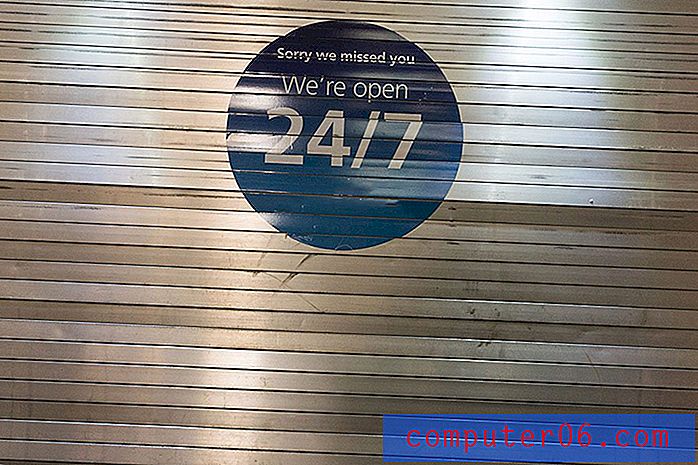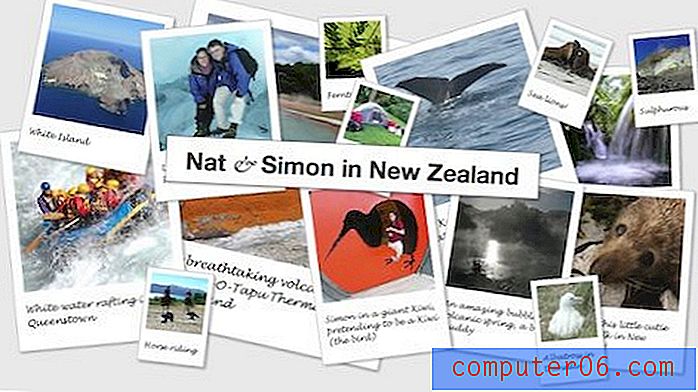Word 2013 - Come aggiungere un commento a un documento
Microsoft Word offre molti strumenti per la formattazione, anche permettendoti di creare piccoli limiti in Word, ma ha anche una varietà di strumenti per collaborare con gli altri. I commenti sono un componente importante della revisione dei documenti quando lavori in gruppo. Quando più di una persona sta lavorando a un documento, la modifica può rapidamente sfuggire al controllo se tutti stanno semplicemente apportando modifiche al documento senza documentarli. Ciò può creare confusione e, in definitiva, impedire a tutti di lavorare in modo coeso per creare il miglior lavoro possibile.
Fortunatamente puoi aggiungere un commento in Word 2013 con pochi passaggi. Quel commento può anche essere individuato per indicare la parola o la frase nel documento di cui stai commentando, consentendo ad altri di accertare rapidamente qual è la tua preoccupazione per quel passaggio. E poiché stai applicando questo commento senza prima aver modificato il documento, altri possono valutare se ritengono che l'argomento del tuo commento abbia o meno valore. Quindi continua sotto per vedere come aggiungere un commento in Word 2013.
Come aggiungere un commento in un documento di Word 2013
I passaggi in questo articolo sono stati eseguiti in Microsoft Word 2013. Il completamento dei passaggi in questa guida ti consentirà di aggiungere un commento in Word 2013 in modo che altri utenti che visualizzano il documento possano vederlo. Nota che qualsiasi commento che aggiungi al documento includerà il tuo nome in modo che altri possano identificare chi ha lasciato il commento.
Passaggio 1: apri il documento a cui desideri aggiungere un commento.
Passaggio 2: utilizzare il mouse per evidenziare la parola, la frase o la parte del documento su cui si desidera commentare.
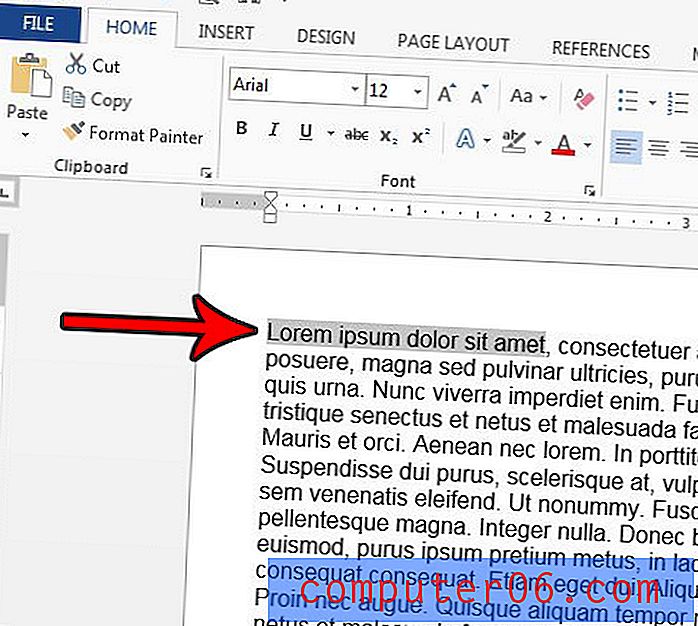
Passaggio 3: fai clic con il pulsante destro del mouse sul testo selezionato, quindi scegli l'opzione Nuovo commento nella parte inferiore del menu.
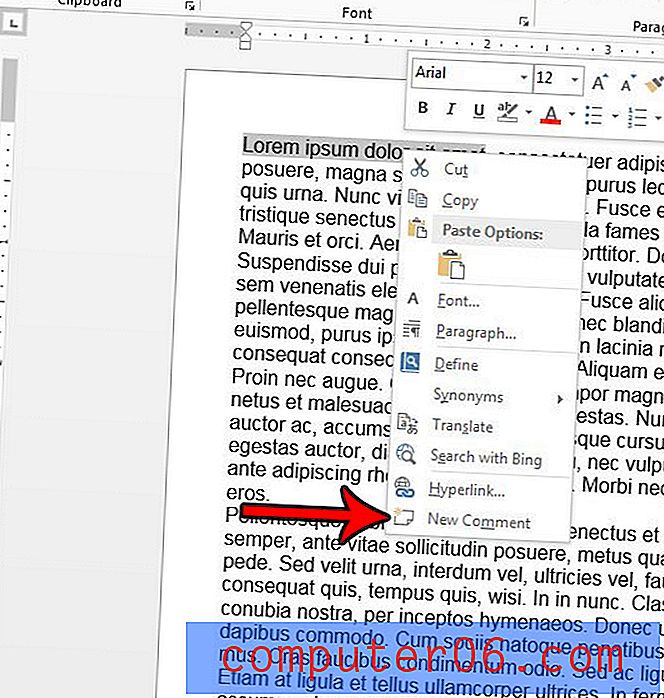
Passaggio 4: digitare il commento nel campo. Apparirà sotto una linea con il tuo nome.
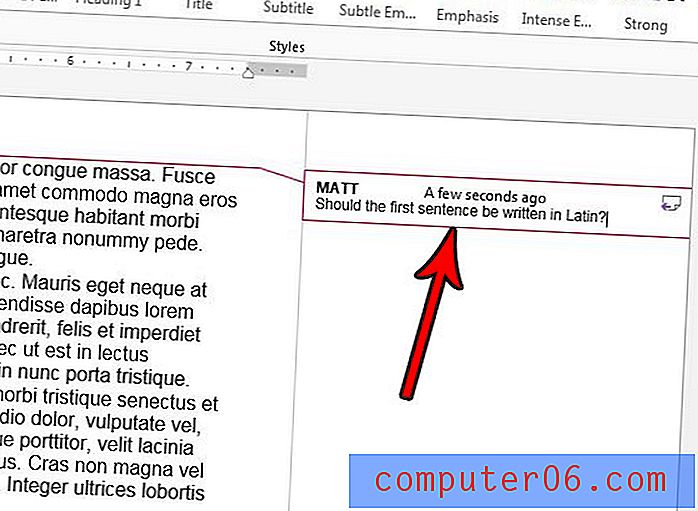
Passaggio 5: fare clic in un punto qualsiasi all'interno del corpo del documento per completare il commento. Ora verrà visualizzato nell'area di markup a destra del documento, con una linea tratteggiata disegnata dal commento alla parte del documento che riguarda il commento.

Ti piacerebbe poter stampare tutti i commenti in un documento senza stampare anche il documento stesso? Scopri come stampare solo i commenti in Word 2013 se desideri esaminarli separatamente dal documento.