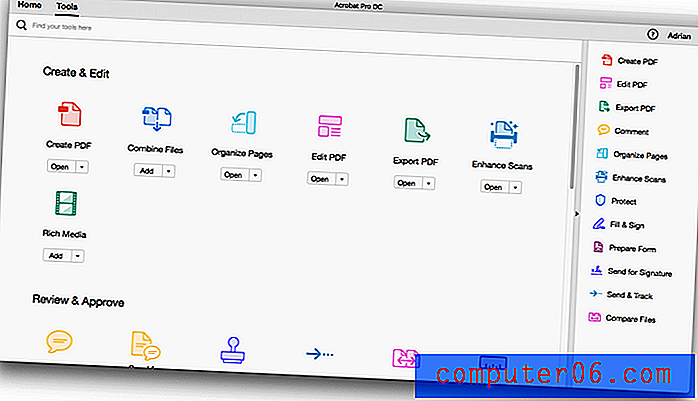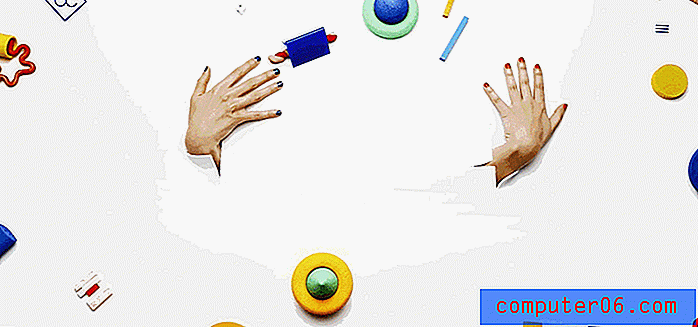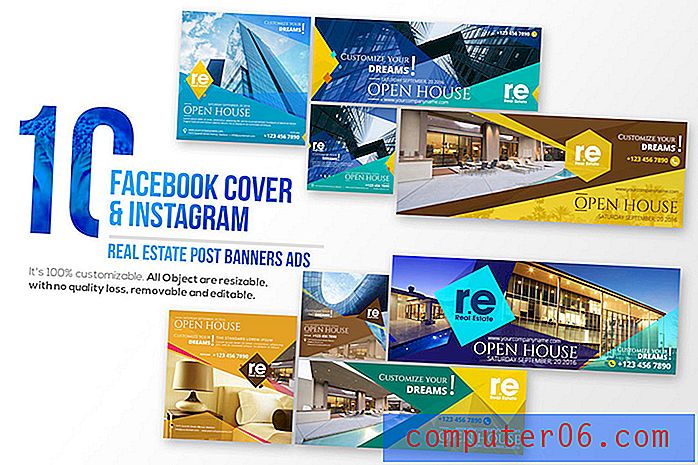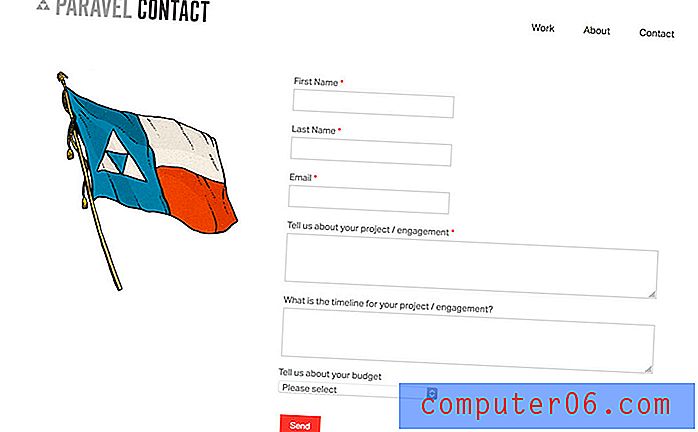Dov'è Cestino su iPad? Come eliminare o ripristinare file e app per iPad
Possedere un nuovo Apple iPad è fantastico. Ricordo ancora l'eccitazione quando ho ricevuto il mio primo iPad 4. Oggi un iPad è proprio come un mini laptop!
C'è una funzionalità in iPad diversa da quella di un computer: Cestino (o gli utenti del PC lo chiamano Cestino).
Posso selezionare alcune foto ed eliminarle toccando l'icona "Cestino". E se volessi annullare l'eliminazione? Se sono su un computer, posso andare su Cestino (Mac) o Cestino (Windows) per ripristinarli. Ma per iPad, non riesco a trovare questo posto.
Se non conosci l'iPad, questo può essere un po 'frustrante. Cosa succede se si eliminano accidentalmente alcune immagini, note o e-mail importanti e in seguito si desidera ripristinarle? Cosa succede se si desidera eliminare definitivamente alcuni file svuotando il cestino?
La domanda è: dove diavolo si nasconde il cestino sul mio iPad?
La risposta rapida è che non esiste un cestino su un iPad! Tuttavia, ciò non significa che non è possibile eliminare / ripristinare i file. Continua a leggere per sapere come puoi farlo, passo dopo passo.
Cestino per iPad - I miti e le realtà
Mito 1 : quando tocchi una foto, vedrai un'icona Cestino situata nell'angolo in alto a sinistra. Toccalo e vedrai questa opzione: "Elimina foto". Normalmente, ti aspetteresti di poter tornare a casa, individuare l'icona del Cestino e ripristinare l'elemento che hai eliminato.
La realtà: non c'è l'icona del cestino!
Mito 2: se vuoi sbarazzarti di un file o di un'app su un PC Windows o Mac, seleziona semplicemente l'elemento, trascinalo nel Cestino o Cestino. Ma su iPad, non puoi.
La realtà: l' iPad non funziona in questo modo!
Ci deve essere un motivo per cui Apple ha progettato l'iPad per essere com'è ora. Forse la ricerca ha dimostrato che non era necessario aggiungere un'icona del cestino a un dispositivo touchscreen. Chissà? Ma ehi, probabilmente ha senso se il 99% degli utenti iPad non vuole cancellare due volte un elemento se intende rimuoverlo in modo permanente.
Aggiornare:
Apple ha una nuova funzionalità chiamata "Eliminati di recente" in iOS 9 o versioni successive. Può essere visto in molte app come Foto, Note, ecc. Ad esempio, in Foto> Album, vedrai questa cartella Eliminata di recente . 
È come il cestino su un computer, ma Eliminato di recente conserva gli oggetti solo per un massimo di 40 giorni . Entro tale periodo, è possibile recuperare tutte le immagini o i video eliminati. Dopo tale periodo, questi file multimediali verranno rimossi automaticamente. 
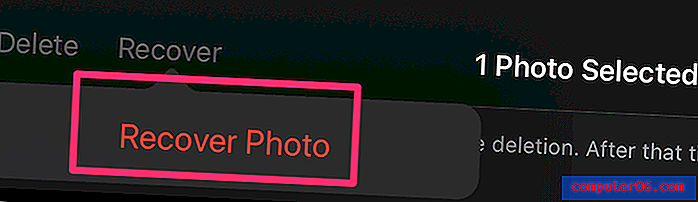
Come recuperare file cancellati accidentalmente su iPad
Se si rimuovono accidentalmente alcune app o immagini e successivamente le si desidera indietro, provare uno dei seguenti metodi per ripristinarle:
1. Ripristino degli elementi nel cestino tramite backup di iTunes o iCloud
Nota: questo metodo si applica solo quando hai sincronizzato i dati del tuo iPad con iTunes / iCloud prima che gli elementi fossero eliminati.
Passaggio 1: collega l'iPad al computer. Apri iTunes, quindi fai clic sul tuo dispositivo iPad nella parte in alto a sinistra dell'interfaccia.
Passaggio 2: nella scheda "Riepilogo", noterai una sezione chiamata "Backup". Sotto di esso, fai clic sul pulsante "Ripristina backup".
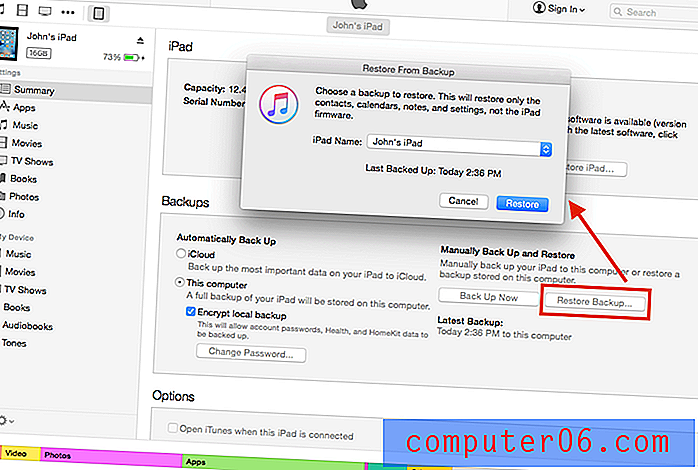
Passaggio 3: verrà visualizzata una nuova finestra che ti chiederà di scegliere un backup da ripristinare. Seleziona quello giusto e fai clic su "Ripristina". Se hai abilitato l'opzione "Crittografa backup locale", dovrai inserire la password di sblocco per procedere.
Step 4: Fatto! Ora i tuoi file eliminati precedenti dovrebbero essere ripristinati.
Non riesci ancora a vederli? Prova il secondo metodo di seguito.
2. Utilizzo di un software di recupero dati iPad di terze parti
Nota: questo metodo può funzionare anche se non si dispone di un backup ma le possibilità di recupero possono variare. Inoltre, non ho ancora trovato alcun software gratuito. In tal caso, aggiornerò questa sezione.
Stellar Data Recovery per iPhone (funziona anche per iPad): questo software offre una versione di prova che funziona su PC o Mac. Ti consente di scansionare gratuitamente il tuo iPad per trovare elementi recuperabili, eventualmente dovrai pagare per recuperare i dati. Stellar afferma che il programma è in grado di recuperare file tra cui foto, messaggi, note, contatti, promemoria, voci del calendario e molti altri.
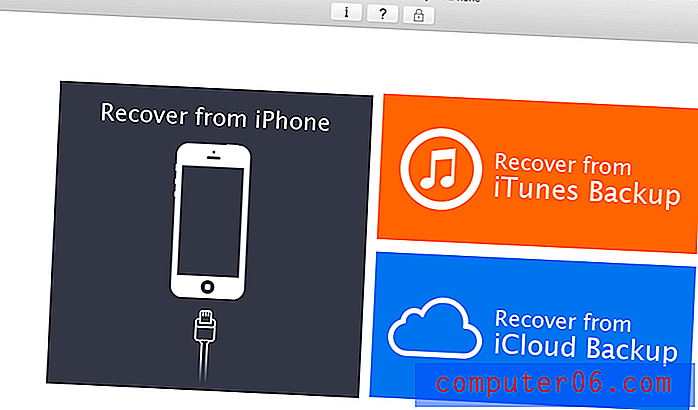 Sopra c'è uno screenshot dell'app in esecuzione sul mio MacBook Pro. Esistono tre modalità di ripristino, come mostrato sulla sua interfaccia principale. Se scegli la modalità "Ripristina da iPhone", devi prima collegare l'iPad a un computer.
Sopra c'è uno screenshot dell'app in esecuzione sul mio MacBook Pro. Esistono tre modalità di ripristino, come mostrato sulla sua interfaccia principale. Se scegli la modalità "Ripristina da iPhone", devi prima collegare l'iPad a un computer.
Se Stellar non funziona, puoi anche provare alcuni dei programmi elencati in questa migliore recensione del software di recupero dati di iPhone (la maggior parte di essi funziona anche con iPad).
Cosa succede se desidero rimuovere app o elementi su iPad?
Se vuoi sbarazzarti di un'app, toccala e seleziona "Elimina app".
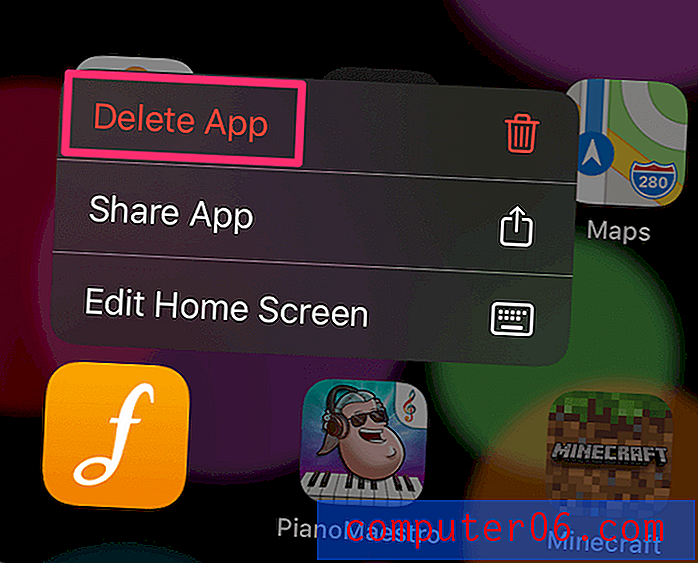
Se il tuo iPad esegue una vecchia versione di iOS, premi semplicemente per due secondi fino a quando non si muove. Quindi tocca la "x" in alto a sinistra sull'icona dell'app.
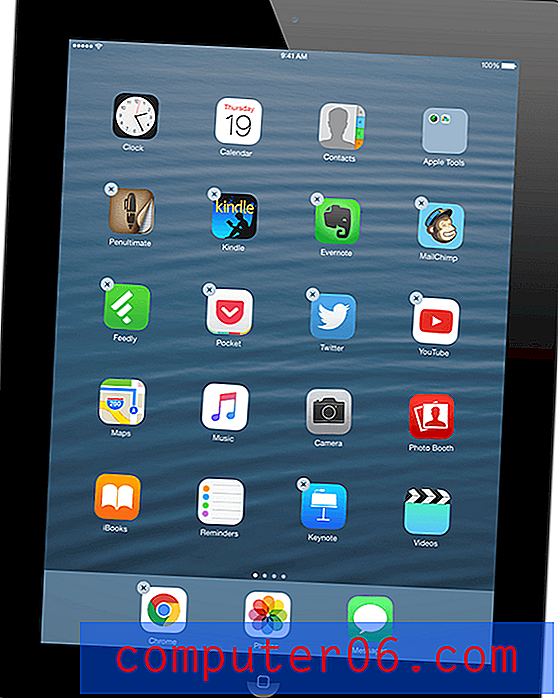
Se non viene visualizzata la "x" o "Elimina app", queste sono app preinstallate create da Apple. Puoi disabilitarli andando su Impostazioni -> Generali, tocca Restrizioni e inserisci il passcode, quindi disattiva le app che non desideri (vedi questa schermata). Questo è tutto.
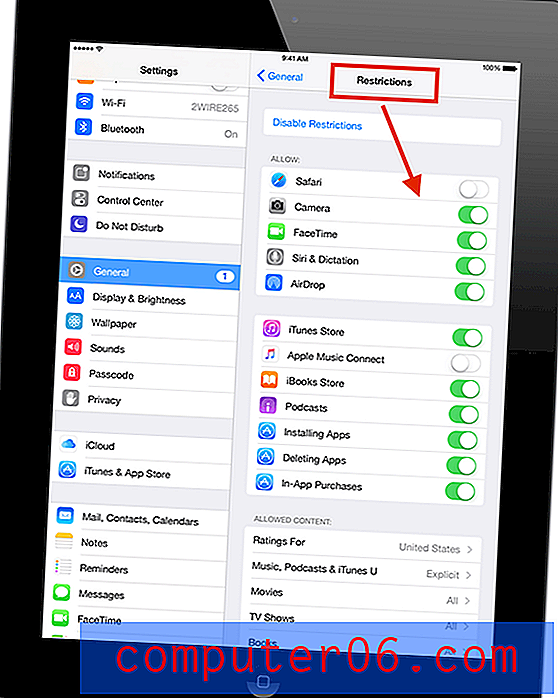
Se desideri rimuovere un file, contatti, foto, video, schede Safari, ecc., Il metodo di eliminazione dipende davvero dall'app. Basta giocare o fare una rapida ricerca su Google per scoprirlo.