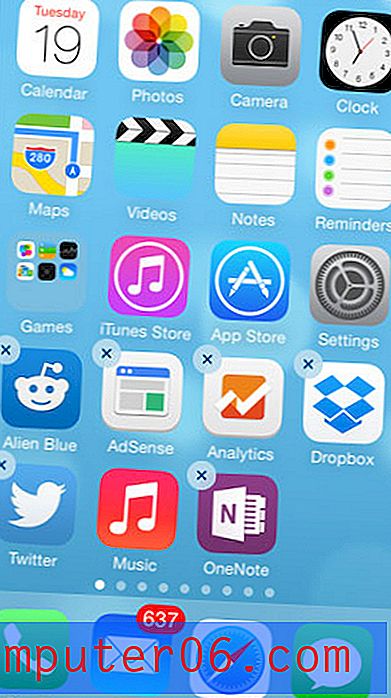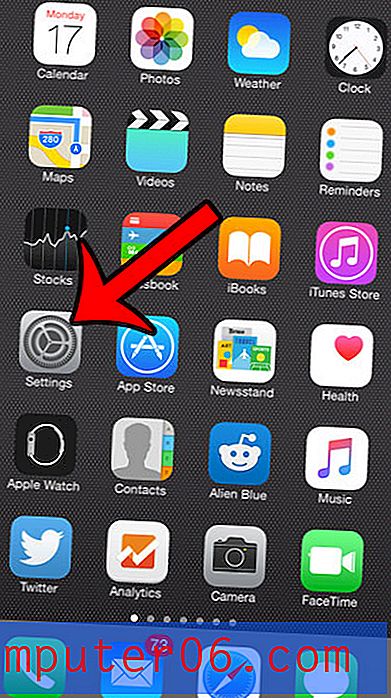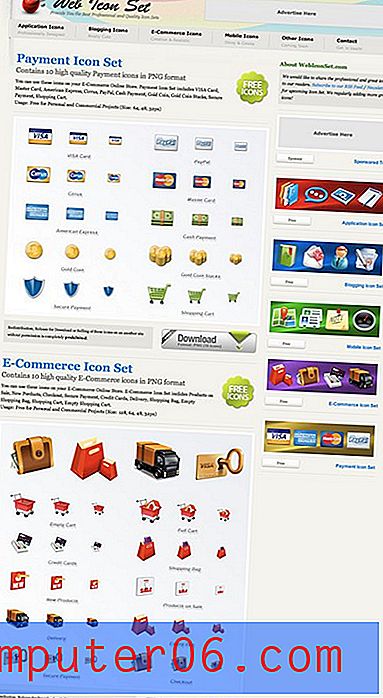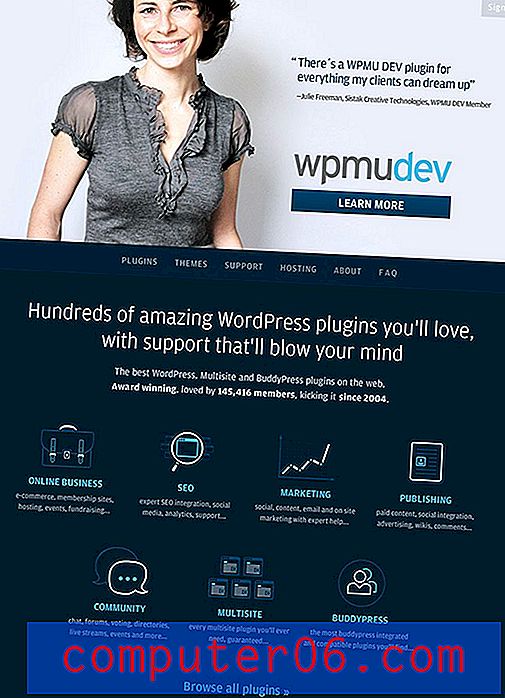Dove sono memorizzati i segnalibri di Google Chrome?
I passaggi di questo articolo ti mostreranno come individuare il file che contiene tutti i tuoi segnalibri di Google Chrome.
- Il file dei segnalibri che stiamo individuando in questa guida è un tipo di file insolito. Se desideri aprirlo, probabilmente dovrai visualizzarlo con Blocco note.
- Per accedere al file in cui sono memorizzati i segnalibri di Google Chrome, dovrai essere in grado di visualizzare file e cartelle nascosti. Mostriamo come farlo alla fine dell'articolo.
- Il percorso del file dei segnalibri è " C: \ Users \ (YourUserName) \ AppData \ Local \ Google \ Chrome \ User Data \ Default ", basta sostituire la parte (YourUserName) del percorso con il tuo nome utente sul tuo computer.
- Fai clic sull'icona della cartella nella barra delle applicazioni.
- Seleziona Questo PC sul lato sinistro della finestra.
- Fare doppio clic sull'unità C.
- Fare doppio clic sulla cartella Utenti .
- Fai doppio clic sul tuo nome utente.
- Fare doppio clic sulla cartella AppData .
- Fare doppio clic sulla cartella locale .
- Fai doppio clic sulla cartella Google .
- Fai doppio clic sulla cartella Chrome .
- Fare doppio clic sulla cartella Dati utente .
- Fare doppio clic sulla cartella predefinita .
- Scorri verso il basso per trovare il file dei segnalibri .
Quando si utilizza il browser Web Google Chrome sul computer Windows 10, vengono creati numerosi file e cartelle.
Uno dei file che crea si chiama "Segnalibri" e memorizza informazioni sui segnalibri creati.
La nostra guida di seguito ti mostrerà come individuare questa cartella sul tuo computer in modo da poter visualizzare, modificare o modificare quel file, se necessario.
Come trovare il file dei segnalibri di Google Chrome in Windows 10
I passaggi di questo articolo sono stati eseguiti su un laptop Windows 10, con la versione più recente del browser Web Google Chrome disponibile al momento della stesura di questo articolo.
Se intendi modificare o eliminare il file dei segnalibri, assicurati di chiudere Google Chrome prima di iniziare questo processo.
Passaggio 1: fare clic sull'icona della cartella nella barra delle applicazioni per aprire Esplora file.

Passaggio 2: selezionare l'opzione Questo PC sul lato sinistro della finestra.
Passaggio 3: fare doppio clic sull'unità C, fare doppio clic sulla cartella Utenti, quindi fare doppio clic sul nome utente.
Passaggio 4: aprire la cartella AppData . Se non lo vedi, segui i passaggi nella sezione seguente per mostrare file e cartelle nascosti.
Passaggio 5: fare doppio clic sulla cartella locale, fare doppio clic sulla cartella Google, fare doppio clic sulla cartella Chrome, quindi fare doppio clic sulla cartella Dati utente .
Passaggio 6: fare doppio clic sulla cartella predefinita, quindi scorrere verso il basso per individuare il file dei segnalibri.
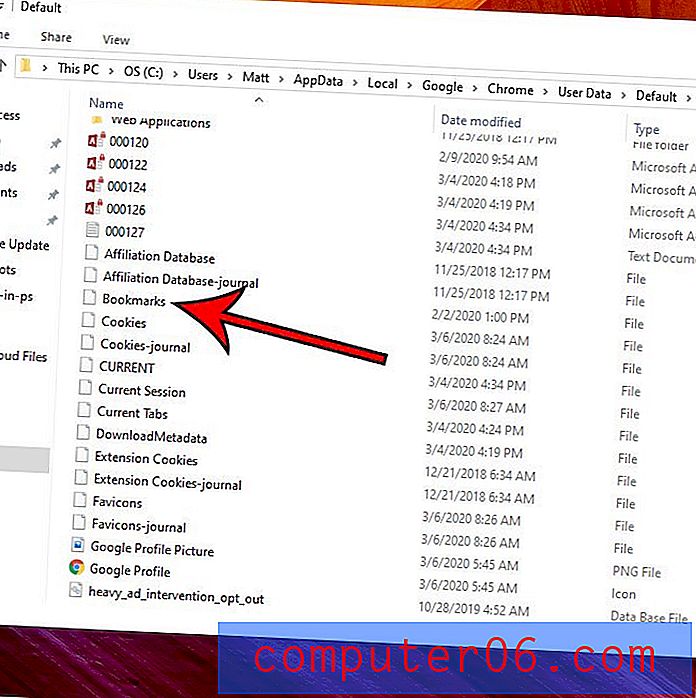
È quindi possibile fare clic con il pulsante destro del mouse sul file dei segnalibri, scegliere Apri con, quindi selezionare Blocco note per visualizzare i dati dei segnalibri.
Come mostrare i file nascosti in Windows 10
Se non vedi la cartella AppData nei passaggi precedenti, significa che alcuni dei tuoi file e cartelle sono nascosti. La nostra guida di seguito ti mostrerà come renderli visibili.
Passaggio 1: fare clic sull'icona della cartella nella barra delle applicazioni.
Passaggio 2: selezionare la scheda Visualizza nella parte superiore della finestra.
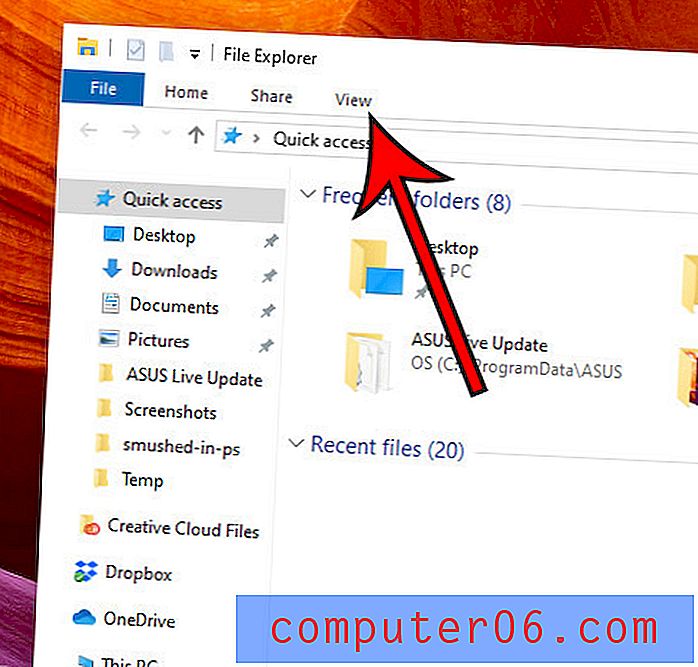
Passaggio 3: selezionare la casella a sinistra degli elementi nascosti nella barra multifunzione.
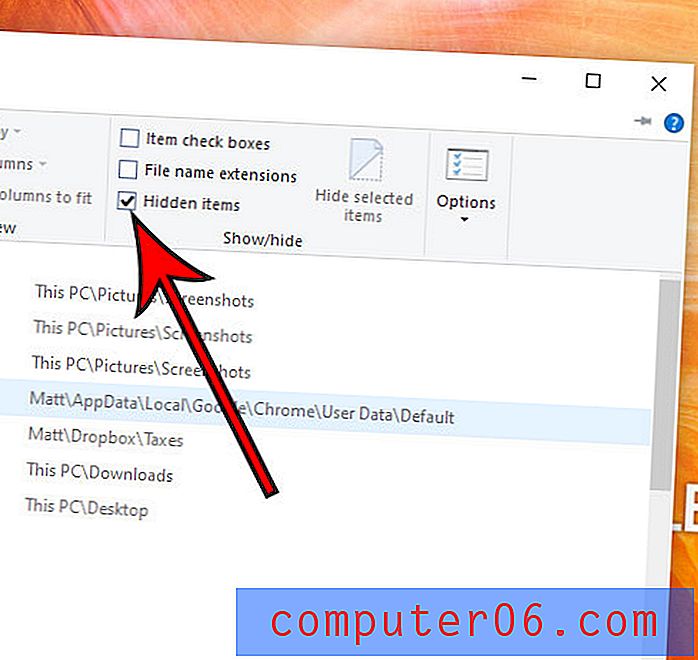
Scopri come visualizzare i download recenti in Google Chrome se devi accedere a un file scaricato di recente da un sito Web.