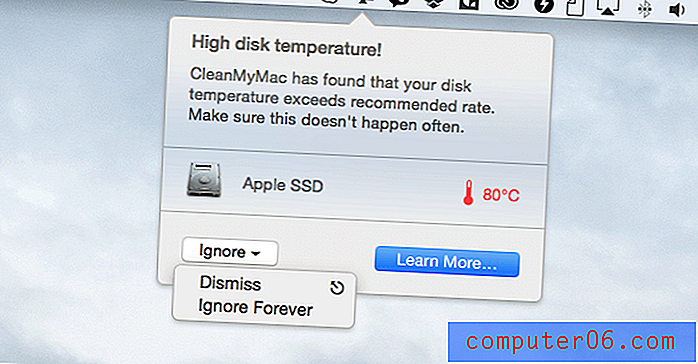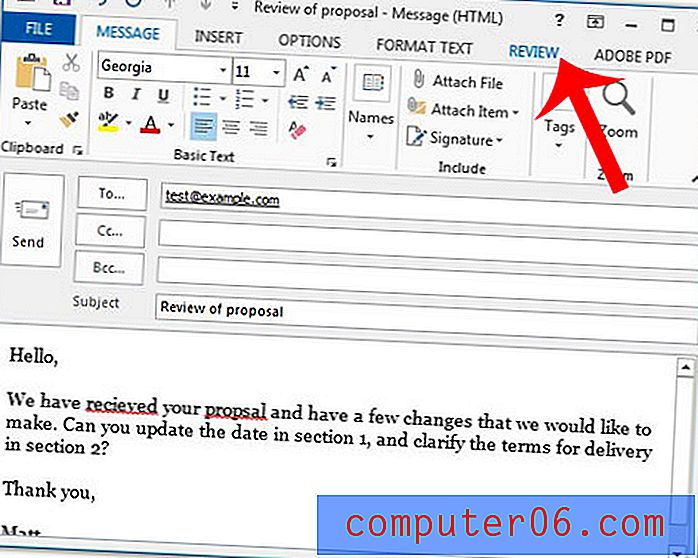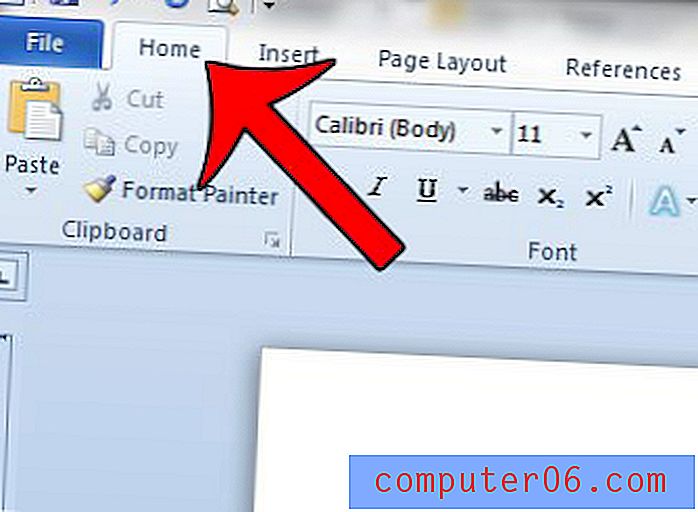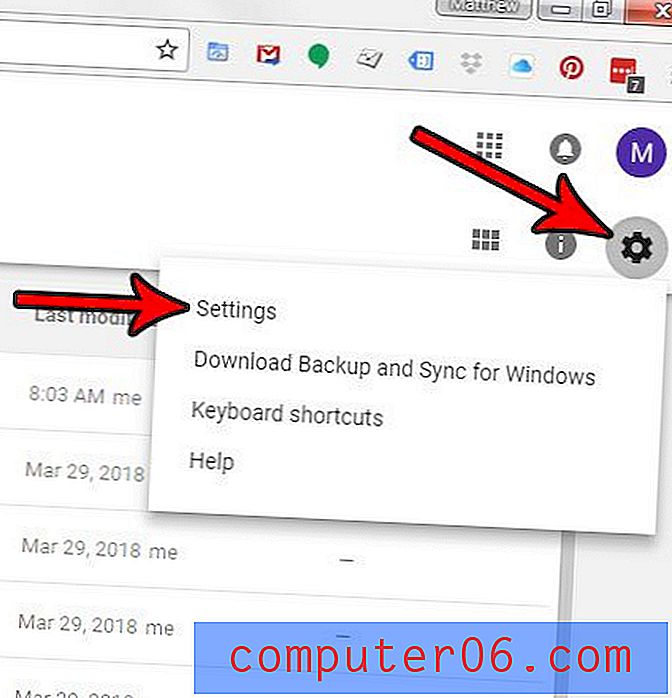Screen Video Capture
Quando si sta istruendo qualcuno su come eseguire determinate azioni sul proprio computer, ad esempio come eseguire un'acquisizione video su schermo, ci sono diversi modi per affrontare il problema. Il primo modo è semplicemente scrivere un elenco di istruzioni su come utilizzare un programma per raggiungere l'obiettivo desiderato. Tuttavia, a seconda della complessità del programma o della difficoltà dell'attività, ciò potrebbe non essere fattibile. La seconda opzione è quella di utilizzare una serie di schermate per evidenziare una schermata o parte di una schermata a cui si fa riferimento. Tuttavia, se l'attività è lunga, potrebbero essere presenti troppe immagini. L'ultima opzione è quella di eseguire un'acquisizione video su schermo, che è un video delle azioni che stai eseguendo sul tuo computer. Questo mostrerà l'intero processo dall'inizio alla fine e puoi persino eliminare la necessità di inviare loro il video caricandolo su YouTube e semplicemente copiando e incollando un link.
Scarica Camstudio per eseguire l'acquisizione video su schermo
Esistono numerosi programmi che è possibile utilizzare per registrare video direttamente dallo schermo del computer, ma nessuno è migliore o più semplice da utilizzare di Camstudio. Camstudio è completamente gratuito e proviene da uno sviluppatore di fiducia che aggiorna il programma da anni. Per acquisire il software, fai semplicemente clic su questo link, scorri verso il basso fino al link di download verde di Sourceforge in Ultima versione, quindi fai clic su di esso per salvare il file sul tuo computer. Tieni presente che verrai reindirizzato a una pagina SourceForge in cui il download verrà avviato automaticamente.
Fare doppio clic sul file scaricato, quindi seguire le istruzioni per completare l'installazione. Il programma dovrebbe avviarsi automaticamente al termine dell'installazione ma, in caso contrario, è possibile avviarlo facendo clic sul pulsante Start nell'angolo in basso a sinistra dello schermo, quindi su Tutti i programmi, quindi sulla cartella Camstudio, quindi sul collegamento Camstudio . Questo aprirà una nuova finestra che assomiglia all'immagine qui sotto.

Per preparare il programma all'esecuzione di un'acquisizione video dello schermo, sarà quindi necessario specificare alcune impostazioni all'interno del programma.
Preparazione di Camstudio per l'esecuzione di una cattura video su schermo
Fai clic sul link Regione nella parte superiore della finestra, quindi scegli la dimensione del video che desideri registrare sullo schermo. L'opzione predefinita è Schermo intero, che registra tutto ciò che accade sullo schermo. Tuttavia, ciò può comportare dimensioni video molto grandi. Personalmente preferisco selezionare l'opzione Regione, che mi consente di selezionare la dimensione del video che sto registrando prima dell'inizio della registrazione.
L'impostazione successiva di cui preoccuparti è il collegamento Opzioni nella parte superiore della finestra. Questa schermata include un'opzione per specificare se registrare l'audio o meno. Inoltre, puoi fare clic su Opzioni cursore per specificare come il programma gestisce le occorrenze del cursore del mouse che appaiono nel video.
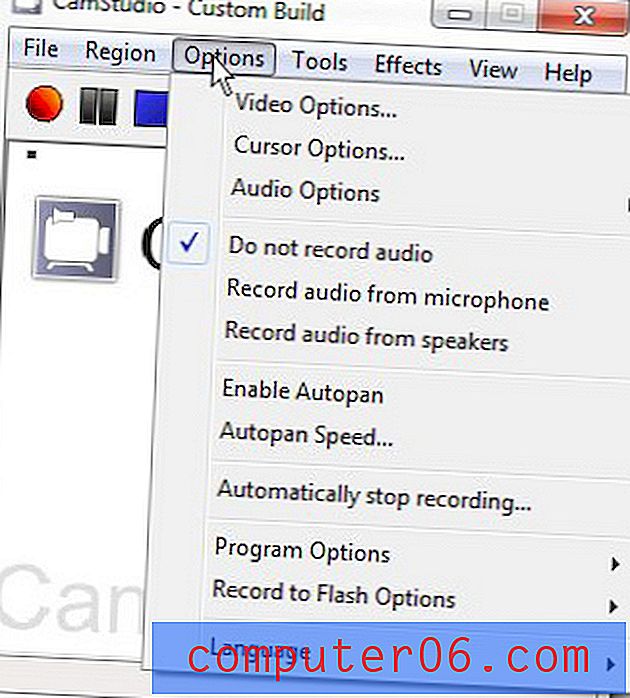
L'elemento finale nel menu Opzioni che dovresti impostare si trova facendo clic su Opzioni programma dal menu Opzioni, quindi su Directory per la registrazione e infine su Usa directory specificata dall'utente . A questo punto puoi specificare la cartella sul tuo computer in cui vengono salvati i video registrati.
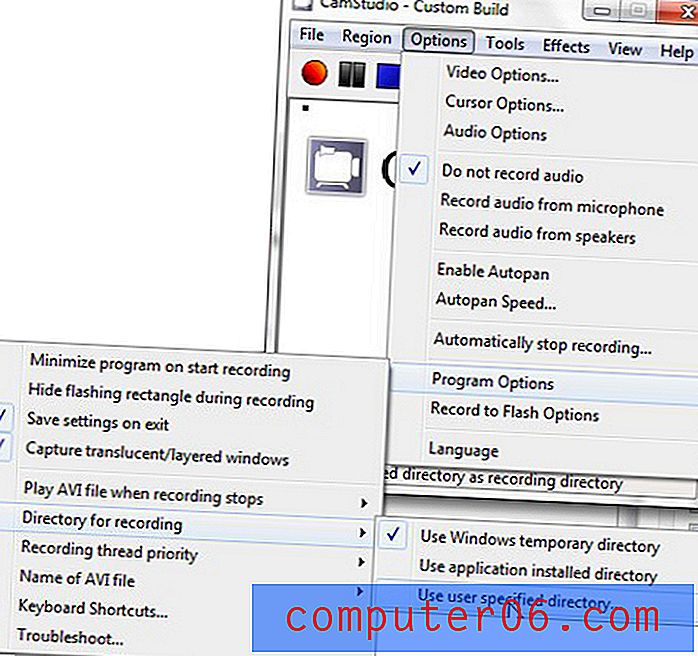
Ora che hai impostato Camstudio per eseguire un'acquisizione video su schermo, puoi iniziare a utilizzare il programma. Fai clic sul pulsante rosso Registra nella parte superiore della finestra. Se hai scelto di utilizzare l'impostazione Regione dal menu Regione, dovrai successivamente specificare la dimensione della finestra video che verrà registrata. Se hai selezionato una delle altre opzioni della regione, la registrazione inizierà subito dopo aver fatto clic sul pulsante Registra . Camstudio continuerà a eseguire l'acquisizione di video sullo schermo fino a quando non fai clic sul pulsante blu Stop .
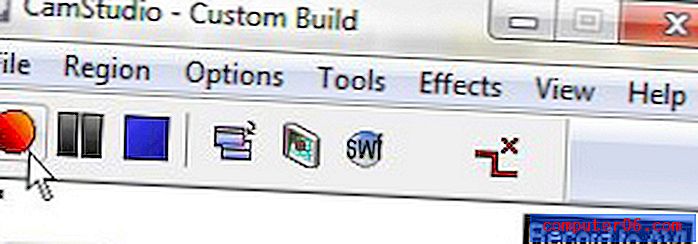
Il video registrato verrà salvato nella directory specificata in precedenza. È possibile visualizzare il file AVI creato in un programma compatibile con quel tipo di file, ad esempio Windows Live Movie Maker o Quicktime. In genere apro il video registrato con Windows Live Movie Maker perché mi consente di apportare qualsiasi modifica di cui il video potrebbe aver bisogno prima di caricarlo su YouTube.