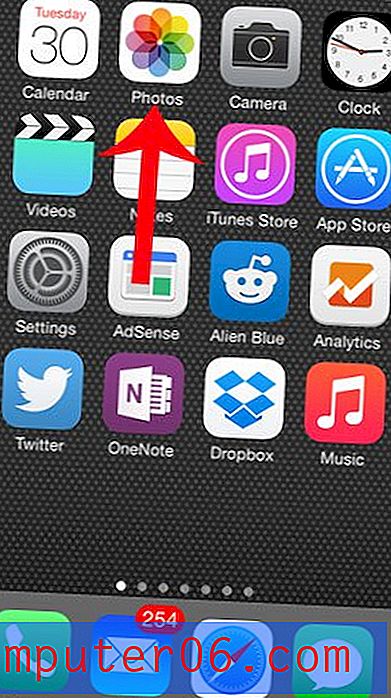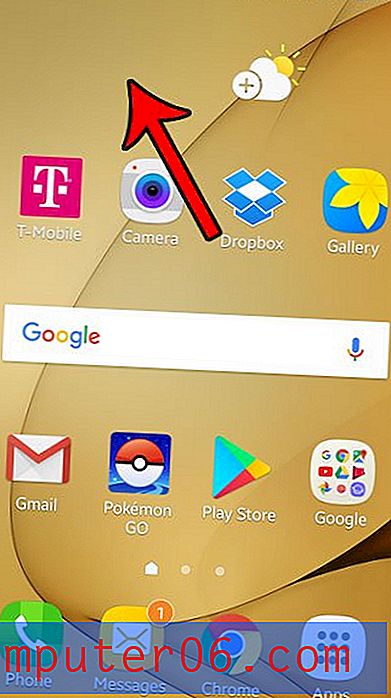Ode al tasto Opzione: oltre 30 scorciatoie da tastiera in Photoshop
Il tasto Opzione (che è per te gente del PC) è un piccolo aiuto straordinario per l'utente di Photoshop. Per la maggior parte, probabilmente puoi andare d'accordo senza di essa, ma quando impari a maneggiarlo bene, apri tonnellate di funzionalità per risparmiare tempo.
Perché è così bello? Quali sono tutte queste grandi cose che puoi fare con il tasto Opzione in Photoshop? Continuate a leggere per scoprirlo!
Guida alle scorciatoie
Che diamine sono tutti questi simboli divertenti? Se non hai familiarità con le scorciatoie da tastiera, potresti farti questa domanda mentre sfogli questo articolo. Ecco un breve cheat sheet in modo da poter dare un senso a tutto.

Istruzioni per utenti Windows
Per semplicità, seguirò le scorciatoie da tastiera per gli utenti Mac. Gli utenti di PC devono solo convertire Comando in Controllo e Opzione in Alt.
Nuovo livello con / senza opzioni
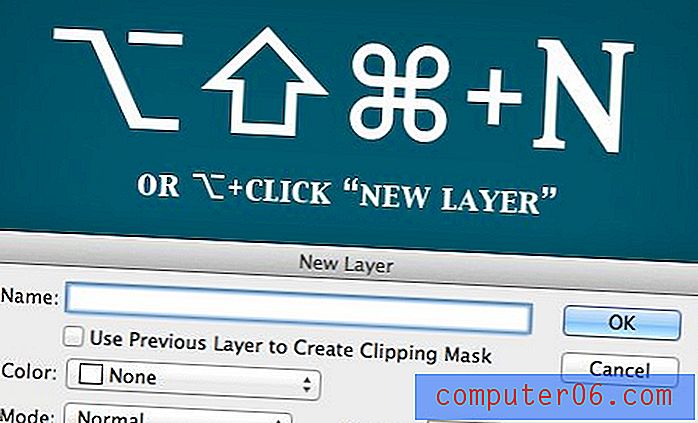
Quando crei un nuovo livello con il collegamento predefinito, Maiusc + Comando + N, vedrai apparire una finestra di opzioni. Se aggiungi il tasto Opzione a questo collegamento, Opzione + Maiusc + Comando + N, sarai in grado di saltare quella finestra piena di opzioni e creare subito un nuovo livello.
Quando sei nella palette Livelli, è vero il contrario. Facendo clic sul pulsante del nuovo livello non verranno visualizzate altre opzioni di livello, ma tenendo premuto Opzione mentre si fa clic si aprirà la finestra aggiuntiva. Questo vale anche quando crei un nuovo gruppo di livelli o copi un livello con Command + J.
Eliminazione di livelli
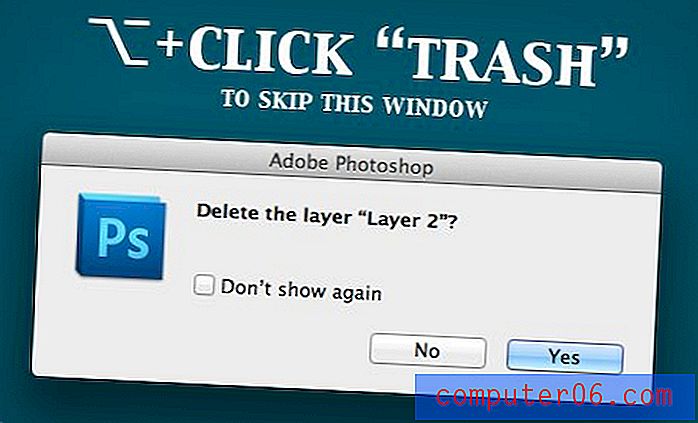
Quando elimini un livello facendo clic sul pulsante del cestino nella palette dei livelli, verrà visualizzata una piccola finestra che ti chiederà se sei sicuro di voler davvero intraprendere un'azione così drastica.
Se sei un utente esperto, non hai bisogno di tale avviso. Tenendo premuto il tasto Opzione mentre si fa clic sul cestino, è possibile saltare l'avviso (o fare clic sulla casella per non vederlo mai più). Puoi anche semplicemente premere "V" per selezionare lo strumento Sposta e quindi premere Elimina per eliminare il livello corrente.
Selezione di strumenti

Molti dei pulsanti degli strumenti di Photoshop hanno opzioni nascoste sottostanti, alcuni dei quali non sono raggiungibili con le scorciatoie da tastiera, lasciandoti premere e tenere premuto il pulsante per attendere che si apra il menu a comparsa.
C'è un modo più veloce e migliore, però, basta usare il tasto Opzione! Facendo clic su uno strumento con opzioni nascoste, è possibile scorrere i diversi strumenti associati a quel pulsante.
Finestra di ripristino
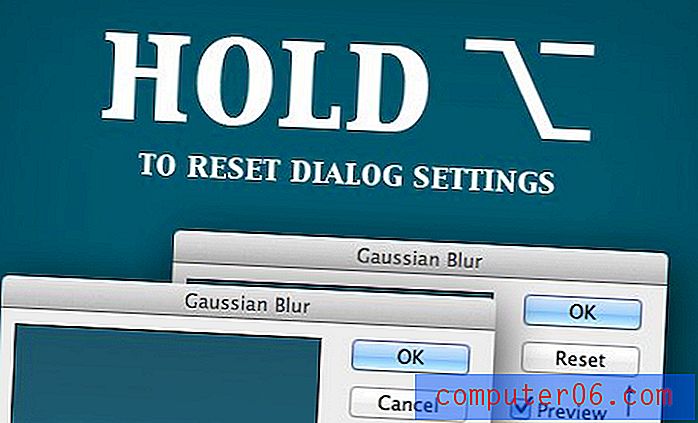
Quando sei in una finestra di dialogo con molte impostazioni e cursori diversi, è facile rovinare tutto, il che ti fa desiderare di poter ricominciare da capo. Fortunatamente, c'è un modo semplice per fare esattamente questo. Tieni semplicemente premuto il tasto Opzione e vedrai il pulsante Annulla trasformarsi in un pulsante Ripristina.
Questo piccolo trucco funziona quando si applicano filtri, effetti di livello e molto altro. Assicurati di provarlo in ogni finestra di dialogo che vedi!
Disegna dal centro
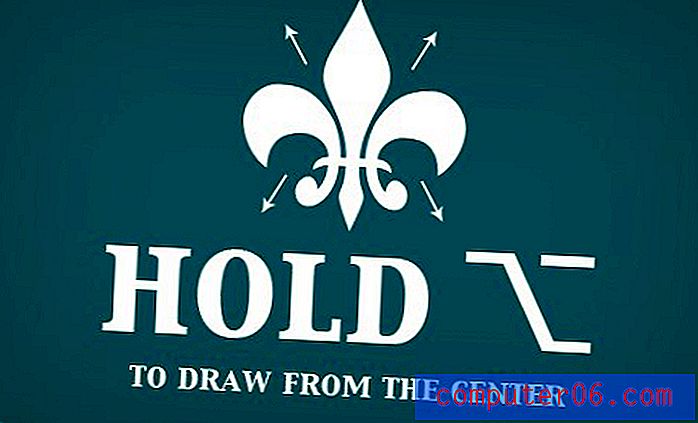
In genere, quando si disegna una forma o si effettua una selezione, il punto in cui si fa clic e si inizia il trascinamento rappresenta l'angolo in alto a sinistra dell'area della forma. Come sapete, tenendo premuto Maiusc si terranno sotto controllo le proporzioni, ma se si aggiunge Opzione è possibile modificare il comportamento per disegnare dal centro.
Utilizzando questo metodo, il punto in cui si fa clic rappresenta il centro dell'oggetto. Uso sempre questa scorciatoia poiché spesso faccio istintivamente clic proprio nel punto in cui desidero disegnare la forma.
Unisci visibile a nuovo livello

Esistono diversi modi per unire i livelli in Photoshop. Comando + E unirà due o più livelli selezionati e Maiusc + Comando + E unirà tutti i livelli visibili. Il problema con questo comando è che perdi i livelli originali se lo fai.
Il percorso che prendo molto più spesso è quello di aggiungere il tasto Opzione e premere Opzione + Maiusc + Comando + E per unire tutti i livelli visibili in un nuovo livello mantenendo tutti i miei vecchi livelli.
Crea una maschera piena di nero
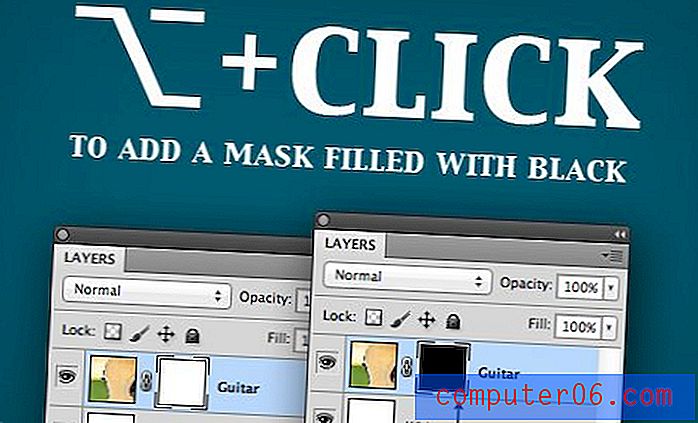
Per impostazione predefinita, quando fai clic sul pulsante "Aggiungi maschera di livello" nella tavolozza dei livelli, otterrai una nuova maschera piena di bianco, il che significa che il livello sarà visibile al 100%. Tuttavia, spesso vorrai dipingere gradualmente un effetto con una maschera di livello e quindi preferirei che la maschera di livello iniziasse rendendo invisibile il livello. Per fare ciò, tieni semplicemente premuto Opzione quando fai clic sul pulsante maschera.
Crea nuvole intense
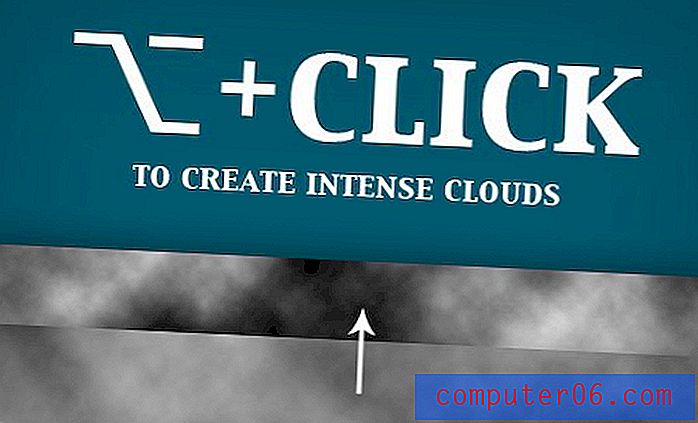
Il filtro nuvole di Photoshop sembra inizialmente una caratteristica sciocca, ma puoi effettivamente usarlo per creare effetti davvero fantastici e trame realistiche. Quando esegui il rendering di alcune nuvole, non ci sono opzioni visibili, ma una caratteristica nascosta di Photoshop davvero ordinata è la possibilità di aumentare l'intensità del filtro tenendo premuto il tasto Opzione. Prova a creare nuvole con e senza il tasto Opzione e vedrai l'enorme differenza che fa!
Undos multipli

Probabilmente hai imparato questo durante il tuo primo giorno di Photoshop, ma ho pensato di includerlo per ogni evenienza. Se hai appena premuto Comando + Z per annullare, commuterai tra gli ultimi due passaggi nella Tavolozza Cronologia. Se vuoi fare più passi indietro, usa Opzione + Comando + Z. Per andare avanti di più passaggi, usa Maiusc + Comando + Z.
Visualizza e modifica una maschera
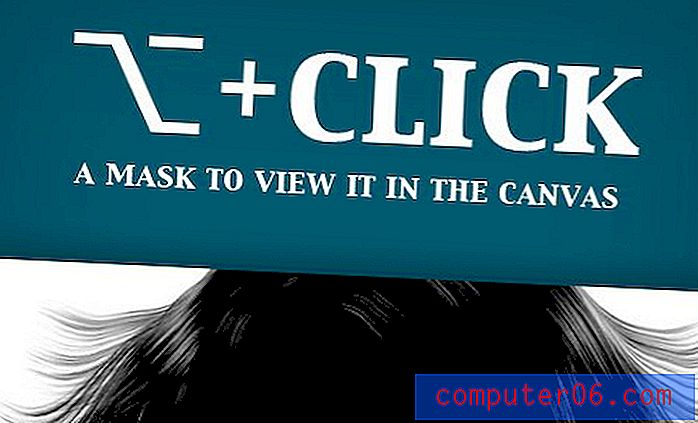
Quando si crea una maschera, la trasparenza del livello è controllata da dove si posizionano i pixel bianchi e neri. Per dipingere in visibilità, usa il bianco, per dipingere i dettagli, usa il nero. In genere, lo facciamo guardando l'anteprima del nostro livello reale, ma a volte può essere più semplice modificare una maschera modificando direttamente i suoi pixel.
Per fare ciò, Opzione + Fai clic sull'anteprima della maschera piccola sul livello e la tela visualizzerà un'anteprima in scala di grigi della maschera. Da qui puoi modificare la maschera usando molti dei tuoi strumenti e filtri preferiti.
Sblocca livello di sfondo

Questo è super veloce e super utile. Quel layer di sfondo dang è sempre bloccato per impostazione predefinita, quindi non puoi farci molto. Per risolvere questo problema, fai doppio clic su di esso tenendo premuto Opzione.
Ripeti il filtro con le opzioni

In Photoshop, puoi sempre riapplicare facilmente l'ultimo filtro che hai usato con Command + F. Tuttavia, questo applica il filtro senza alcuna opzione usando esattamente le stesse impostazioni dell'ultima volta. Se desideri ripetere un filtro ma modificare le opzioni, usa Opzione + Comando + F.
Riempi con colore di primo piano

Andare su Modifica> Compila il menu è un modo sciocco per riempire qualcosa. I professionisti di solito premono semplicemente Comando + Elimina per riempire rapidamente una selezione o l'area di disegno con il colore di sfondo. Sapevi che puoi cambiarlo e usare Opzione + Elimina per riempire con il colore di primo piano?
Un altro suggerimento interessante è tenere premuto Opzione quando si utilizza lo strumento contagocce, che posizionerà il colore campionato nello spazio colore non selezionato (sia esso in primo piano o sfondo).
Gomma storia

Per scrivere questo tutorial, ho trascorso molto tempo in Photoshop solo provando cose casuali. Una delle cose più interessanti su cui mi sono imbattuto e che non avevo nemmeno idea di esistere era lo strumento gomma per storia.
Come sapete, lo strumento gomma elimina in modo distruttivo i pixel da un livello. Tuttavia, si scopre che hai effettivamente la possibilità di riportarli indietro usando questo strumento. Tieni premuto il tasto Opzione mentre usi lo strumento Gomma e puoi disegnare in pixel da un'istantanea o stato precedente nella Tavolozza cronologia. Assicurati di impostare l'origine facendo clic sull'icona a sinistra dell'anteprima dell'istantanea, proprio come fai con il pennello cronologia.
Graduale "Blend If"
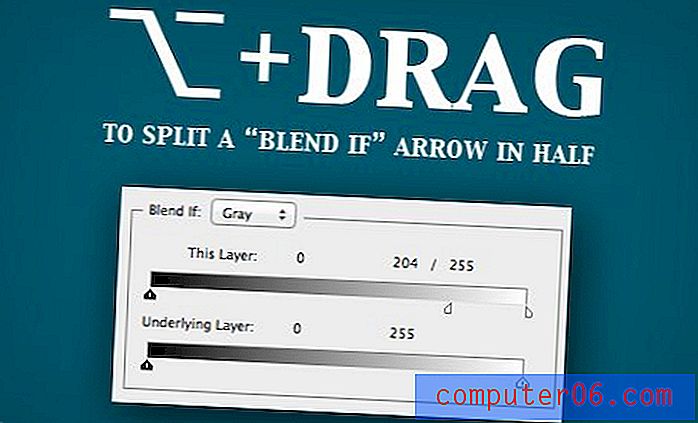
La maggior parte delle persone non sa nemmeno cosa diavolo fa il menu "Blend If". Puoi trovarlo nel menu principale "Opzioni di fusione" nel menu Effetti livello. Fondamentalmente, "Blend If" ti consente di fondere insieme i livelli in base ai loro valori di luminosità e oscurità.
Un tutorial completo non rientra nell'ambito di questo articolo (forse ne cucinerò uno presto), ma basti dire che afferrare una freccia e spostarla cambierà il punto in cui i pixel si fondono. Tenendo premuto Opzione è possibile dividere la freccia, ottenendo una fusione più graduale.
Avvia con Apri finestra di dialogo
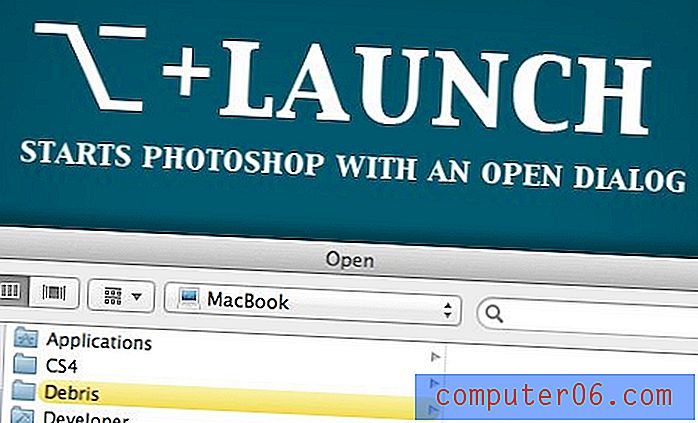
In passato, l'avvio di Photoshop con il tasto Opzione premuto ti dava una schermata iniziale alternativa. In questi giorni ti porta semplicemente in una finestra di dialogo Apri, che secondo me non è così bella ma forse è molto più utile.
Aggiornamento: mi sbagliavo sulla schermata iniziale alternativa. Vai su “Informazioni su Photoshop” tenendo premuto il tasto Comando per trovarlo. Sono contento che sia ancora in giro! Grazie a @jonmfarmer per questo suggerimento.
Comportamenti di utensili alternativi
Ci sono molti altri comportamenti alternativi che derivano dall'uso di uno strumento con il tasto Opzione premuto. Ecco alcuni dei miei preferiti.
- L'opzione trascina con lo strumento sposta fa una copia .
- L'opzione trascinamento con il Lazo poligonale consente di utilizzare temporaneamente il normale strumento Lazo .
- Tenendo premuto Opzione con la maggior parte degli strumenti di selezione è possibile sottrarre da una selezione .
- Tenendo premuto Opzione mentre si utilizza lo strumento pennello, si ottiene un contagocce rapido . Funziona anche con lo strumento sfumatura e gli strumenti forma.
- Tenendo premuto Opzione mentre si utilizza lo strumento Sfocatura Affilatura e tenendo premuto Opzione mentre si utilizza lo strumento Precisione Sfuocature .
- Tenendo premuto Opzione mentre si utilizza lo strumento Brucia Evita e tenendo premuto Opzione mentre si utilizza lo strumento Scherma Brucia .
- Tenendo premuto Opzione durante l'utilizzo dello strumento Penna è possibile riposizionare una maniglia .
- Opzione fare clic sulla tela con lo strumento testo per impostare manualmente l' altezza e la larghezza della casella di testo .
- Tenendo premuto Opzione mentre si utilizza lo strumento Mano, lo si trasforma in uno strumento Zoom indietro. Questo funziona anche con lo strumento Zoom.
Altre scorciatoie per grandi opzioni
Anche dopo tutto questo, non abbiamo ancora coperto tutte le grandi cose che il tasto Opzione può fare! Ci sono così tante grandi modifiche e modifiche di funzionalità a cui puoi accedere con esso. Ecco alcune scorciatoie non così nascoste che potresti aver perso:
- Sai che Command + W chiude una finestra, ma sapevi che Command + Option + W chiude tutte le finestre?
- L'aggiunta di Maiusc + Opzione a un comando di stampa consente di stampare una singola copia ( Opzione + Maiusc + Comando + P ).
- Opzione + Comando + A seleziona tutti i livelli.
- Opzione + Comando + G crea una maschera di ritaglio.
- Tenendo premuto Opzione mentre fai clic su un campione di colore o su uno stile, lo elimini.
- Tenendo premuto Opzione durante il trascinamento di scrubber di valori basati su testo come Opacity è possibile eseguire la regolazione fine.
- Opzione + doppio clic su un livello consente di visualizzare la finestra di dialogo delle proprietà.
Cosa mi sono perso?
Bene, il gioco è fatto, più suggerimenti sui tasti Opzione di quanti ne saprai fare. Spero che queste non fossero tutte vecchie notizie per te e tu abbia preso uno o due trucchi.
Sono sicuro che ce ne sono alcuni fantastici che mi sono perso, quindi assicurati di lasciare un commento e fammi sapere quali scorciatoie Opzione e funzioni nascoste che usi regolarmente.