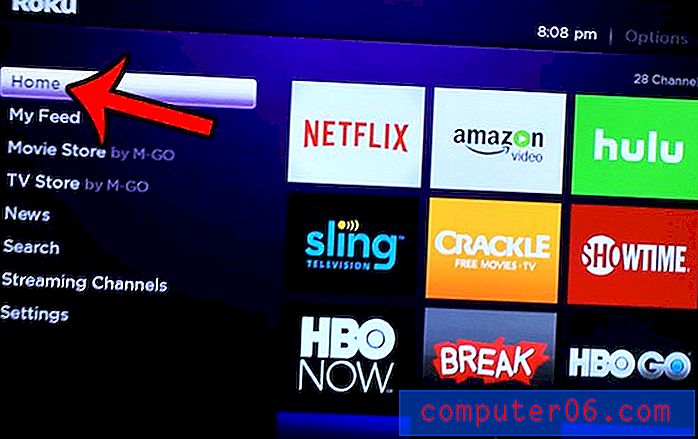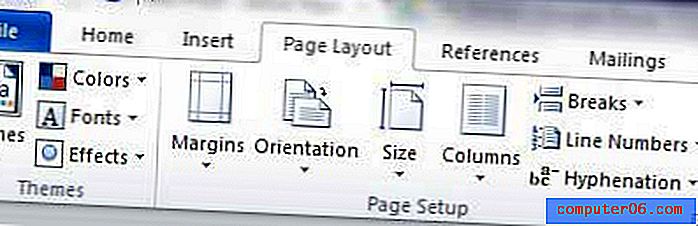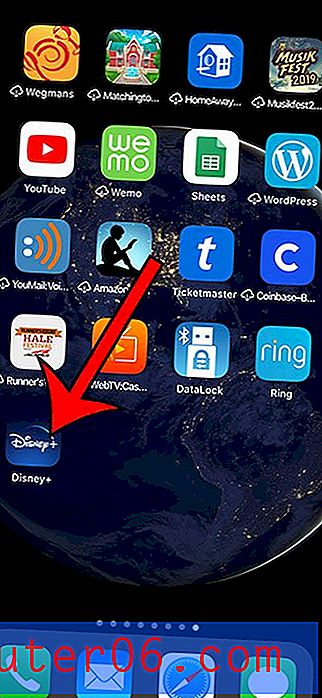Padroneggiare Photoshop History e Layer Comps
A volte la chiave per andare avanti in Photoshop è guardare indietro.
In Photoshop esistono diversi strumenti, caratteristiche e metodi che puoi e dovresti utilizzare per tracciare e manipolare la cronologia dei tuoi progetti mentre progrediscono.
Oggi daremo uno sguardo approfondito alla palette di storia di Photoshop e come può aiutarti a diversificare i tuoi progetti e tenere traccia di varie idee. Impareremo anche come usare il pennello storia e quelli incredibilmente utili ma difficili da capire.
Esplora Envato Elements
La tavolozza della storia
Inizieremo con un'introduzione super basilare alla tavolozza della storia. Molti di voi probabilmente sanno esattamente come funziona, ma lo esamineremo comunque solo per essere sicuri che tutti capiscano la storia di Photoshop al massimo.
Per trovare la palette della cronologia, fai clic su "Finestra" nel menu, quindi vai su "Cronologia". Questo dovrebbe far apparire la palette mostrata sotto.

Mentre lavorate su un documento Photoshop, questa palette dovrebbe generare automaticamente un elenco di azioni. Ovviamente, questa palette traccia la cronologia del tuo lavoro, il che significa che ogni volta che fai qualcosa in Photoshop, l'azione viene registrata.
La funzionalità qui è simile a un glorificato "Annulla". Con una registrazione dettagliata delle tue azioni sul posto puoi facilmente tornare indietro a qualsiasi passo facendo clic su di esso. Quindi, se digiti del testo, esegui una serie di stili sul testo, quindi decidi di tornare al testo normale, puoi semplicemente scansionare la cronologia e fare clic sul passaggio subito prima di iniziare ad applicare gli stili.
Duplicazione del documento
Nella parte inferiore della tavolozza della cronologia è presente una striscia di pulsanti. Il primo di questi è uno strumento incredibilmente utile che duplica il documento in primo piano nel suo stato attuale.

Mentre tendo a perseguire più idee diverse contemporaneamente durante la progettazione, utilizzo sempre questo comando. Questo è anche perfetto per creare più versioni diverse di un file. Ad esempio, è possibile creare un pulsante grafico per il Web, salvarlo, duplicare il documento, manipolare l'immagine per creare uno stato al passaggio del mouse e quindi salvare la seconda versione come file separato.
Esamineremo diversi modi per tenere traccia delle diverse versioni di un progetto, ma nessuna di esse è sicura e affidabile come semplicemente duplicare il documento e salvare una versione alternativa. Il rovescio della medaglia ovviamente è tenere traccia di più file e dell'archiviazione aggiuntiva necessaria per memorizzare le diverse versioni. Un altro svantaggio è che il nuovo documento creato da questo pulsante è privo di cronologia, quindi non è possibile tornare indietro da quello stato iniziale, se necessario.
istantanee
Il secondo pulsante (l'icona della fotocamera) consente di salvare un'istantanea del documento Photoshop nel suo stato corrente. Le istantanee sono uno strumento molto potente che dovresti assolutamente usare praticamente su tutto ciò su cui lavori in Photoshop.
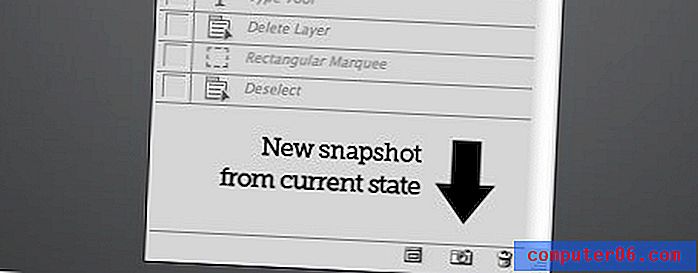
Proprio come il pulsante che crea un documento duplicato, un'istantanea consente di salvare una copia del documento Photoshop nel suo stato corrente. Tutte le informazioni sul livello, gli stili, ecc. Rimangono intatti e completamente modificabili all'interno dell'istantanea.
È diverso dal primo pulsante in quanto queste versioni sono effettivamente contenute nel documento corrente. Ogni volta che si scatta un'istantanea, questa viene archiviata nella parte superiore della tavolozza della cronologia. Fare clic su un'istantanea ti porterà immediatamente allo stato in cui si trovava il documento quando hai salvato l'istantanea.
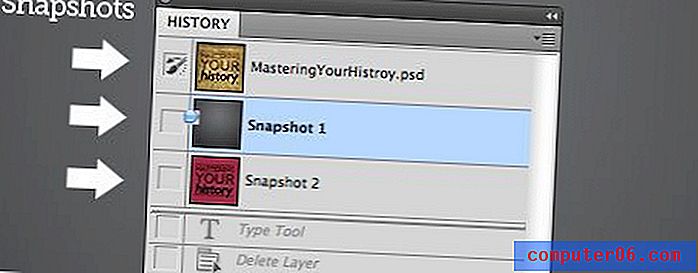
Il motivo per cui le istantanee sono un must assoluto è che forniscono un metodo molto più semplice per raggiungere uno stato precedente specifico piuttosto che sfogliare un elenco di elementi della cronologia. Inoltre, ricorda che la tua storia tornerà indietro di così tanti passaggi. Nelle preferenze di Photoshop puoi impostare quanti stati della cronologia vuoi monitorare e una volta raggiunto questo limite, i vecchi stati vengono eliminati a favore di nuovi stati. Ciò significa che spesso un'istantanea sarà l'unico modo per accedere a un punto precedente nella cronologia del documento.
Prima di affrettarti a usare le istantanee ci sono alcune cose che dovresti sapere su come funzionano. Innanzitutto, quando fai clic su un'istantanea precedentemente salvata e inizi a modificare il documento, tale istantanea non verrà automaticamente aggiornata. Ciò significa che se si apportano modifiche che si desidera conservare, sarà necessaria un'altra istantanea.
Ancora più importante, ricorda sempre che le istantanee non vengono salvate con il tuo documento . Se hai tre istantanee di tre diverse versioni del tuo file che vuoi conservare e semplicemente salvi e chiudi il tuo documento, quelle versioni alternative spariranno per sempre.
Le istantanee servono semplicemente per sperimentare all'interno di una determinata sessione di modifica e non rappresentano una soluzione di controllo delle versioni a lungo termine. Più avanti in questo articolo daremo uno sguardo alle composizioni di livelli, uno strumento diverso che è migliore per salvare le versioni all'interno di un file.
Opzioni di storia
Se fai clic sul piccolo menu a discesa in alto a destra nella tavolozza della cronologia, dovresti trovare una voce di menu denominata "Opzioni cronologia". Apri questo per rivelare le impostazioni di seguito.
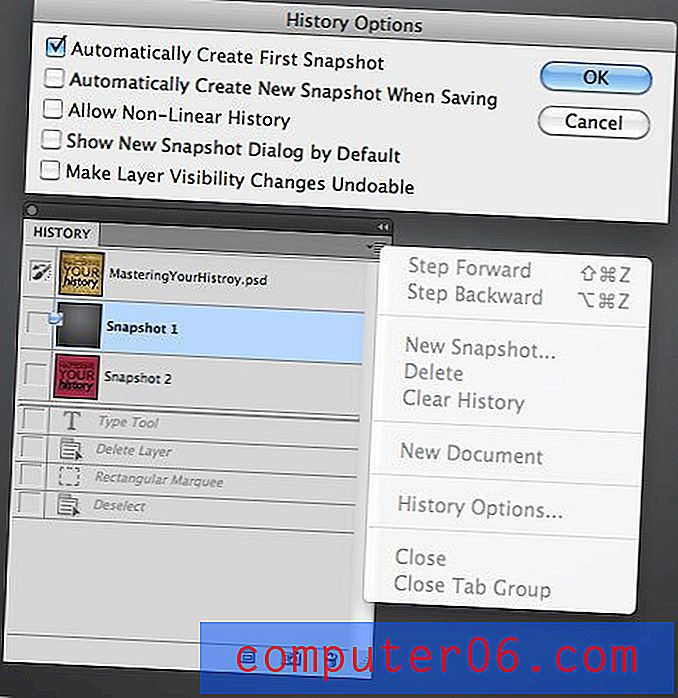
La prima opzione qui è l'unica attivata per impostazione predefinita. Questo rende ogni volta che si apre o si crea un documento, lo stato iniziale viene automaticamente salvato come un'istantanea. Consiglio vivamente di lasciare questa opzione selezionata in modo da avere sempre un modo semplice per tornare rapidamente al design originale.
L'opzione successiva dice a Photoshop di scattare un'istantanea ogni volta che salvi. Il fatto che sia necessario verificarlo o meno dipende dal proprio flusso di lavoro. Predico e pratico il risparmio tutte le volte che ci pensi, quindi questa opzione diventa rapidamente fastidiosa mentre la mia tavolozza della storia si riempie di cinquanta istantanee.
L'opzione successiva attiva la cronologia non lineare. All'inizio è difficile da capire, ma essenzialmente ti consente di mantenere l'accesso ai passaggi della cronologia anche se torni indietro e inizi a apportare modifiche. Per impostazione predefinita, se torni nella cronologia, quindi apporti una modifica, tutti i passaggi oltre quel punto vengono eliminati. Con una storia non lineare rimarranno nonostante non influenzino realmente lo stato attuale del documento.
Le ultime due opzioni sono per mostrare la nuova finestra di dialogo dell'istantanea e l'opacità del livello di tracciamento. Se si fa clic sul pulsante Istantanea, è possibile accedere alla finestra di dialogo Istantanea senza attivare questa opzione. Ciò consente essenzialmente di assegnare un nome all'istantanea e impostare l'ambito (documento completo, livello corrente, livelli uniti).
Infine, Photoshop non vede cambiare l'opacità del livello come una modifica abbastanza significativa da poter essere tracciata attraverso la tavolozza della cronologia. Se non sei d'accordo, fai semplicemente clic sull'ultima casella di controllo nella tavolozza delle opzioni.
Il pennello della storia
Il pennello storia si trova direttamente sotto il timbro clone ed è accessibile tramite il tasto "Y". Assicurati di non afferrare il pennello per la storia dell'arte, è qualcos'altro ed è puramente per creare un look artistico da nonna.
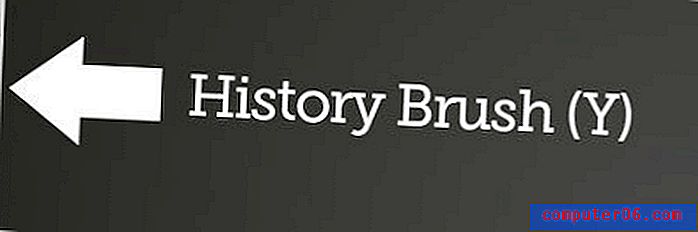
Raramente uso il Pennello storia semplicemente perché non realizza nulla che non si possa fare meglio con un po 'di mascheramento, ma è uno strumento divertente e dovresti almeno sapere come usarlo.
Fondamentalmente, il pennello Cronologia consente di dipingere negli stati precedenti del documento. Puoi farlo usando tutti gli stati della cronologia, ma è più semplice se usato in combinazione con le istantanee.
Per illustrare, creiamo un esempio. Per prima cosa apri qualsiasi immagine. Ho preso qualcosa di casuale da Flickr. Ecco l'immagine:
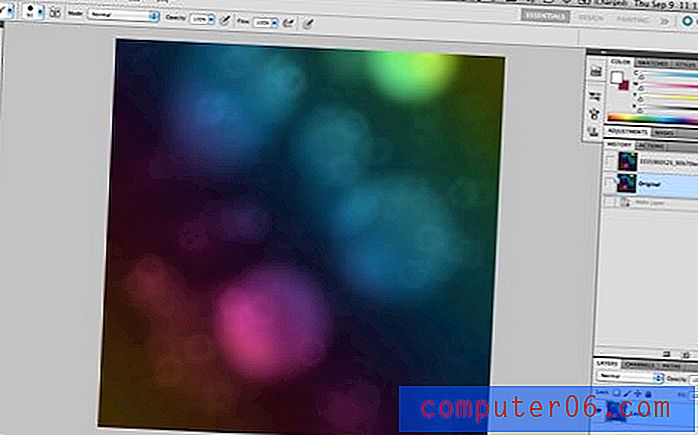
Duplica il livello di sfondo, crea un'istantanea e chiamala "Originale". Quindi applica un filtro divertente (ho scelto Ocean Ripple).

Ora crea un'altra istantanea e chiamala "Increspatura". Quindi fare clic sull'istantanea "Originale" in modo che il documento torni al punto di partenza. Infine, fai clic sulla casella accanto allo stato della cronologia "Increspato" in modo che appaia la piccola icona del pennello storico.
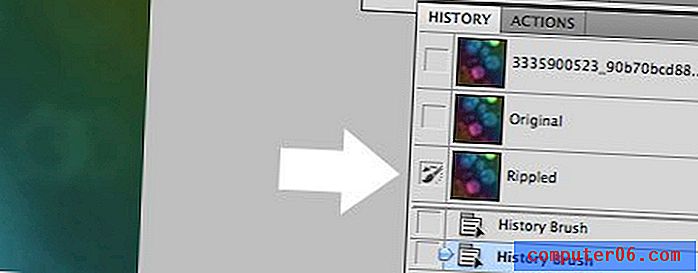
Ora hai uno stato della cronologia selezionato e un altro impostato come obiettivo per il Pennello storia. Quando fai clic e trascini con il Pennello cronologia, lo stato target verrà gradualmente dipinto nello stato originale.

Abbastanza bello no? Questa è davvero l'unica cosa che fa questo pennello. Tieni presente che puoi utilizzare qualsiasi tipo di pennello che desideri qui: duro, morbido, sparso, ecc. Con un po 'di creatività puoi facilmente ottenere alcuni risultati fantastici.
Layer Comps
Lo strumento finale che vedremo è Layer Comps. Questi possono essere piuttosto difficili da capire ma sono estremamente utili una volta che hai capito come funzionano.
La prima cosa che vorremmo fare è creare due idee distinte per un disegno ipotetico. Prendendo un'altra immagine da Flickr, ho creato la scena innevata qui sotto.
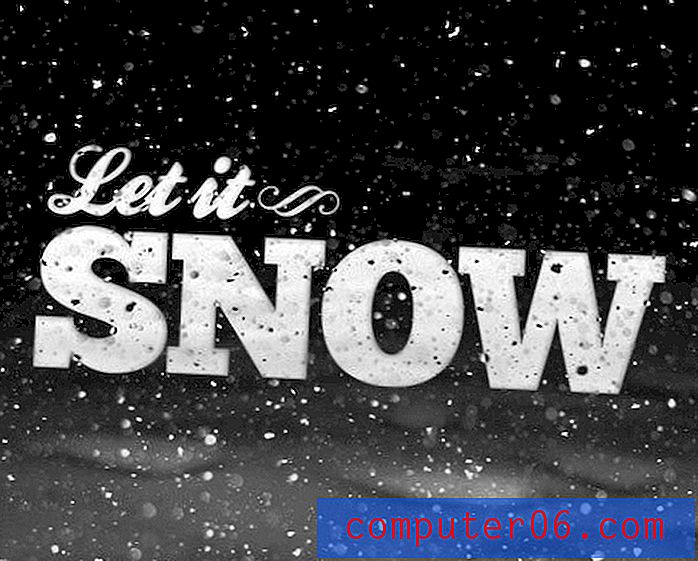
Successivamente ho deciso di sperimentare alcuni tipi di carattere diversi e ho trovato la seguente versione alternativa.

La chiave per utilizzare le composizioni di livelli è, per la maggior parte, utilizzare livelli separati. Le composizioni di livelli tengono traccia di un numero molto limitato di variabili, quindi non puoi contare su di esse per tenere traccia delle modifiche ai caratteri e di altre modifiche complicate. Invece, Layer Comps può essere utilizzato per salvare la visibilità e la posizione di un set di layer.
Ora vai su Finestra> Composizioni livelli per visualizzare la tavolozza. Questa palette è simile alla palette Cronologia in quanto contiene un elenco di stati del documento. Una grande differenza è che questi stati vengono creati solo manualmente (in modo simile alle istantanee).
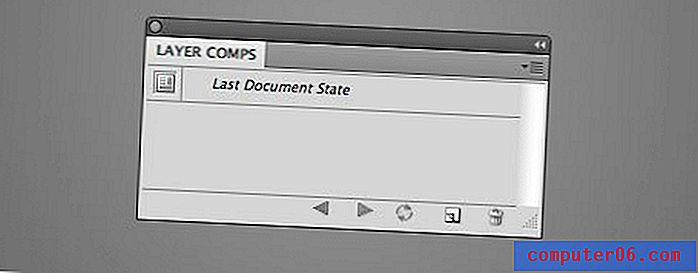
Quindi la prima cosa che voglio fare è attivare tutti i miei livelli che corrispondono alla mia prima idea di design. Una volta attivati, faccio clic sul pulsante Nuovo livello comp e apro la seguente finestra di dialogo.
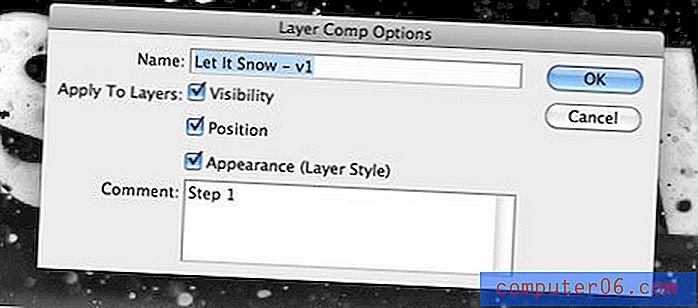
Qui puoi denominare il Layer Comp, impostare le opzioni per tracciare la visibilità, la posizione e lo stile del layer e aggiungere commenti per aiutarti a ricordare cosa contiene il Layer Comp. Premi OK per salvare il comp.
Ora vai nella palette dei livelli e attiva i livelli necessari per la seconda idea di design e ripeti i passaggi precedenti per creare un'altra composizione di livelli. Ora dovresti avere le due versioni salvate in comp separate. Se in qualsiasi momento desideri dividere le tue composizioni in documenti separati, vai su File> Script> Composizioni dei livelli in File.
Per saperne di più su come funzionano i Layer Comps, esaminiamo alcune funzionalità di base.
Modifica e aggiornamento dei componenti
Per cambiare la composizione dei livelli, premi semplicemente il pulsante a sinistra della composizione. Ciò dovrebbe modificare automaticamente la configurazione in quella dello stato precedentemente salvato.

Con una composizione di livelli selezionata, puoi apportare tutte le modifiche che desideri. Per salvare queste modifiche nella composizione, premi il piccolo pulsante che assomiglia a due frecce rotanti. Ciò aggiornerà il comp e aggiungerà eventuali modifiche di livello recenti.
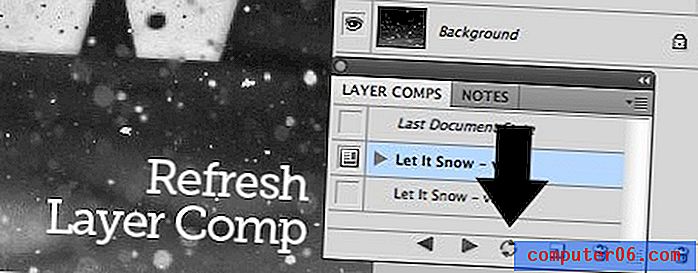
La possibilità di aggiornare le composizioni lo rende uno strumento prezioso per tenere traccia di idee e progetti diversi che sono stati inseriti in un determinato documento. Puoi facilmente tornare più tardi, lavorare sulle tue idee e quindi aggiornare le composizioni per un facile accesso.
Un'altra cosa grandiosa delle composizioni di livelli è che in effetti salveranno con il tuo documento . L'uso di comps è un ottimo modo per gestire diverse iterazioni all'interno del tuo documento a lungo termine.
Riutilizzo dei livelli
Sebbene renda le cose complicate, puoi infatti utilizzare utilizzare versioni manipolate di un singolo livello su più composizioni. Ad esempio, nell'esempio della neve, il piccolo abbellimento di tipo swirly a destra della prima riga è in realtà lo stesso livello esatto in entrambe le composizioni, è stato appena riposizionato nella seconda versione (e ne è stata aggiunta un'altra).
Devi davvero stare attento quando inizi a mescolare i livelli tra le composizioni e cambiando i loro attributi, le cose possono diventare confuse velocemente e lasciarti con un documento quasi invalicabile.
La chiave per capire tutto è di passare continuamente avanti e indietro tra le tue composizioni di livelli mentre cambi i livelli per vedere cosa è e non viene salvato.
Conclusione
Mettere in pratica le informazioni di cui sopra ti incoraggerà immediatamente a impegnarti maggiormente nella sperimentazione di idee progettuali diverse. Molti designer sono titubanti nel pasticciare con un design che già amano ed è abbastanza confortante sapere che puoi sempre tornare indietro con un solo clic.
Lascia un commento qui sotto e facci sapere come segui diversi percorsi in Photoshop. Usi più documenti, istantanee, composizioni di livelli o tutto quanto sopra?
La condivisione è fantastica. Incolla questo utile snippet su Twitter o Facebook per condividere l'articolo con i tuoi amici:
Padroneggiare Photoshop History e Layer Comps http://ow.ly/2C0Gh