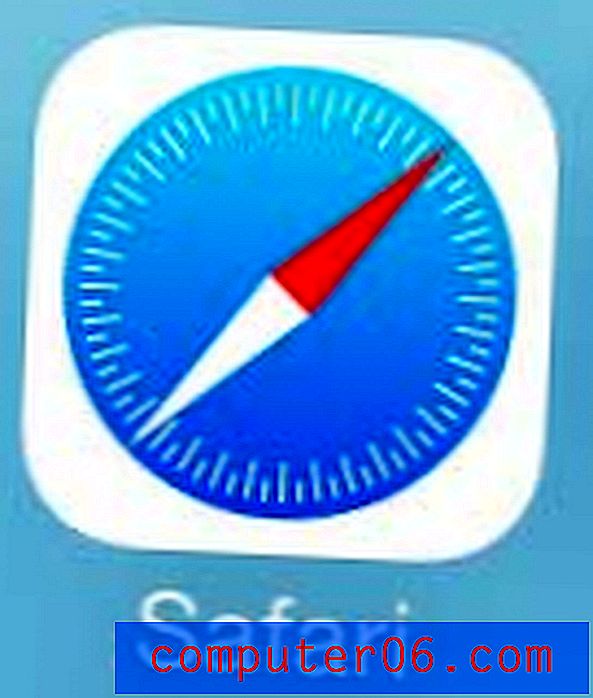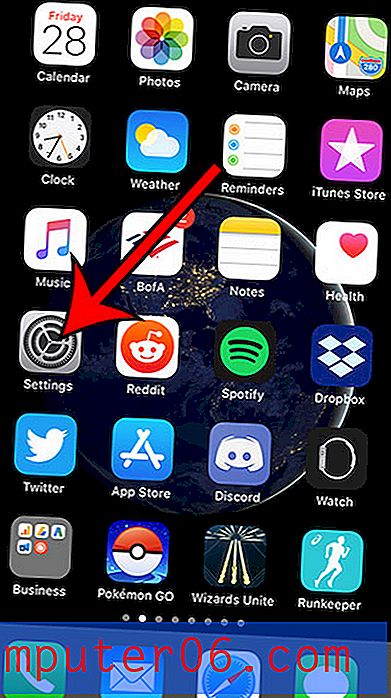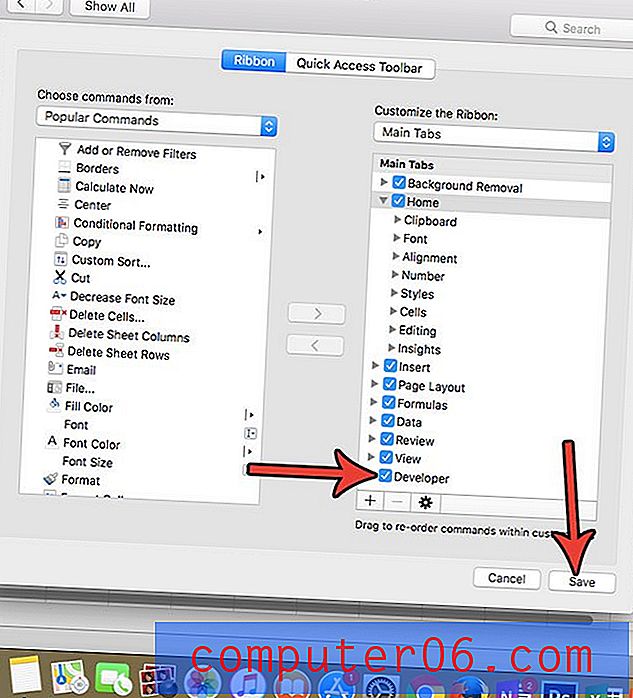Come utilizzare un gradiente come sfondo in Powerpoint 2010
Ultimo aggiornamento: 13 marzo 2017
Hai mai visto uno sfondo sfumato di Powerpoint e ti chiedi come ha fatto il creatore della presentazione? Mentre potrebbero aver scaricato e impostato l'immagine come sfondo, è molto probabile che abbiano sfruttato una funzionalità inclusa in Powerpoint 2010 per creare da soli lo sfondo sfumato.
Quando lavori con un tipo di documento ampiamente giudicato dal suo aspetto visivo da un pubblico, l'attenzione ai dettagli specifici diventa un aspetto importante del documento. Un elemento cruciale, ma spesso trascurato, delle presentazioni di Powerpoint 2010 è lo sfondo delle diapositive. Sebbene ci sia molto da guadagnare utilizzando la semplicità e il contrasto di uno sfondo bianco, è possibile generare effetti visivi accattivanti se si personalizzano le diapositive con sfondi diversi. Una scelta che hai è quella di utilizzare un gradiente come sfondo in Powerpoint 2010 . Questo ti dà uno sfondo di diapositiva solido che può essere più interessante di un singolo colore di sfondo solido.
Come impostare uno sfondo sfumato di PowerPoint
In questo articolo abbiamo discusso in precedenza il metodo per utilizzare un'immagine come sfondo in Powerpoint 2010, ma alcune persone trovano che le immagini, in particolare quelle che sono rilevanti per la presentazione, siano troppo fastidiose. Le sfumature sono scelte di sfondo interessanti che non distrarranno dalle informazioni effettive sulle diapositive, che dovrebbero essere al centro e al centro.
Passaggio 1: aprire la presentazione in Powerpoint 2010.
Passaggio 2: fai clic con il pulsante destro del mouse sulla diapositiva di cui desideri impostare lo sfondo come gradiente, quindi fai clic su Formato sfondo . Se si desidera impostare la stessa sfumatura dello sfondo per ogni diapositiva della presentazione, è possibile fare clic su una qualsiasi delle diapositive nella presentazione.
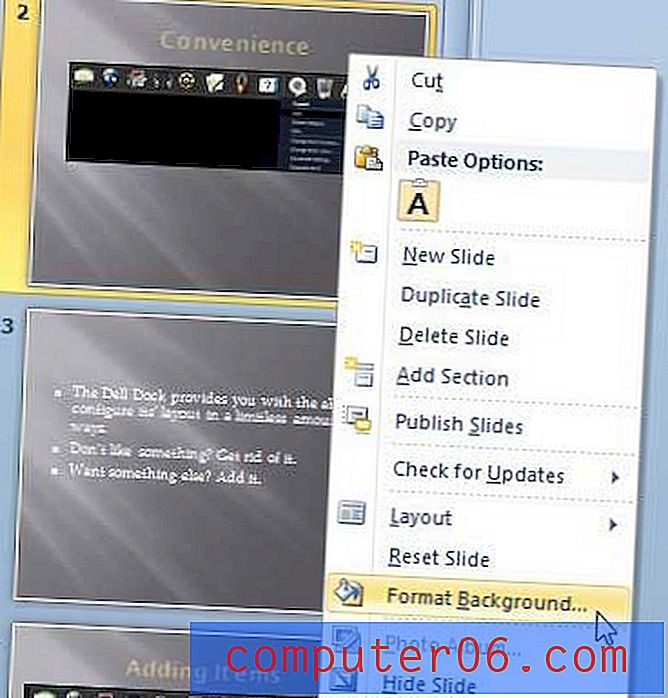
Passaggio 3: fare clic su Riempi nella colonna sul lato sinistro della finestra, quindi fare clic sull'opzione Riempimento sfumato .
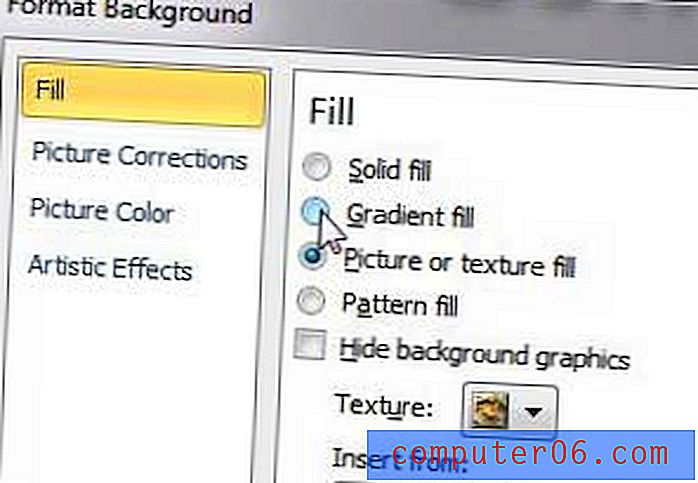
Passaggio 4: fare clic sul menu a discesa a destra dei colori predefiniti per scegliere da una di queste opzioni oppure fare clic sul menu a discesa a destra di Colore per selezionare il proprio colore. Se decidi di utilizzare le tue scelte di colore, puoi selezionare più colori facendo clic su ciascuna delle schede Arresto gradiente sulla barra dei colori al centro della finestra. Puoi anche aggiungere e rimuovere le schede facendo clic sui pulsanti a destra della barra dei colori.
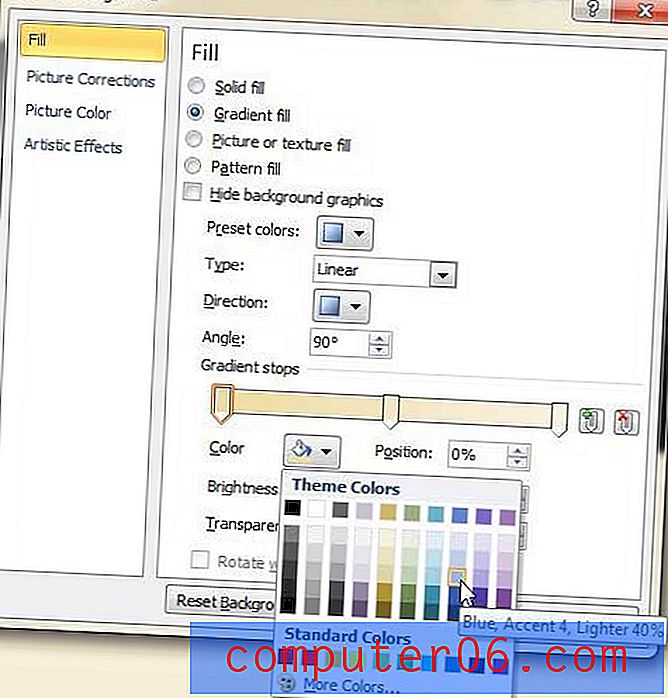
Passaggio 5: se desideri applicare il gradiente a ogni diapositiva della presentazione, fai clic sul pulsante Applica a tutti nella parte inferiore della finestra. se stai semplicemente applicando la sfumatura alla diapositiva attualmente selezionata, fai clic sul pulsante Chiudi .
Riepilogo: come impostare uno sfondo sfumato di PowerPoint
- Fai clic con il pulsante destro del mouse sullo sfondo di una diapositiva che desideri modificare, quindi fai clic su Formato sfondo .
- Fai clic sull'opzione Riempi nella colonna di sinistra della finestra Formatta sfondo .
- Seleziona l'opzione Riempimento sfumato .
- Seleziona una preimpostazione sfumatura o scegli i tuoi colori per creare una sfumatura Powerpoint personalizzata.
- Fare clic su Applica a tutti se si desidera utilizzare lo sfondo sfumato per tutte le diapositive in questa presentazione o fare clic su Chiudi per applicarlo solo alla diapositiva corrente.
La tua presentazione sarebbe migliore se fosse in modalità verticale anziché orizzontale? Scopri come modificare l'orientamento della diapositiva in Powerpoint 2010 se ritieni che il tuo progetto trarrebbe vantaggio da tale adeguamento.