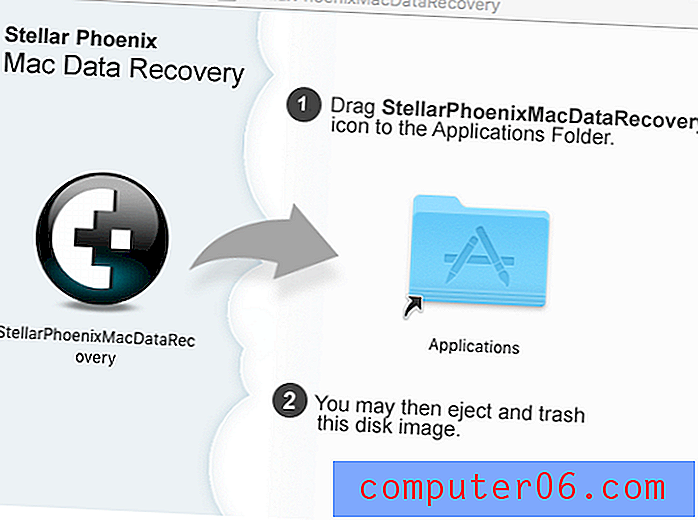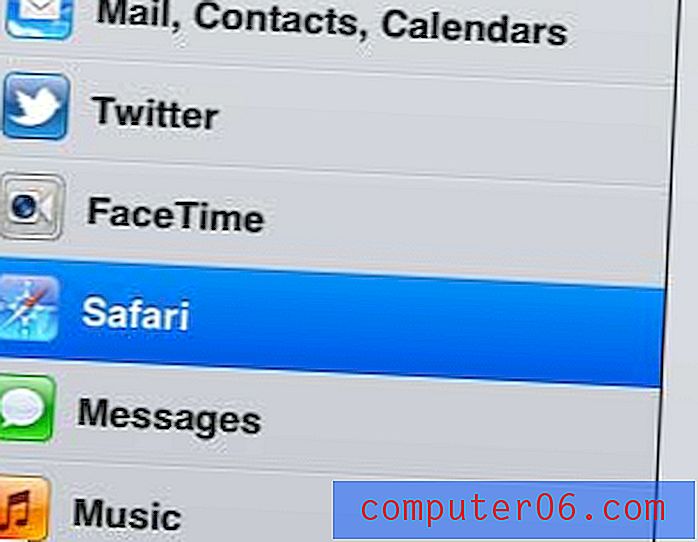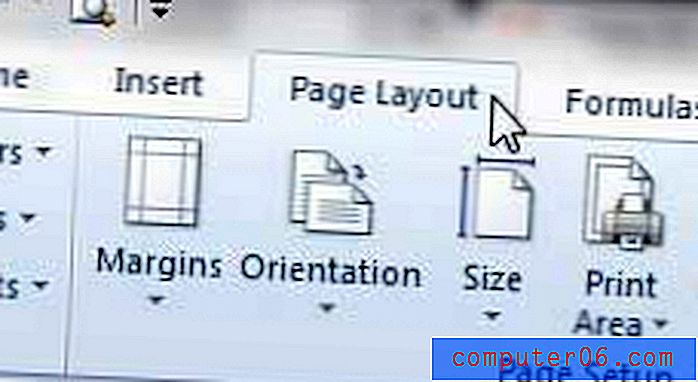Come salvare singole pagine da un PDF in Acrobat 11
Ultimo aggiornamento: 20 febbraio 2017
Potresti scoprire che devi sapere come salvare singole pagine da un PDF se hai un file PDF molto grande o sensibile, ma c'è una pagina specifica che devi inviare a un contatto. La combinazione di più pagine in un unico file PDF può essere un modo efficace per condividere molti documenti. Riduce il numero di file che è necessario condividere, consentendo al contempo di specificare l'ordine in cui le pagine vengono visualizzate. Ma potresti non aver sempre bisogno di ogni pagina di un documento specifico e può essere difficile trovare un modo per separare quel singolo file in più file più piccoli.
Adobe Acrobat 11 Pro consente di eseguire questa azione utilizzando lo strumento Estrai . Il nostro tutorial di seguito ti mostrerà dove trovare questa opzione in modo da poter creare un nuovo file separato per ogni pagina del tuo documento PDF.
Come salvare 1 pagina di un PDF in Adobe Acrobat 11 Pro
I passaggi di questo articolo sono stati eseguiti utilizzando Adobe Acrobat 11 Pro. Questi passaggi potrebbero essere diversi se si utilizza una versione diversa di questo programma. Le versioni più recenti di Acrobat sono in grado di estrarre pagine da documenti a più pagine, ma il metodo esatto per farlo può variare.
Passaggio 1: apri il PDF multipagina in Adobe Acrobat 11 Pro.
Passaggio 2: fare clic sulla scheda Strumenti nell'angolo in alto a destra della finestra.
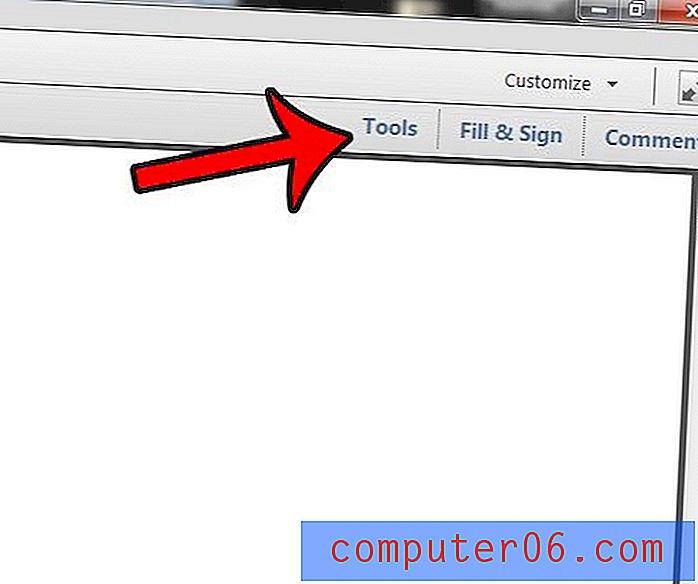
Passaggio 3: selezionare l'opzione Pagine dall'elenco nella colonna di destra.
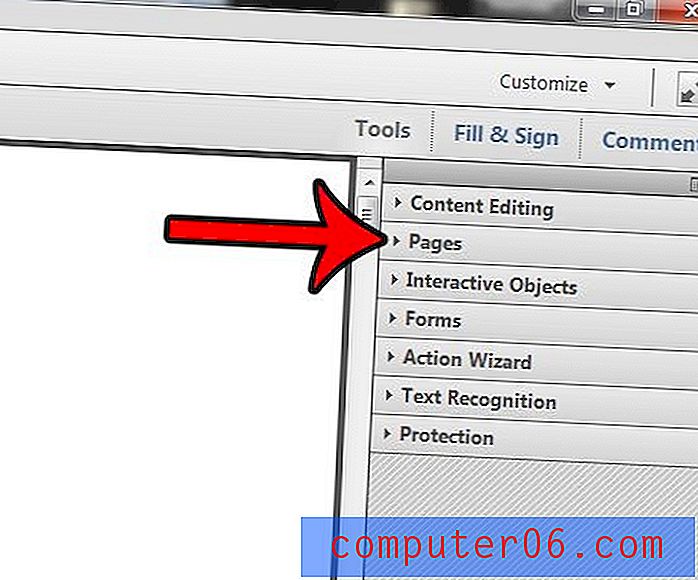
Passaggio 4: fare clic sull'opzione Estrai in Manipola pagine .
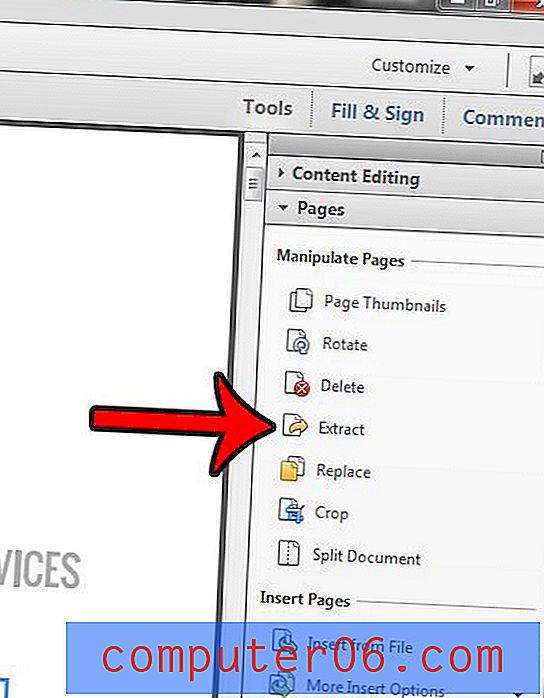
Passaggio 5: specificare l'intervallo di pagine che si desidera estrarre. Ad esempio, desidero estrarre ogni pagina del documento, quindi ho inserito "1" nel primo campo e "14" nel secondo campo, poiché si tratta di un documento di 14 pagine.
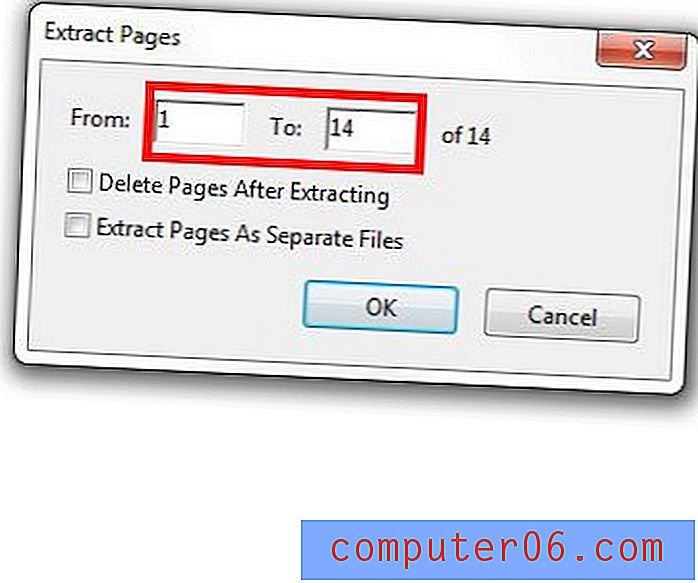
Passaggio 6: selezionare la casella a sinistra dell'opzione Estrai pagine come file separati per salvare ogni pagina come 'proprio file. Fare clic sul pulsante OK per continuare.
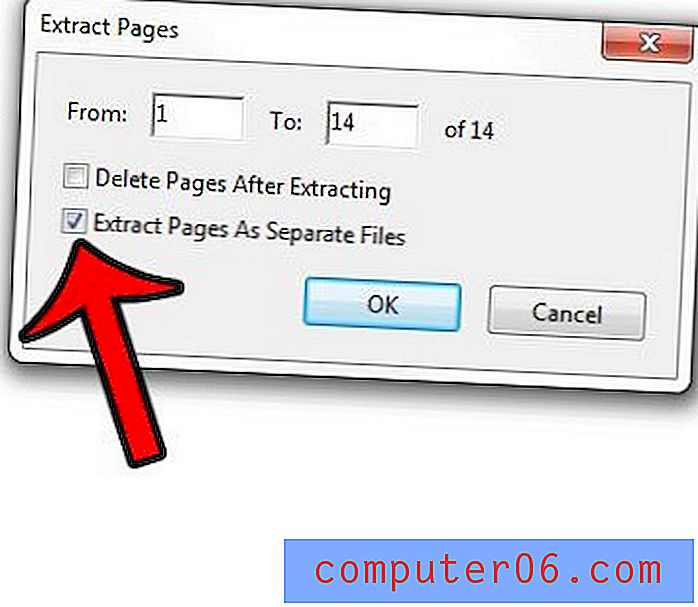
Passaggio 7: selezionare un percorso in cui salvare i nuovi file, quindi fare clic sul pulsante OK .
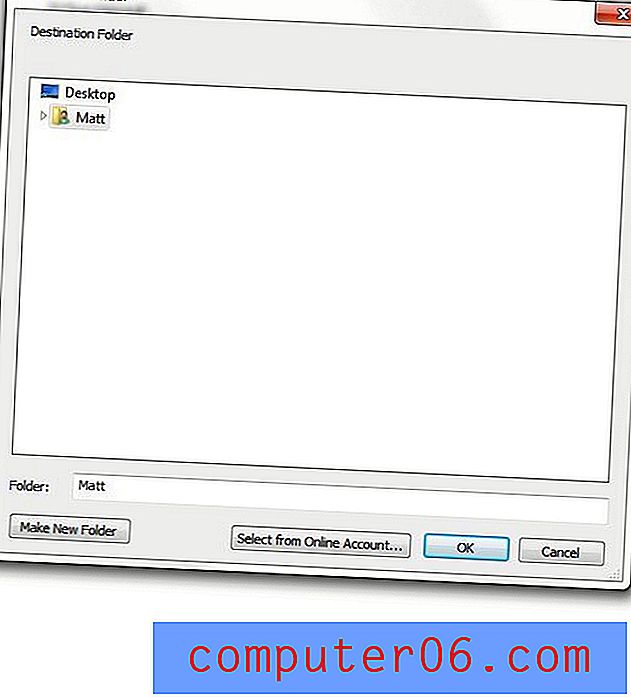
È quindi possibile aprire il percorso specificato nel passaggio 7 per trovare i nuovi file. Si noti che il numero di pagina è stato aggiunto dopo il nome del file per indicare quale pagina di quel file è.

Se devi salvare singole pagine di un PDF e non hai Adobe Acrobat, puoi utilizzare una stampante PDF (come Primo PDF) e stampare solo l'intervallo specifico di pagine che desideri includere nel file.
Sapevi che puoi salvare file come PDF in Microsoft Word 2010? Scopri come salvare come PDF in Word 2010 e scopri quanto può essere semplice passare da un file Word a un PDF con gli strumenti che hai già sul tuo computer.