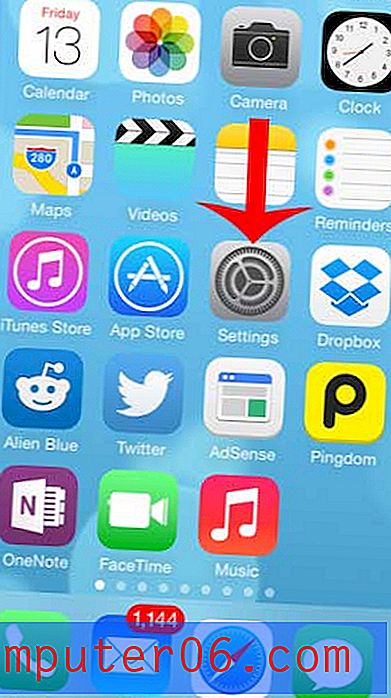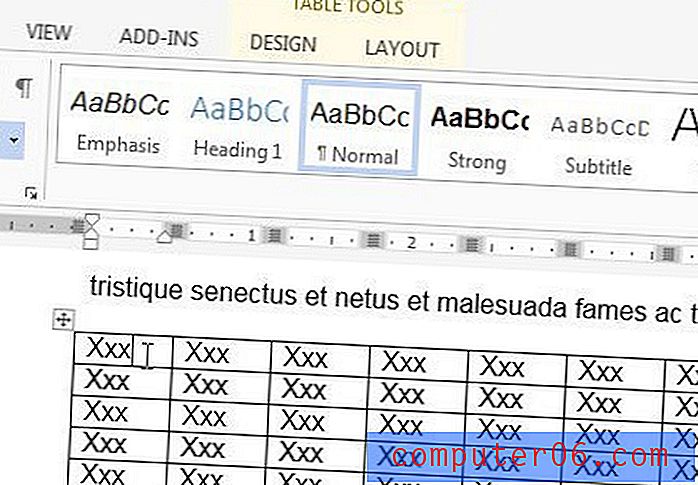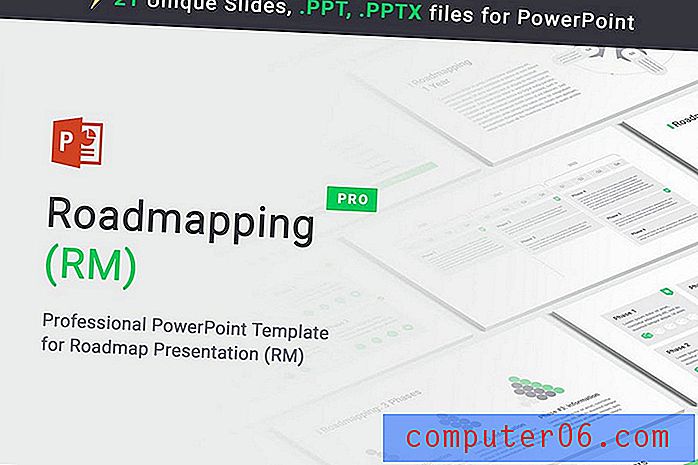Come annullare i numeri generati in Word 2013
I numeri e le lettere che appaiono più piccoli e che si alzano sopra la linea in un documento di Word sono chiamati apice. Questa formattazione è comune quando si scrivono equazioni matematiche e anche per la formattazione di ordinali come 1 °, 2 °, 3 °, ecc. Tuttavia, non tutti vogliono usare quel tipo di notazione, quindi potresti cercare un modo per rimuovere l'apice esistente da il tuo documento.
La nostra guida di seguito ti mostrerà come cancellare la formattazione in apice esistente e come modificare le impostazioni predefinite di Word 2013 che spesso sono la causa del suo aspetto.
Come rimuovere la formattazione in apice in Word 2013
I passaggi di questa guida ti mostreranno come selezionare il testo con formattazione in apice, quindi rimuoverlo. Il risultato sarà un testo che si trova sulla stessa linea di base predefinita del resto del testo. Se desideri impedire a Word 2013 di aggiungere automaticamente l'apice al testo che ritiene debba essere apice, ti mostreremo come modificare tale opzione alla fine di questo tutorial.
Passaggio 1: aprire il documento contenente l'apice che si desidera rimuovere.
Passaggio 2: utilizzare il mouse per evidenziare il testo in apice.
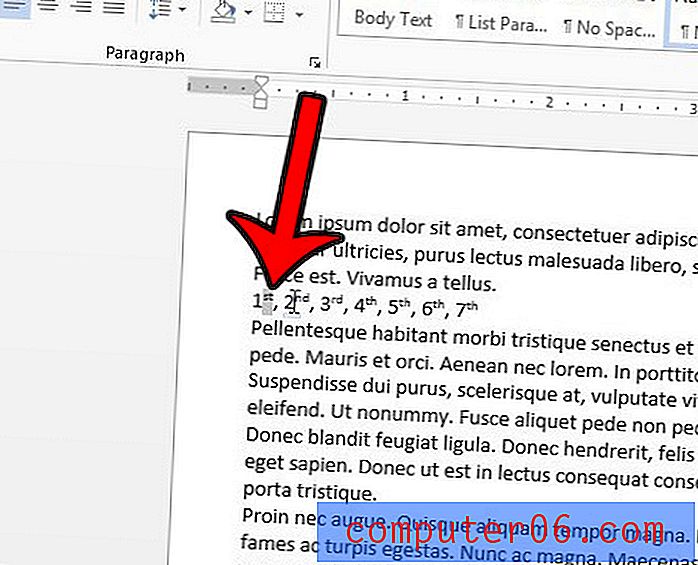
Passaggio 3: fare clic sulla scheda Home nella parte superiore della finestra.
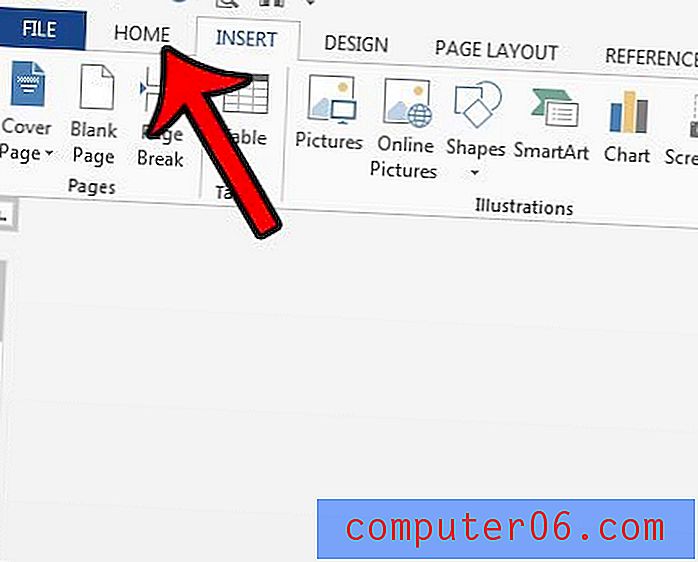
Passaggio 4: fare clic sul pulsante Apice nella sezione Carattere della barra multifunzione.
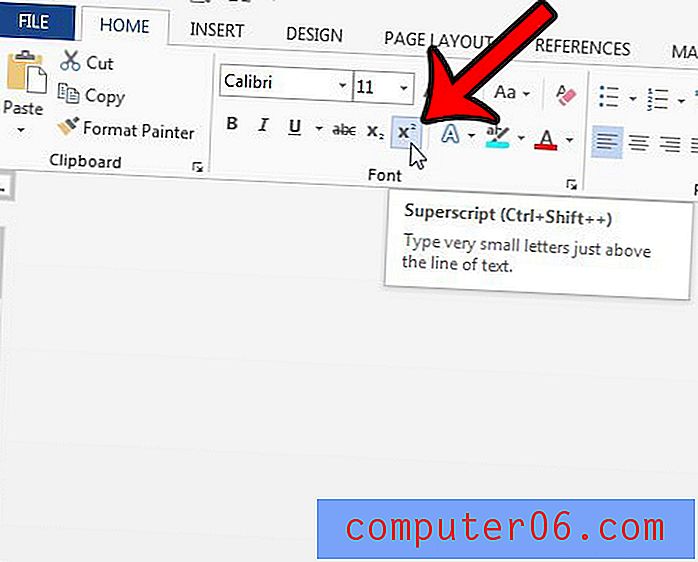
Se hai una stringa di testo contenente la formattazione in apice, come facciamo nelle stesse immagini sopra, puoi evidenziare tutto il testo, quindi fare clic due volte sul pulsante in apice . La prima volta che fai clic sul pulsante, tutto il testo diventerà in apice. La seconda volta che fai clic sul pulsante, tutta la formattazione in apice verrà rimossa.
Disattivazione delle opzioni di Word 2013 che inseriscono numeri aumentati per impostazione predefinita
Ora che abbiamo visto come rimuovere la formattazione del numero in rilievo che già esiste, possiamo cambiare le opzioni che lo fanno accadere in primo luogo.
Passaggio 1: fare clic sulla scheda File nell'angolo in alto a sinistra della finestra.
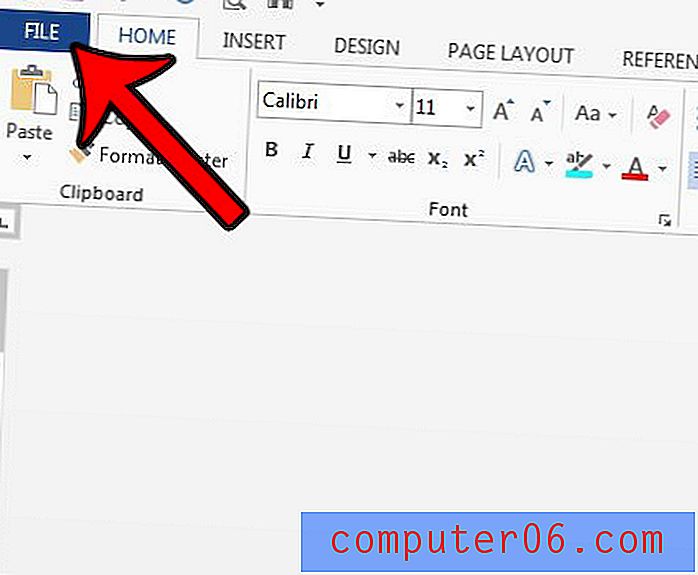
Passaggio 2: fai clic su Opzioni nella parte inferiore della colonna a sinistra.
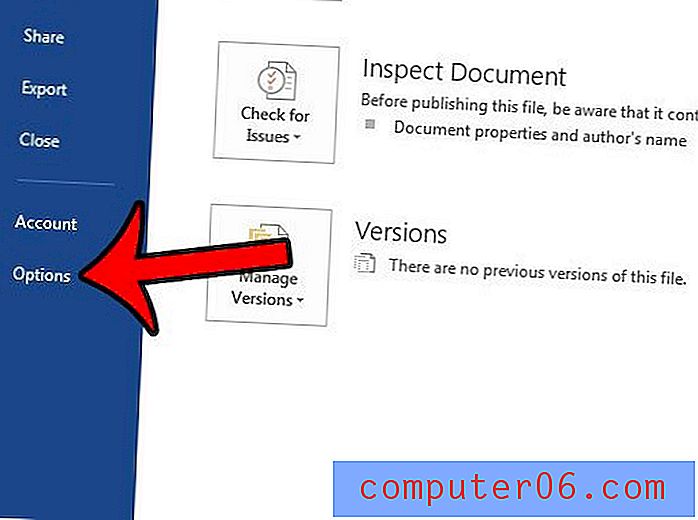
Passaggio 3: fare clic su Prova nella colonna di sinistra della finestra Opzioni di Word .
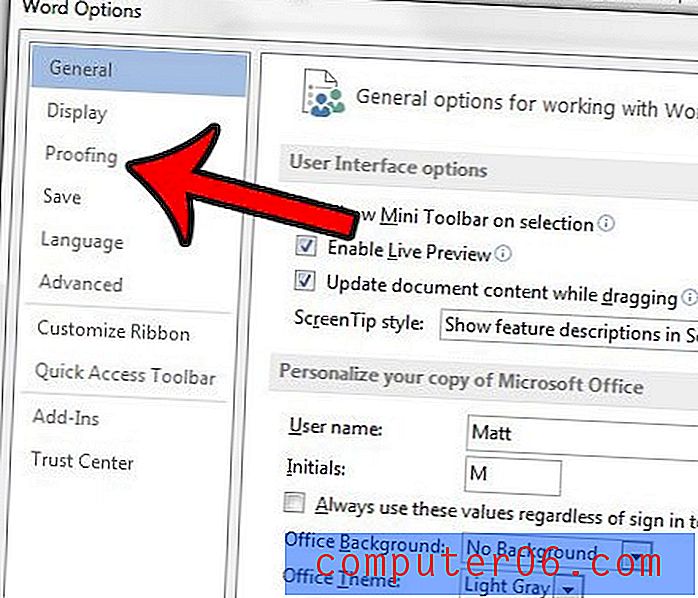
Passaggio 4: fare clic sul pulsante Opzioni correzione automatica .

Passaggio 5: fare clic sulla scheda Formattazione automatica durante la digitazione .
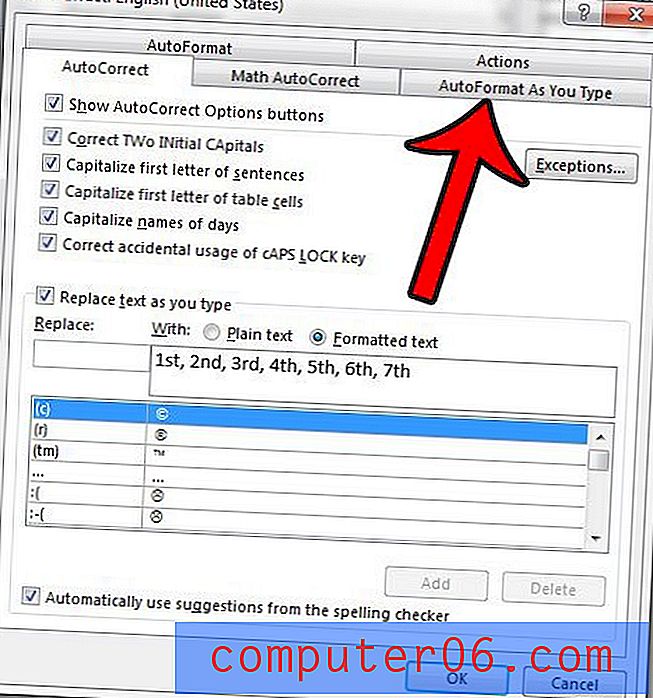
Passaggio 6: deseleziona la casella a sinistra di Ordinals (1 °) con apice . Puoi anche fare clic sulla casella a sinistra di Frazioni (1/2) con il carattere della frazione (1/2) per interrompere anche quella formattazione. Fare clic sulla scheda Formattazione automatica successiva.
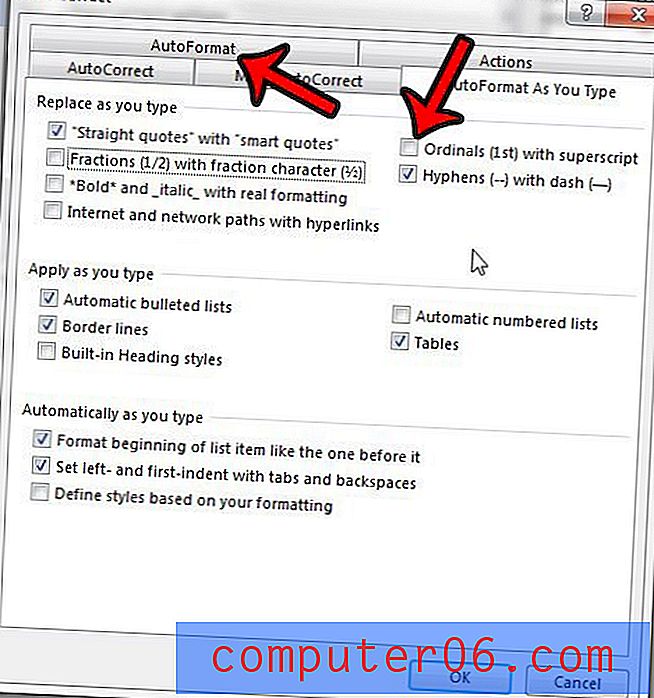
Passaggio 7: Deseleziona le caselle di controllo a sinistra degli Ordinali (1 °) con apice e (facoltativamente) Frazioni (1/2) con carattere frazione (1/2), quindi fai clic sul pulsante OK per chiudere e salvare le modifiche.
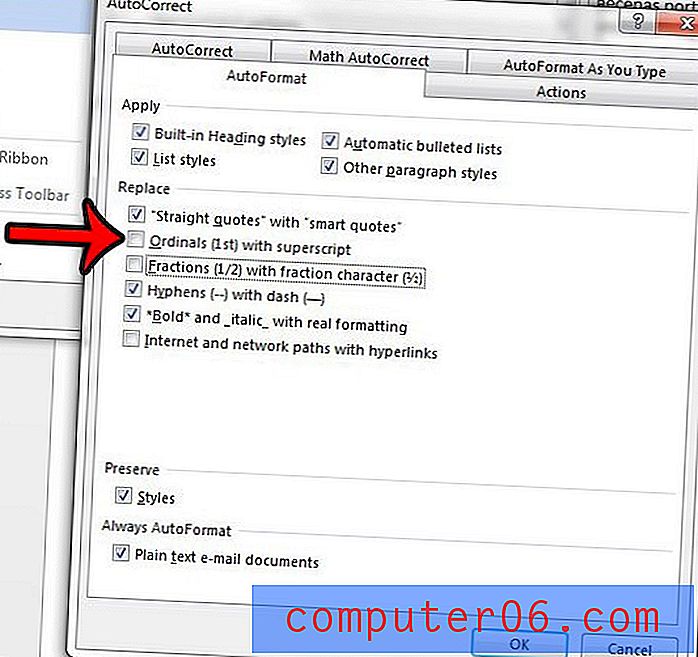
Se c'è molta più formattazione che vorresti rimuovere dal tuo documento, allora può richiedere del tempo rimuovere ogni elemento di formattazione singolarmente. Questo articolo - https://www.solveyourtech.com/remove-formatting-word-2013/ - ti mostrerà come cancellare rapidamente tutta la formattazione da una selezione di testo.