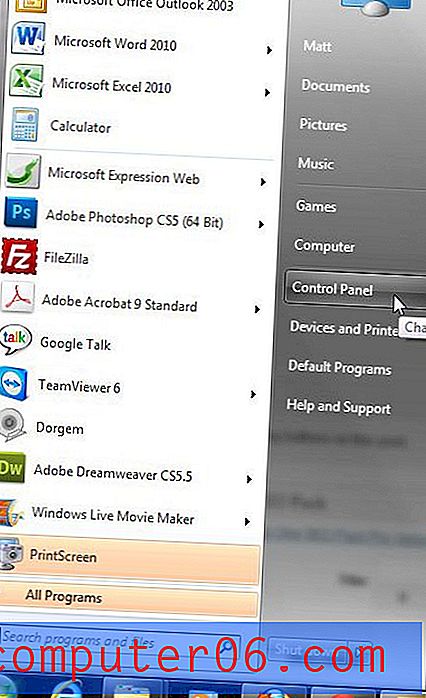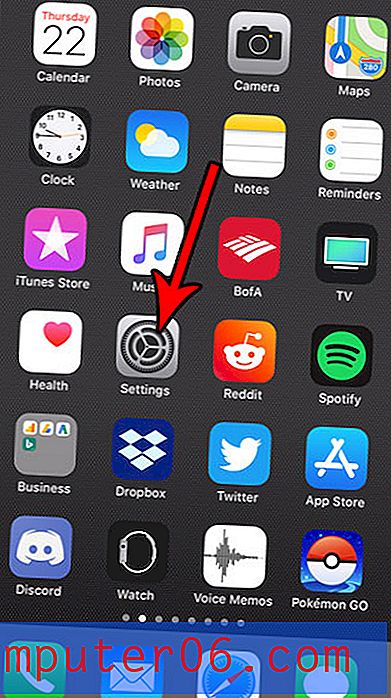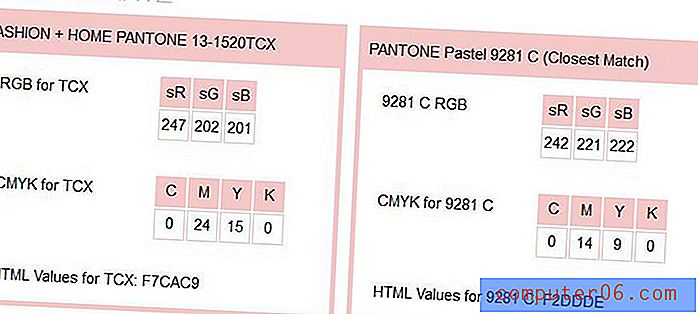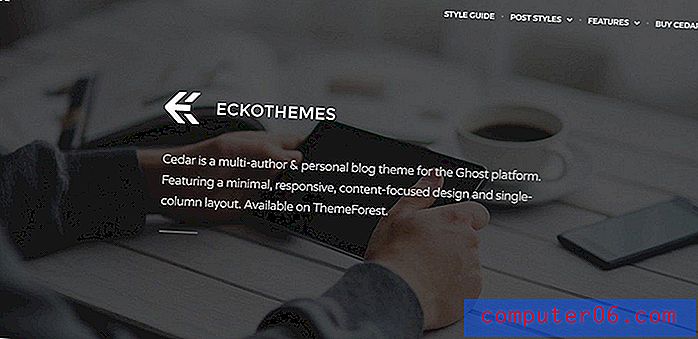Come arrestare lo spooler di stampa in Windows 7
La stampa su un computer Windows 7 dovrebbe essere un compito semplice ma, come chiunque abbia mai riscontrato un problema di stampa, questo è tutt'altro che vero. Indipendentemente dal fatto che si verifichi un problema derivante da un problema di un documento, sistema operativo o hardware, la risoluzione di un problema di stampa può essere problematica. Quando inizi a risolvere il problema della stampante, incontrerai il termine "spooler di stampa". Questa è l'utilità sul tuo computer Windows 7 che gestisce il processo di invio dei documenti alla stampante, nonché la gestione delle code per le stampanti installate sul tuo computer. Se hai un documento bloccato nella coda di stampa e ti impedisce di stampare, ad esempio, arrestare e riavviare lo spooler di stampa in Windows 7 potrebbe risolvere il problema.
Stai cercando una buona stampante all-in-one per la tua casa o ufficio? HP Officejet 6700 è un'ottima scelta. Puoi anche utilizzare l'opzione AirPrint per stamparci dal tuo iPhone 5.
Lavorare con lo spooler di stampa in Windows 7
Mentre ci sono molti altri metodi di risoluzione dei problemi che possono e devono essere tentati prima di iniziare a lavorare con il servizio spooler di stampa, spesso può esserti utile quando riscontri un problema che i normali metodi di risoluzione dei problemi non sono in grado di risolvere. Quindi, dopo aver verificato la connessione tra la stampante e il computer, riavviato entrambi i dispositivi e tentato di eliminare manualmente gli elementi dalla coda di stampa, potrebbe essere il momento di seguire i passaggi seguenti per arrestare e riavviare lo spooler di stampa in Windows 7.
Passaggio 1: fare clic sul pulsante Start nell'angolo in basso a sinistra dello schermo, quindi fare clic sull'opzione Pannello di controllo nella colonna sul lato destro del menu Start.
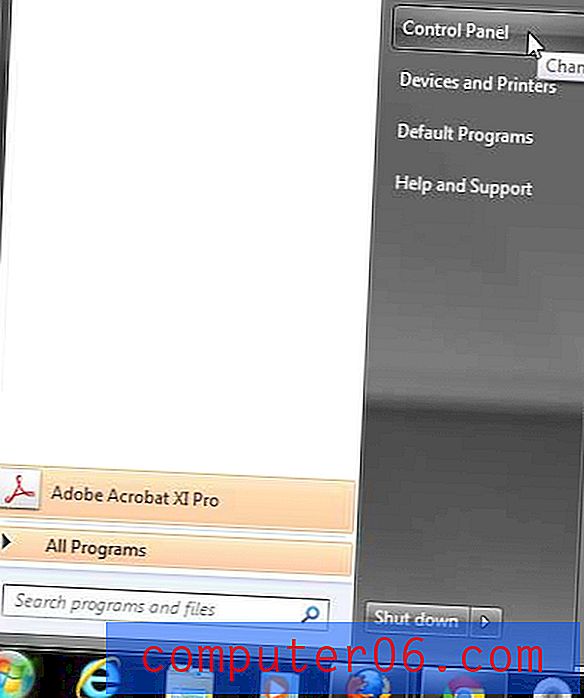
Fai clic su Start, quindi su Pannello di controllo
Passaggio 2: fare clic sull'opzione Sistema e sicurezza al centro dello schermo.
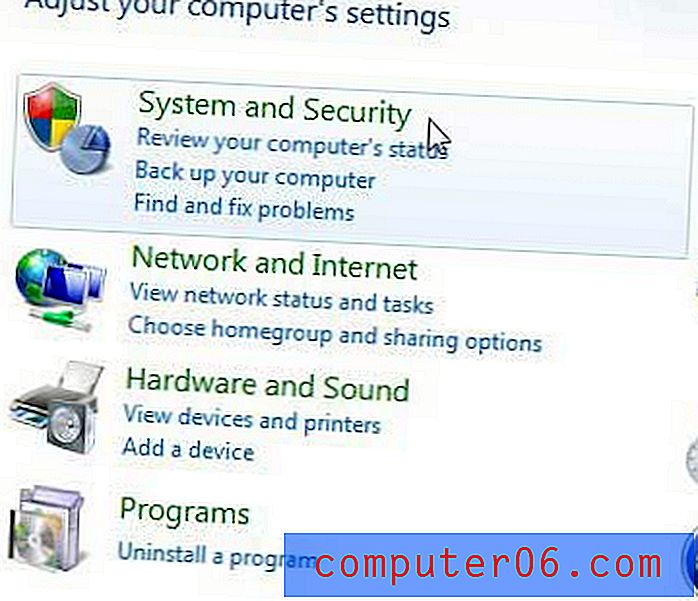
Fai clic su Sistema e sicurezza
Passaggio 3: fare clic sul collegamento Strumenti di amministrazione nella parte inferiore della finestra.
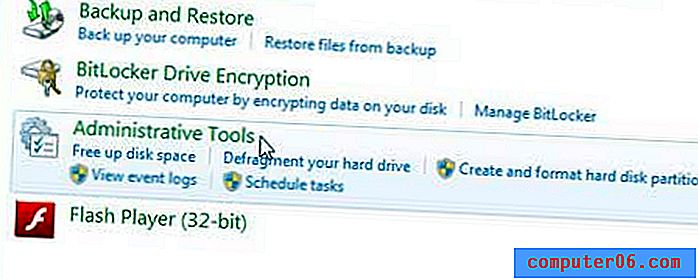
Fai clic su Strumenti di amministrazione
Passaggio 4: fare doppio clic sull'opzione Servizi .
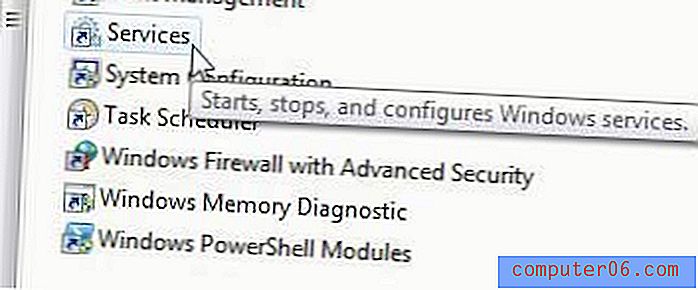
Fare doppio clic sull'opzione Servizi
Passaggio 5: scorrere fino all'opzione Spooler di stampa, fare clic con il pulsante destro del mouse, quindi fare clic sull'opzione Stop .
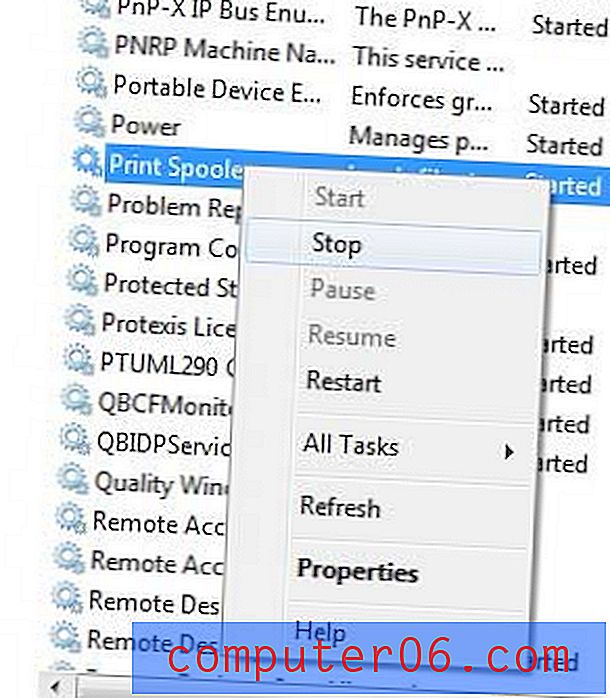
Fare clic con il pulsante destro del mouse sull'opzione Spooler di stampa, quindi fare clic su Stop
Passaggio 6: attendere alcuni secondi per l'arresto dello spooler di stampa, quindi fare di nuovo clic con il pulsante destro del mouse e scegliere l'opzione Avvia .
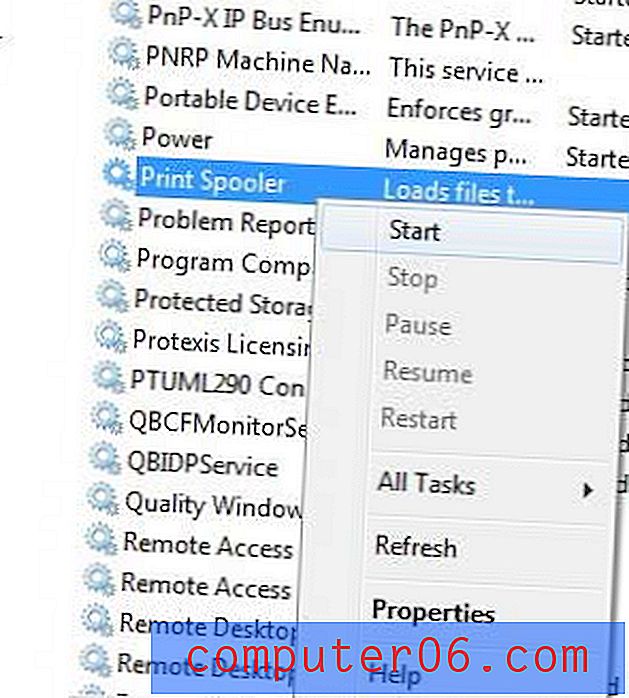
Fare clic con il pulsante destro del mouse sull'opzione Spooler di stampa, quindi fare clic su Avvia
Questa soluzione non funzionerà per tutti i problemi di stampa in cui si verificano problemi di risoluzione, ma può essere utile quando il primo livello di risoluzione dei problemi della stampante non ha esito positivo.