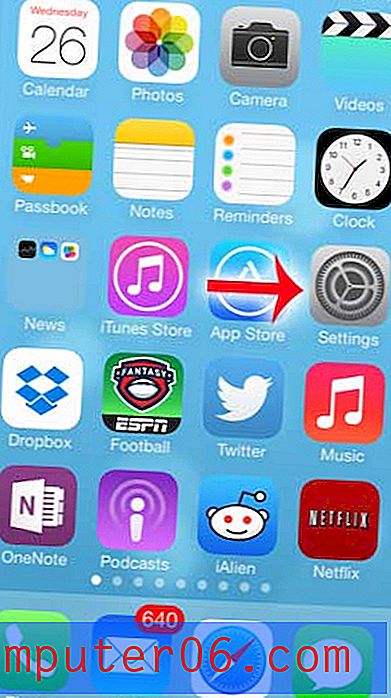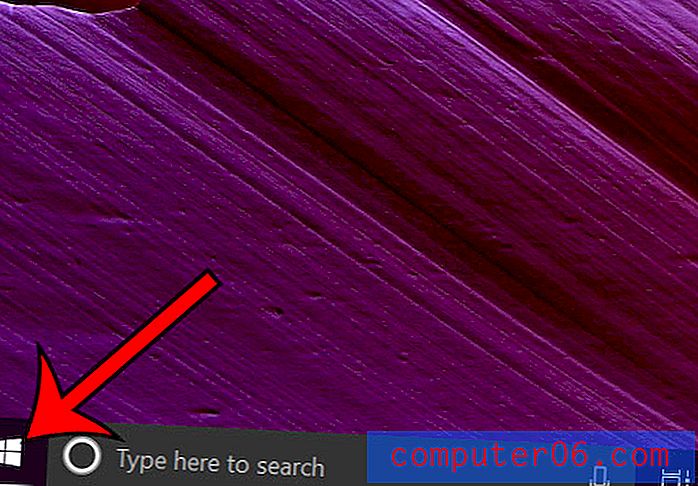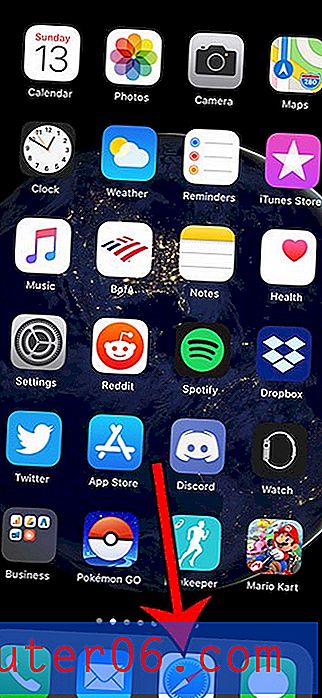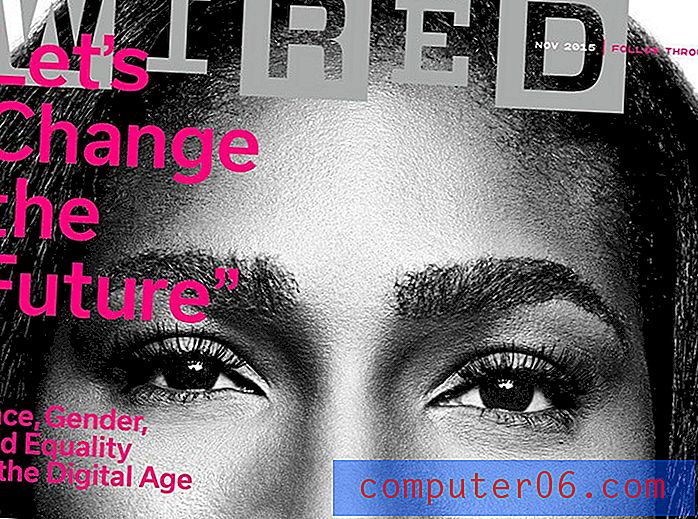Come impedire a Excel di rimuovere la seconda cifra decimale se si tratta di uno zero
Excel 2013 offre una vasta gamma di opzioni di formattazione che possono essere applicate alle celle in un foglio di lavoro. Ma alcune delle scelte di formattazione predefinite possono essere frustranti da affrontare, soprattutto quando è necessario che i numeri vengano visualizzati in un determinato modo.
Una caratteristica che potresti avere a che fare riguarda i numeri con una seconda cifra decimale in cui il numero è uno "0". Excel interromperà automaticamente la visualizzazione di quel numero, anche se il numero è stato inserito nella cella. Fortunatamente è possibile ottenere Excel per interrompere la rimozione di questo 0 nel secondo decimale modificando un'impostazione nel menu di formattazione della cella.
Come mostrare incondizionatamente due cifre decimali in Excel 2013
I passaggi seguenti ti mostreranno come regolare la formattazione per un gruppo di celle in una cartella di lavoro di Excel 2013. Solo le celle selezionate nel processo di seguito visualizzeranno due cifre dietro il punto decimale. Se i tuoi numeri si estendono a tre o più cifre decimali, Excel arrotonderà questi valori verso l'alto o verso il basso. I valori completi saranno comunque visibili quando si seleziona la cella, ma verranno visualizzati solo con due cifre decimali.
Passaggio 1: aprire una cartella di lavoro in Excel 2013.
Passaggio 2: utilizzare il mouse per selezionare le celle in cui si desidera visualizzare due cifre decimali. È possibile selezionare un'intera colonna facendo clic sulla lettera nella parte superiore del foglio, un'intera riga facendo clic sul numero a sinistra del foglio oppure è possibile selezionare l'intero foglio facendo clic sulla cella sopra l'intestazione della riga A e a sinistra dell'intestazione della colonna 1.
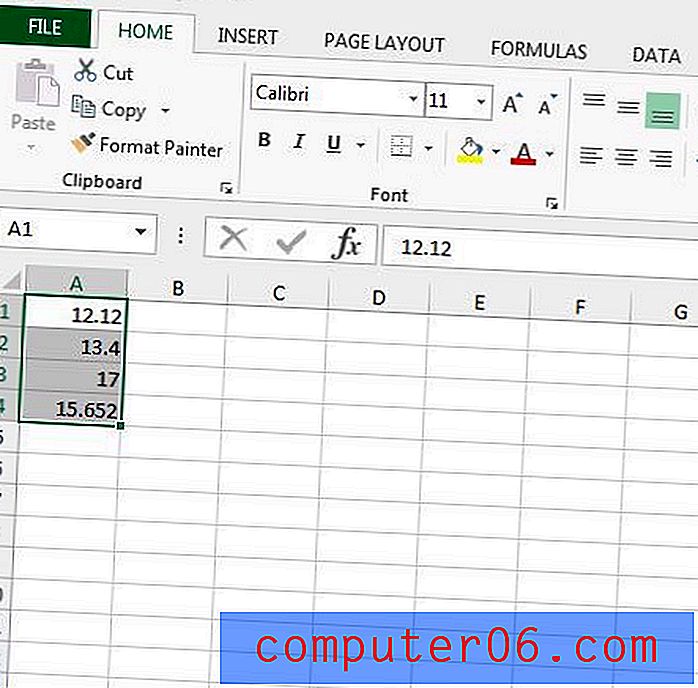
Passaggio 3: fare clic con il pulsante destro del mouse su una cella selezionata, quindi fare clic sull'opzione Formato celle .
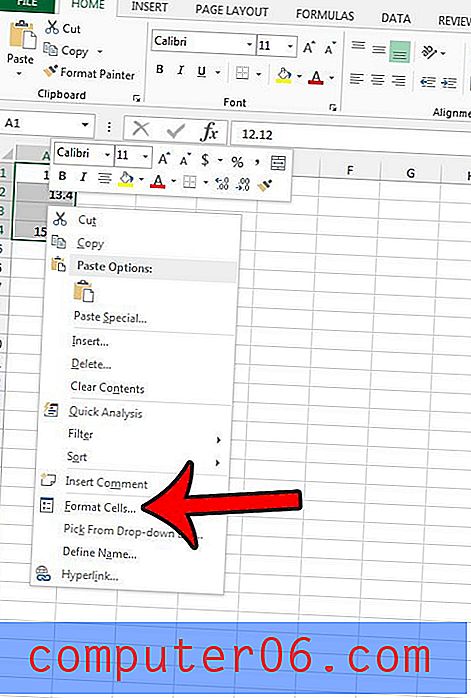
Passaggio 3: fare clic sull'opzione Numero in Categoria, immettere "2" nel campo a destra delle posizioni decimali, quindi fare clic sul pulsante OK nella parte inferiore della finestra.
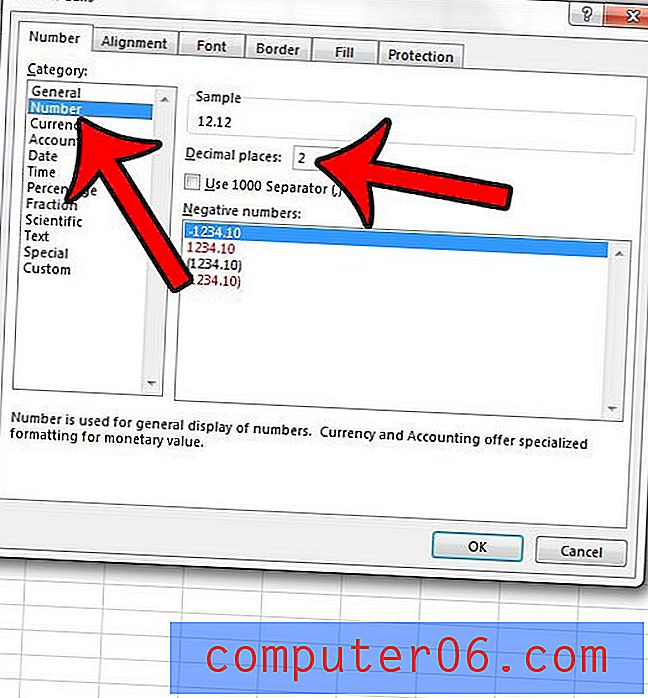
Tutte le celle che hai selezionato dovrebbero ora mostrare i numeri con due posizioni dietro la posizione decimale.
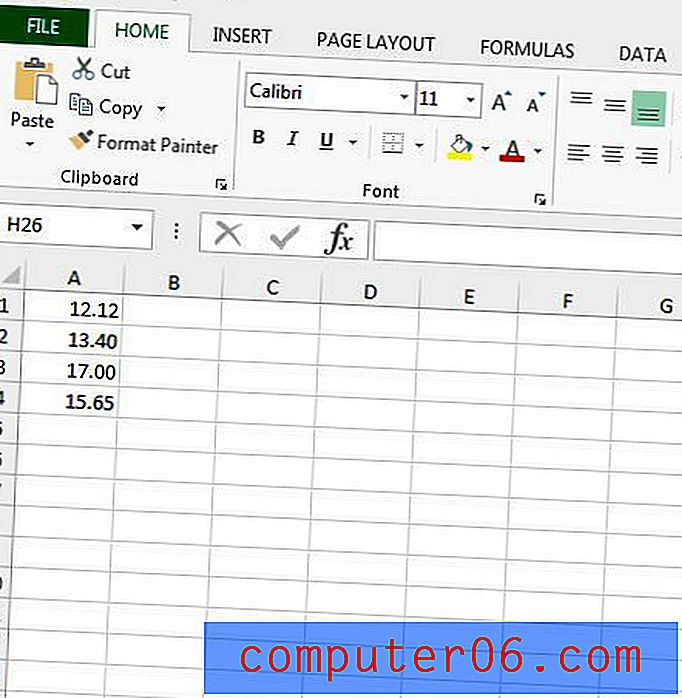
Stai provando a stampare un foglio di calcolo da Excel 2013, ma la stampa è davvero ridotta? Leggi questo articolo e scopri le opzioni per adattarsi per ingrandire il tuo foglio di calcolo.