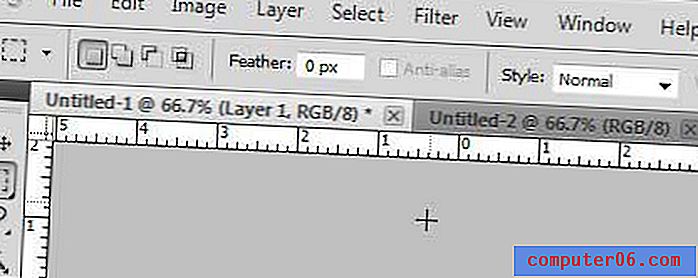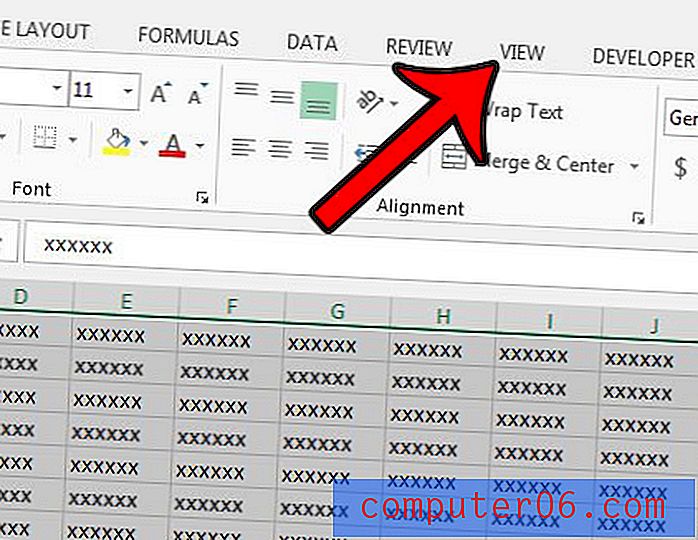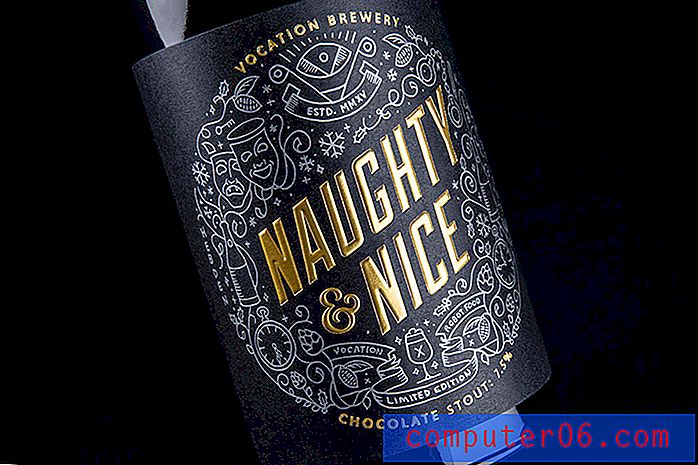Come salvare una presentazione come PDF in Powerpoint 2013
L'apertura di un file Powerpoint sul computer richiede l'installazione di Powerpoint o di un'altra applicazione di presentazione compatibile con i tipi di file Powerpoint. Ciò può rivelarsi problematico se è necessario condividere informazioni con qualcuno che non ha questo tipo di programma sul proprio computer o se è necessario caricare le proprie informazioni su un sito Web che non accetta file Powerpoint.
Fortunatamente il tipo di file PDF è qualcosa che può essere aperto da molti diversi tipi di programmi, inclusi browser Web come Google Chrome o Firefox. Powerpoint 2013 ha anche la possibilità di salvare nel formato file PDF, che ti mostreremo come fare con la guida di seguito.
Powerpoint 2013 - Salva come PDF
I passaggi di questo articolo ti mostreranno come salvare una presentazione Powerpoint esistente come file PDF. Questo è l'ideale se non si intende utilizzare il file Powerpoint come file di presentazione, ma si preferisce utilizzarlo come mezzo per condividere informazioni con qualcun altro. I PDF sono essenzialmente file di documenti e hanno più cose in comune con i documenti Word che le presentazioni di Powerpont. Ciò significa che perderai alcune funzionalità quando esegui la conversione in PDF. Ciò include elementi come audio, animazioni e transizioni.
Passaggio 1: aprire la presentazione di Powerpoint in Powerpoint 2013.
Passaggio 2: fare clic sulla scheda File nell'angolo in alto a sinistra della finestra.

Passaggio 3: fare clic sull'opzione Salva con nome nella colonna sul lato sinistro della finestra.
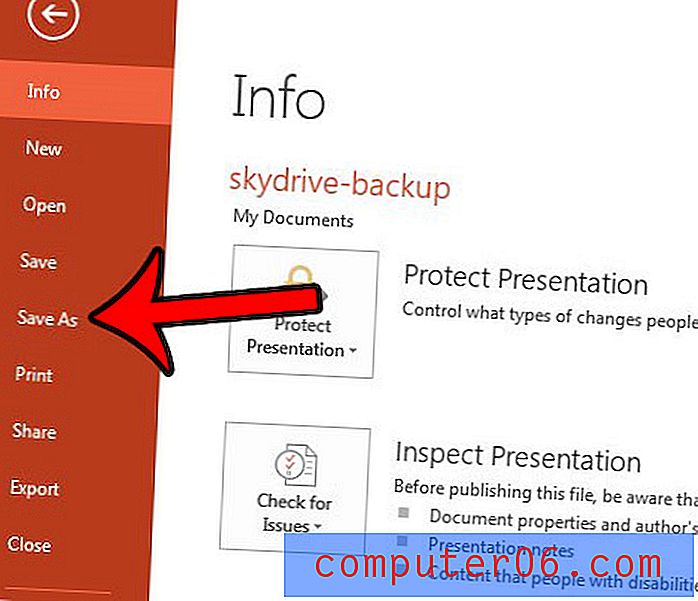
Passaggio 4: selezionare la posizione sul computer in cui si desidera salvare il PDF.
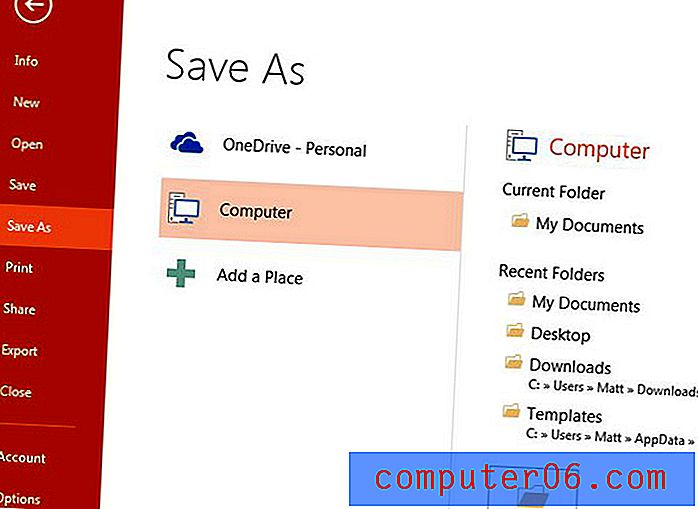
Passaggio 5: fai clic sul menu a discesa a destra di Salva come tipo, quindi fai clic sull'opzione PDF .
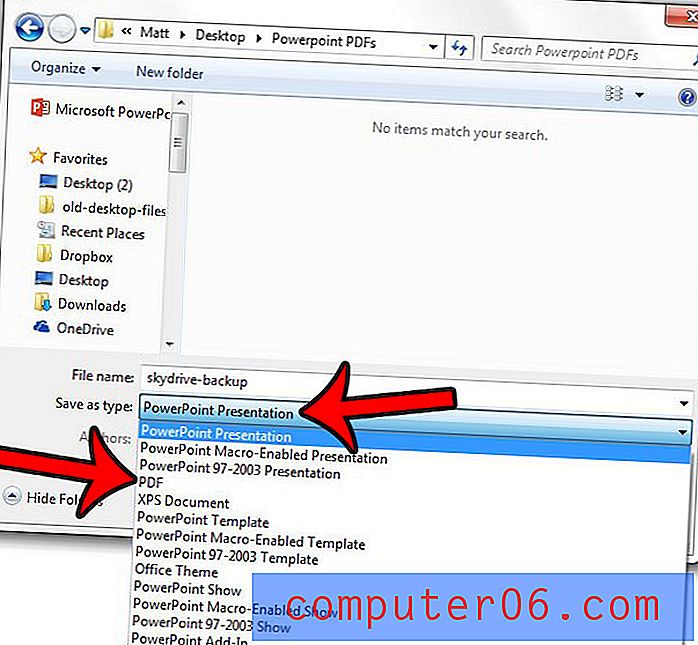
Passaggio 6: selezionare l'opzione Dimensione standard o minima nella parte inferiore della finestra, a seconda di ciò che si prevede di fare con il PDF di presentazione. È quindi possibile fare clic sul pulsante Opzioni se si desidera specificare ulteriori impostazioni per il PDF.
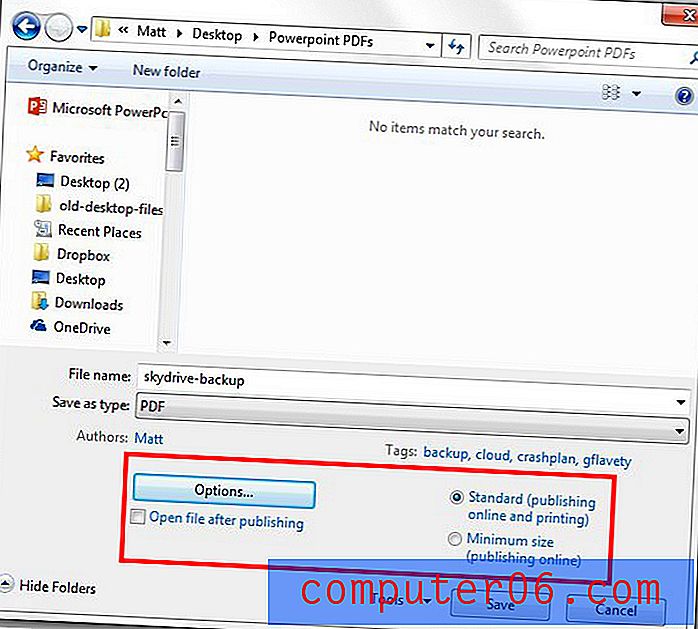
Passaggio 7: apportare ulteriori modifiche alle impostazioni del file in questo menu. Ad esempio, puoi scegliere di salvare solo alcune delle diapositive come PDF con gli strumenti nella sezione Intervallo oppure puoi fare clic sul menu a discesa in Pubblica cosa e scegliere di salvare le diapositive come dispense. Dopo aver apportato le modifiche, fai clic sul pulsante OK in questa finestra, quindi fai clic sul pulsante OK nella finestra Salva per creare il PDF.
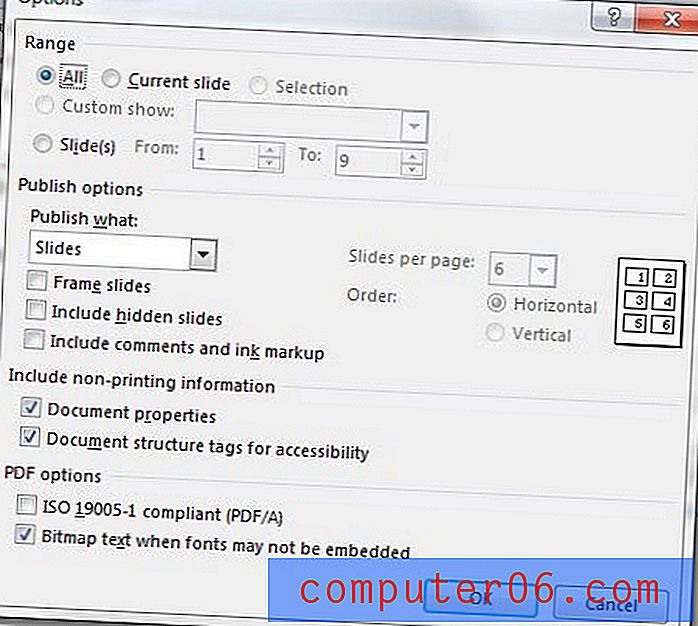
Note aggiuntive
- Il file Powerpoint originale esisterà ancora dopo averlo salvato come PDF. Il PDF è un nuovo file separato.
- Se è necessario apportare modifiche al PDF, sarà necessario utilizzare un programma di modifica PDF come Adobe Acrobat. In caso contrario, sarà necessario apportare le modifiche al file Powerpoint, quindi salvare nuovamente il file Powerpoint modificato come PDF.
Desideri includere le note del relatore nella presentazione di Powerpoint quando la stampi? Questa guida - https://www.solveyourtech.com/how-to-print-with-speakers-notes-in-powerpoint-2013/ - ti mostrerà le impostazioni di stampa da modificare.