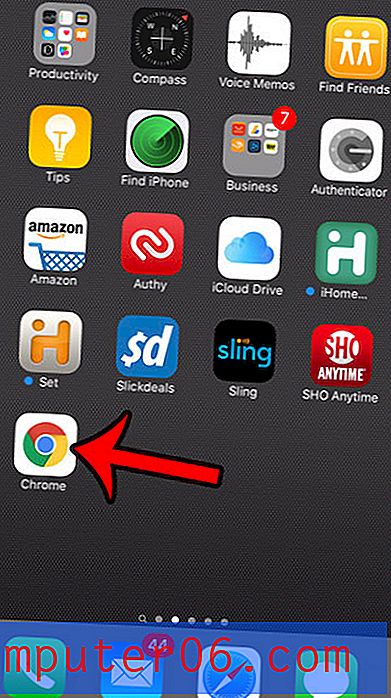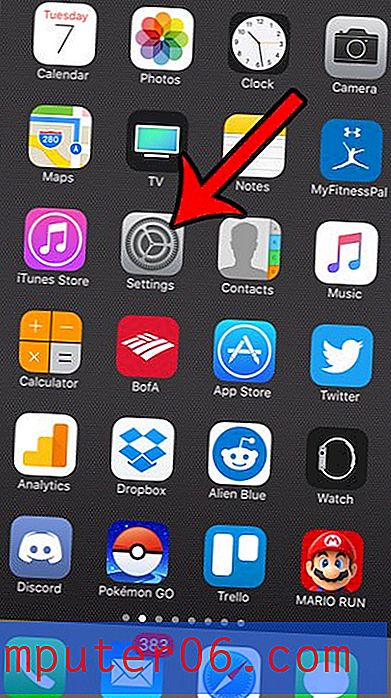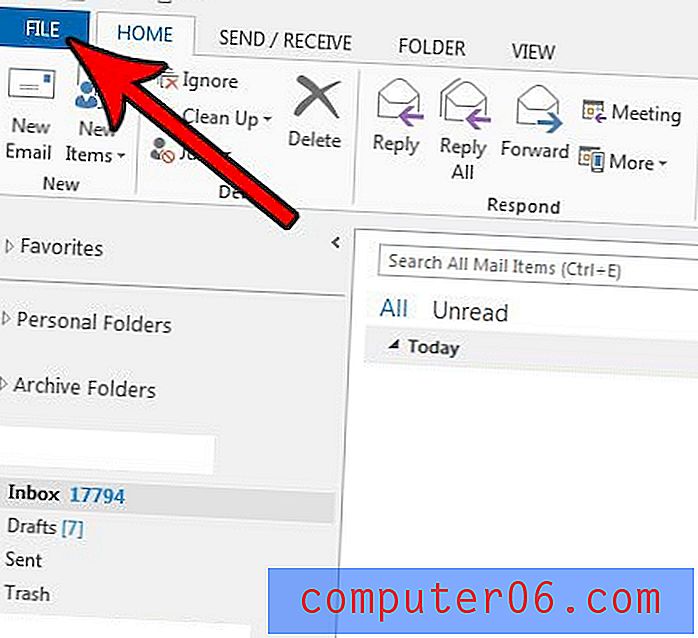Come salvare il file Powerpoint come documento Word
Microsoft Powerpoint e Word hanno ciascuno i loro particolari punti di forza. A volte, tuttavia, il pubblico per il quale si sta creando un file potrebbe desiderare quel file in un formato che sia effettivamente più adatto per un determinato programma. Fortunatamente i programmi di Microsoft Office funzionano tutti abbastanza bene insieme, quindi di solito esiste una soluzione per ottenere un file dal tipo di file di un programma nel tipo di file per un altro programma. Questo è il caso di Powerpoint e Word, che saranno utili quando è necessario salvare una presentazione di Powerpoint nel formato di file .doc o .docs di Word. In questo modo è possibile creare e modificare liberamente il programma in Powerpoint, quindi semplicemente convertirlo in un documento Word al termine.
Crea un documento Word da una presentazione di PowerPoint
Quello che stai effettivamente facendo è la creazione di volantini in Microsoft Word basati sulle diapositive esistenti presenti nella presentazione di Powerpoint. Questo tutorial supporrà che tu sappia come salvare i file in Powerpoint e Word e che entrambi i programmi siano installati sul tuo computer, quindi ci concentreremo sulla ricerca e sulla personalizzazione dello strumento che ti permetterà di generare i volantini di cui hai bisogno dal Powerpoint presentazione che hai.
Puoi fare molto con le funzioni di stampa in Powerpoint, se il tuo pubblico ha bisogno solo di una versione stampata della presentazione. Ad esempio, questo tutorial ti insegnerà come stampare la presentazione come contorno. Ma per conoscere le funzionalità esistenti tra Powerpoint e Word, continua a leggere di seguito.
Passaggio 1: fare doppio clic sulla presentazione di Powerpoint per aprirla in Powerpoint.
Passaggio 2: fare clic sulla scheda File nell'angolo in alto a sinistra della finestra.
Passaggio 3: fare clic sul pulsante Salva e invia nella parte inferiore della colonna sul lato sinistro della finestra.

Passaggio 4: fare doppio clic sull'opzione Crea Dispense nella sezione Tipi di file al centro della finestra.
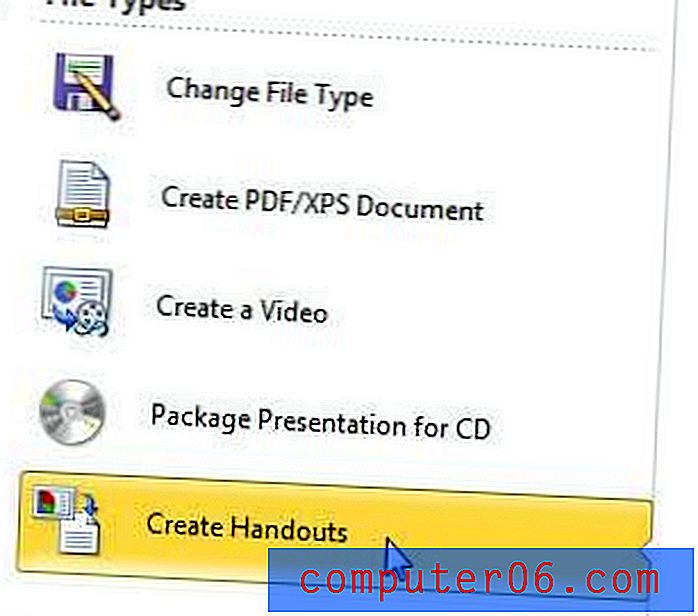
Passaggio 5: Scegli l'opzione di layout desiderata nella sezione superiore della finestra, scegli l'opzione di collegamento Incolla o Incolla, in base alle tue preferenze, quindi fai clic sul pulsante OK . ** Nota: se si sceglie l'opzione Incolla, verrà incollato l'intero contenuto della diapositiva in Word e, se si fa doppio clic su una diapositiva, sarà possibile modificarla in Word. Se si sceglie l'opzione Incolla collegamento, facendo doppio clic su una diapositiva si tornerà a Powerpoint per effettuare la modifica.
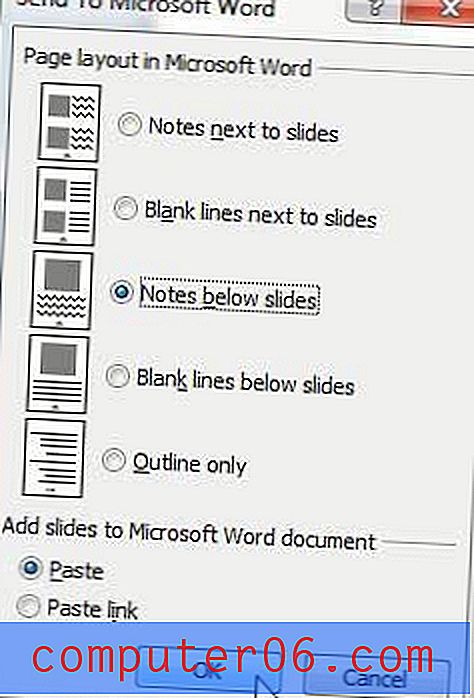
Passaggio 6: questo aprirà le diapositive in Word. È quindi possibile procedere con la modifica del contenuto delle diapositive e di eventuali note che si hanno per quelle diapositive. Puoi anche aumentare le dimensioni dell'immagine della diapositiva facendo clic sul bordo della diapositiva e trascinando verso l'esterno. E, a seconda del layout delle diapositive, potresti persino voler modificare il layout di pagina del tuo documento in Word con l'opzione orizzontale.
Passaggio 7: Dopo aver configurato la presentazione in Word, assicurarsi di salvare il documento.
Se le opzioni iniziali per la conversione da Powerpoint a Word non hanno funzionato come previsto, è sufficiente chiudere il documento Word creato senza salvarlo, quindi riprovare. La prima volta che l'ho fatto, ho dovuto provare alcune diverse opzioni nel passaggio 5 prima di trovare quella che mi piaceva.
Se il computer impiega molto tempo a generare la versione Word della presentazione, ciò potrebbe indicare che è necessario aggiornare il laptop. Dai un'occhiata alla nostra recensione Toshiba Satellite L755D-S5150 per avere un'idea di quali laptop sono disponibili sul mercato in questo momento e quanto costano.