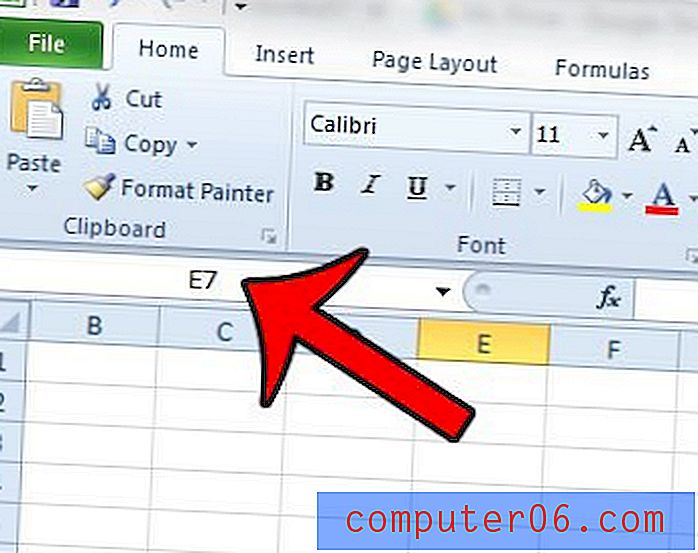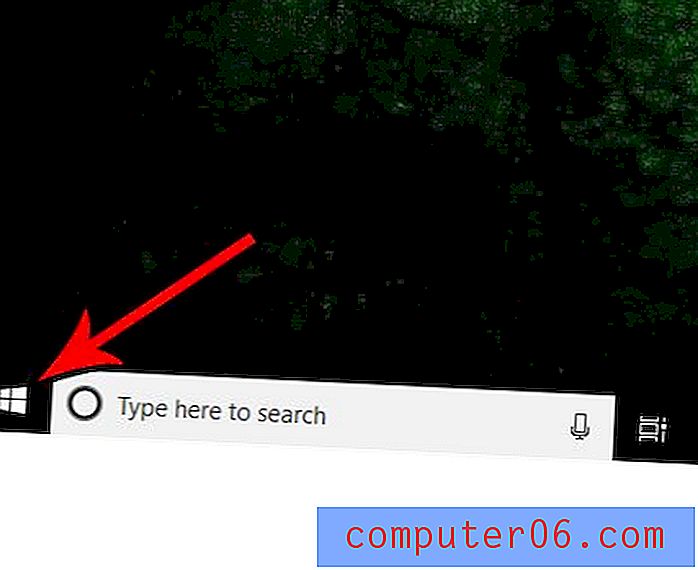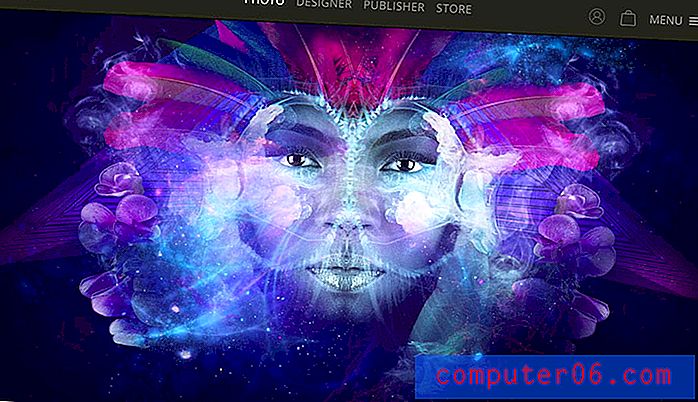Come ruotare un'immagine in Powerpoint 2010
Le presentazioni di Powerpoint 2010 vengono generalmente migliorate quando si aggiungono elementi multimediali, come le immagini. Tuttavia, molte persone che creano o modificano immagini da utilizzare nelle presentazioni Powerpoint sono abituate a modificare le proprie immagini in un programma diverso, come Microsoft Paint. Mentre un programma di modifica delle immagini è ancora necessario per modifiche più avanzate, in realtà ci sono molte semplici modifiche che puoi eseguire direttamente da Powerpoint. Abbiamo precedentemente spiegato come capovolgere un'immagine in Powerpoint 2010, ma puoi anche imparare a ruotare un'immagine in Powerpoint 2010 . Ciò semplifica l'orientamento corretto di un'immagine che non è rivolta nel modo corretto per le esigenze della presentazione, offrendo allo stesso tempo la possibilità di vedere come l'immagine ruotata appare nella sua posizione corretta nella presentazione.
Immagini rotanti di Powerpoint 2010
Le opzioni di rotazione di base offerte da Powerpoint 2010 ruotano l'immagine di 90 gradi alla volta, in entrambe le direzioni. Ma hai l'opportunità di specificare un importo di rotazione che non è un multiplo di questa opzione a 90 gradi. Pertanto, è possibile seguire le istruzioni seguenti per portare l'immagine nella posizione necessaria per la presentazione.
Passaggio 1: aprire la presentazione in Powerpoint 2010 che contiene l'immagine che si desidera ruotare.
Passaggio 2: fare clic sulla diapositiva che contiene l'immagine da ruotare.
Passaggio 3: fare clic con il pulsante destro del mouse sull'immagine, quindi fare clic sul menu a discesa Ruota .
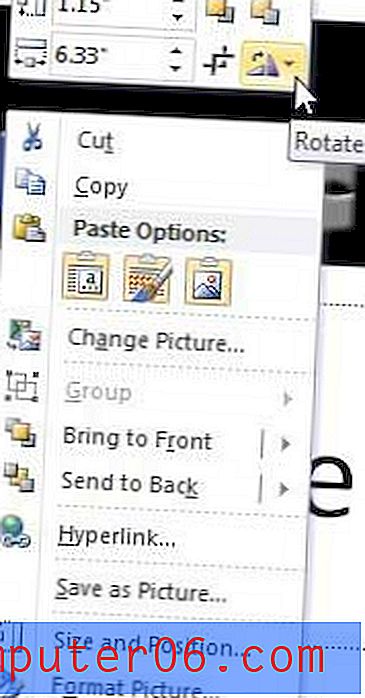
Passaggio 4: fare clic sull'opzione Ruota a destra 90 o Ruota a sinistra 90 se si desidera ruotare l'immagine di tale importo, oppure fare clic su Altre opzioni di rotazione se si desidera specificare un diverso grado di rotazione.
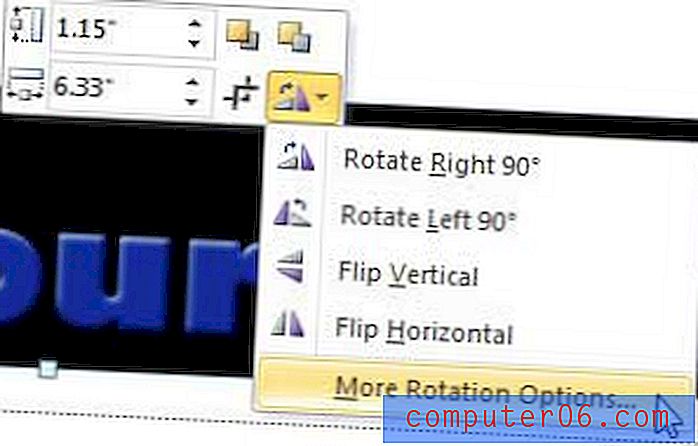
Passaggio 5: digitare un importo per la rotazione nel campo Rotazione nella parte superiore della finestra, quindi premere il tasto Invio sulla tastiera per applicare tale importo di rotazione all'immagine.
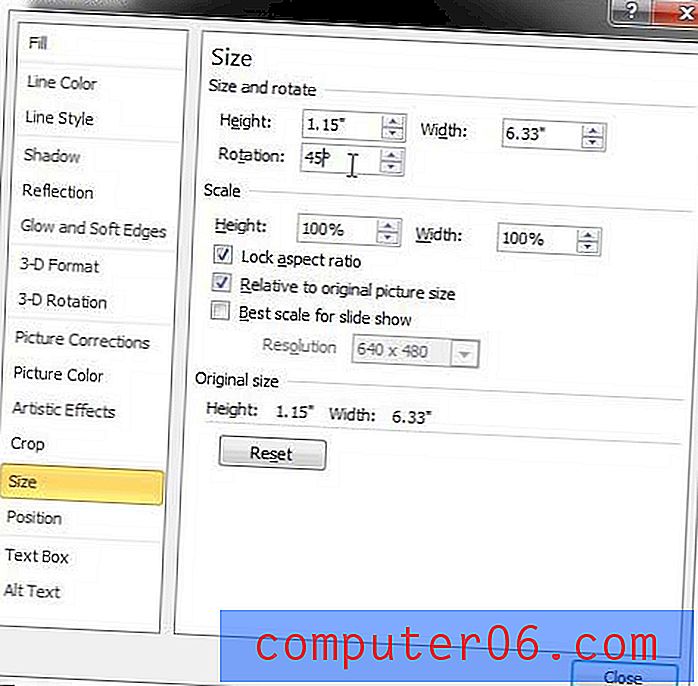
Si noti che il valore nel campo Rotazione sarà sempre relativo alla posizione originale dell'immagine. Ad esempio, se si torna al menu a discesa Ruota e si sceglie l'opzione Ruota 90 a destra, la rotazione di 90 gradi verrebbe aggiunta o sottratta dal valore esistente nel campo Rotazione .