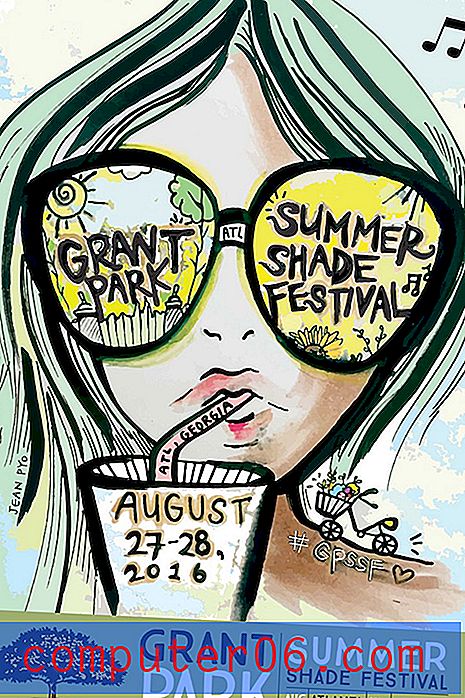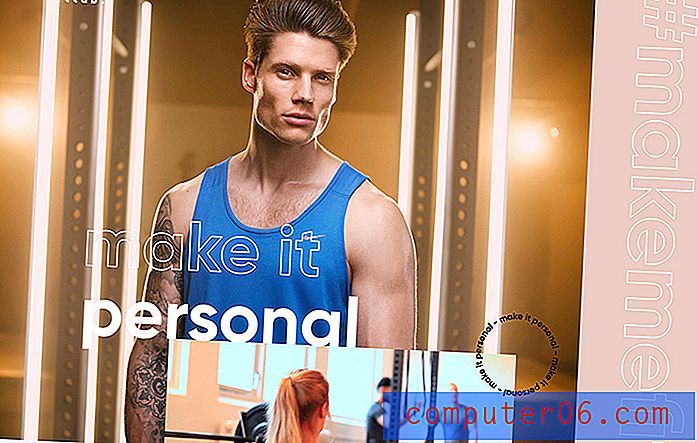Come importare i segnalibri su Chrome da Edge
Quando hai iniziato a utilizzare Windows 10, è probabile che tu abbia utilizzato anche il browser Microsoft Edge incluso con esso e impostato come browser predefinito. Edge è un buon browser molto veloce, ma potresti essere più a tuo agio con un'opzione di terze parti come Google Chrome.
Ma se hai creato alcuni segnalibri mentre stavi utilizzando Edge, potresti voler importare quei segnalibri in Chrome. La nostra guida di seguito ti mostrerà come completare questa importazione utilizzando lo strumento di importazione incluso in Chrome.
Come importare i segnalibri in Google Chrome da Microsoft Edge
I passaggi di questo articolo sono stati eseguiti nella versione desktop del browser Web Google Chrome. Sto usando la versione 75.0.3770.100 del browser Chrome.
Passaggio 1: avvia Google Chrome.
Passaggio 2: fai clic sul pulsante Personalizza e controlla Google Chrome (quello con tre punti) nella parte in alto a destra della finestra.

Passaggio 3: selezionare l'opzione Segnalibri, quindi selezionare Importa segnalibri e impostazioni .
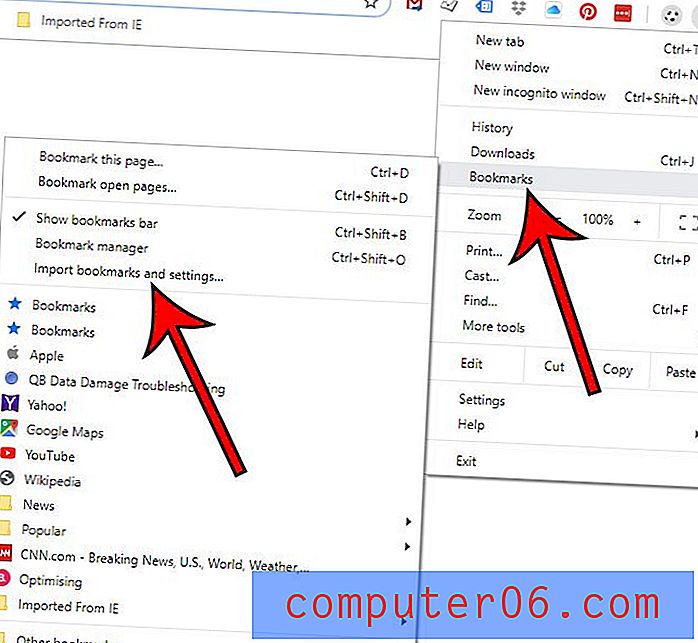
Passaggio 4: Scegli Microsoft Edge dal menu a discesa, quindi fai clic sul pulsante Importa .
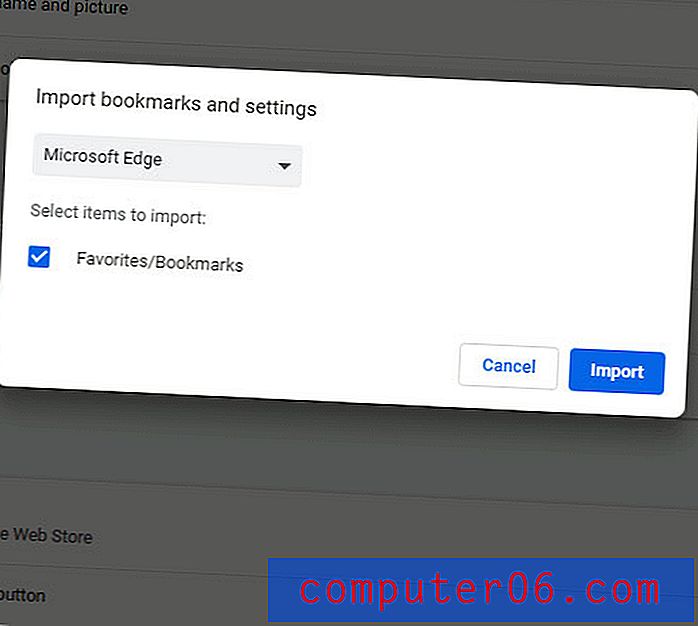
Passaggio 5: fai clic sul pulsante Fine quando Chrome indica che i tuoi segnalibri sono pronti.
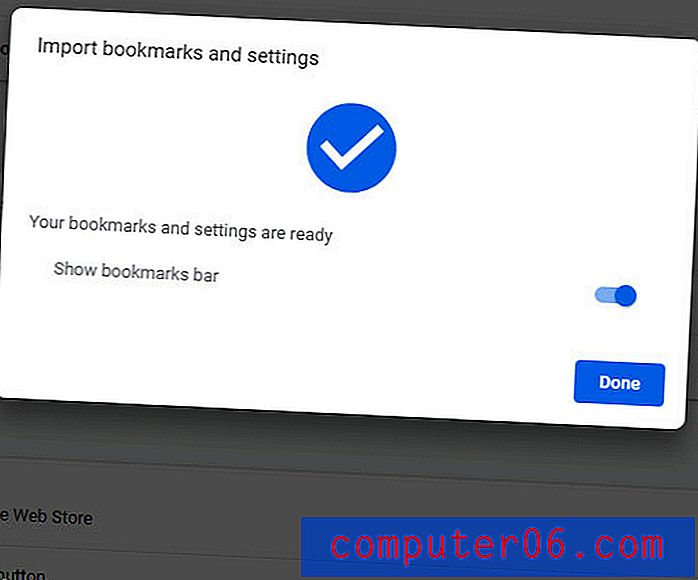
A volte questo processo di importazione può fallire, ma per fortuna c'è un'altra opzione per importare i segnalibri su Chrome da Edge.
- Avvia Microsoft Edge.
- Fai clic sul pulsante Impostazioni e altro (con tre punti) nella parte superiore destra della finestra.
- Scegli l'opzione Impostazioni .
- Fai clic sul pulsante Importa da un altro browser .
- Fai clic sul pulsante Esporta in file .
- Scegli un percorso in cui salvare il file di esportazione, quindi fai clic su Salva .
- Torna su Chrome, quindi fai clic sul pulsante Personalizza e controlla Google Chrome .
- Scegli Segnalibri, quindi Importa segnalibri e impostazioni .
- Seleziona l'opzione File HTML dei segnalibri, quindi fai clic su Scegli file .
- Passare al file creato nel passaggio 6, selezionarlo, quindi fare clic sul pulsante Apri .
- Fai clic su Fine una volta completata l'importazione.
Ora che hai i tuoi preferiti in Chrome, probabilmente sei pronto per iniziare a usarlo. Scopri come avviare una sessione di navigazione privata in Chrome se desideri navigare sul Web ma non vuoi salvare la tua attività nella cronologia.