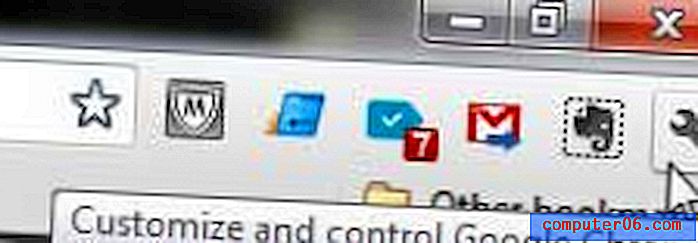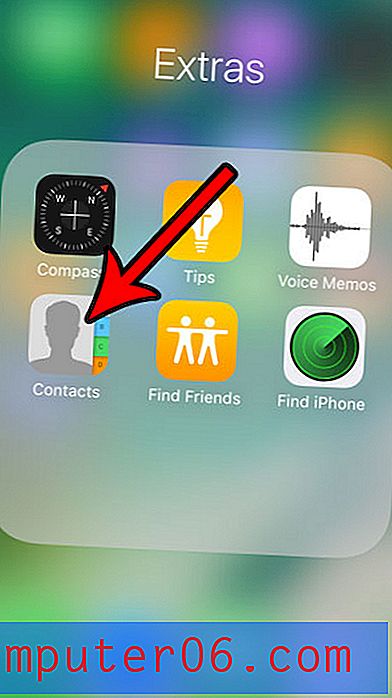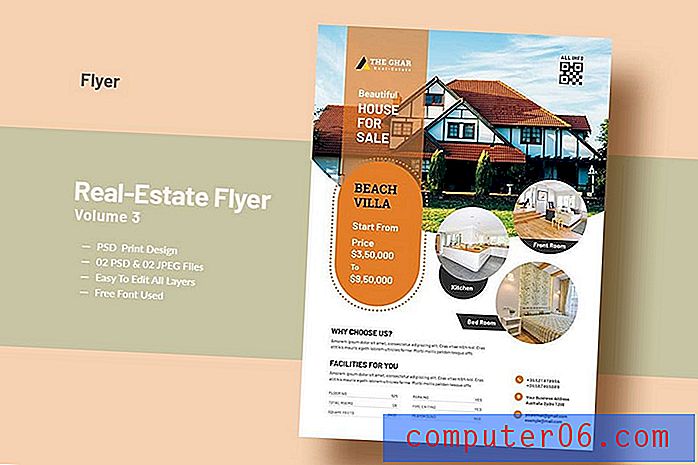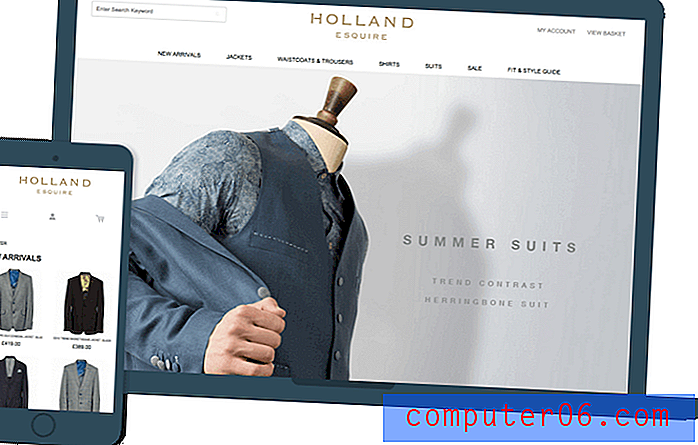Come sostituire tutte le occorrenze di una parola in Word 2013
Ultimo aggiornamento: 14 dicembre 2016
A volte commetti un errore durante la digitazione di un documento, ma non ti accorgerai dell'errore fino a quando non si è già verificato. Tornare indietro e correggere manualmente quell'errore può richiedere molto tempo se si è verificato molto e potresti inavvertitamente perdere qualcosa. Fortunatamente Word 2013 ha una funzione che ti consente di sostituire automaticamente ogni ricorrenza di una parola nel tuo documento con una parola diversa. Quindi, se hai usato erroneamente un termine più volte nel corso di un documento, è semplice sostituire quella parola con un'altra.
Sostituisci una parola con una parola diversa in Word 2013
Tratteremo prima le basi di questa funzionalità, quindi ti mostreremo come personalizzarlo un po 'per impedire a Word di sostituire accidentalmente parti di una parola che corrispondono ai tuoi criteri.
Passaggio 1: apri il documento in Word 2013.
Passaggio 2: fare clic sulla scheda Home nella parte superiore della finestra.
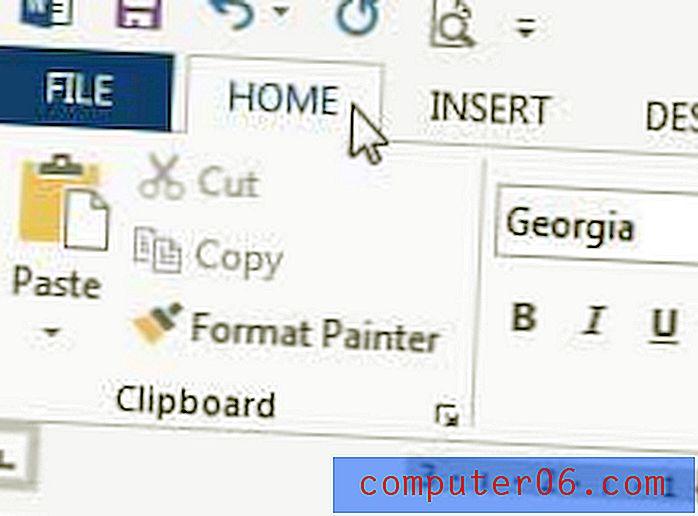
Passaggio 3: fare clic sul pulsante Sostituisci nella sezione Modifica sul lato destro della barra multifunzione.
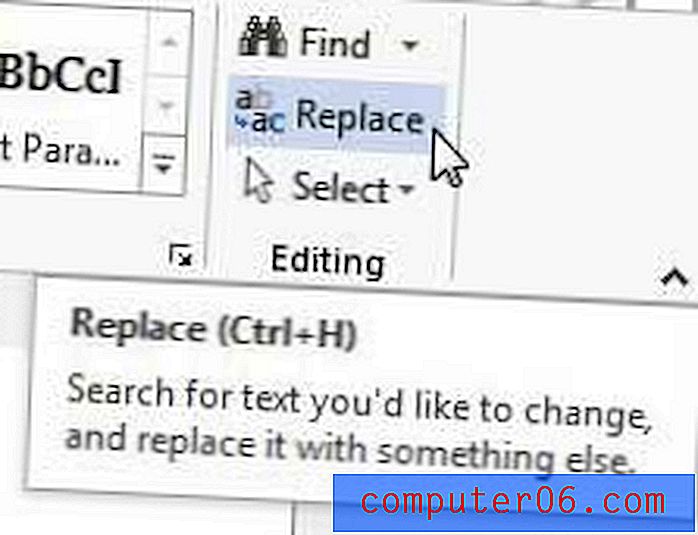
Passaggio 4: digitare la parola che si desidera sostituire nel campo Trova, quindi digitare la parola che si desidera utilizzare per sostituirla nel campo Sostituisci con . Fai clic sul pulsante Sostituisci tutto nella parte inferiore della finestra.
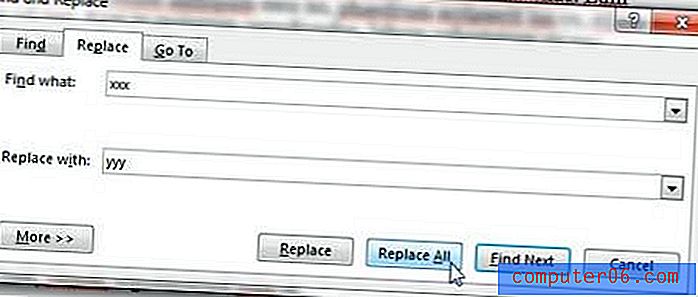
Riepilogo: come trovare e sostituire in Word 2013
- Fai clic sulla scheda Home .
- Fare clic sul pulsante Sostituisci nella sezione Modifica della barra multifunzione.
- Digita la parola da sostituire nel campo Trova .
- Digita la parola sostitutiva da utilizzare nel campo Sostituisci con, quindi fai clic sul pulsante Sostituisci tutto .
Il problema che potresti incontrare con la funzione è che sta sostituendo quella stringa di testo, non solo le occorrenze della parola. Quindi se stai sostituendo "xxx" con "yyy", ma hai la parola "xxxa" nel tuo documento, allora verrà anche cambiato in "yyya". Fortunatamente c'è un modo per impedirlo.
Come utilizzare Trova e sostituisci in Word 2013 per sostituire solo parole intere
I passaggi in questa sezione modificheranno leggermente la sezione precedente per impedire a Word di sostituire le stringhe di testo visualizzate all'interno di altre parole.
Passaggio 1: fare clic sul pulsante Altro nella parte inferiore della finestra Trova e sostituisci .
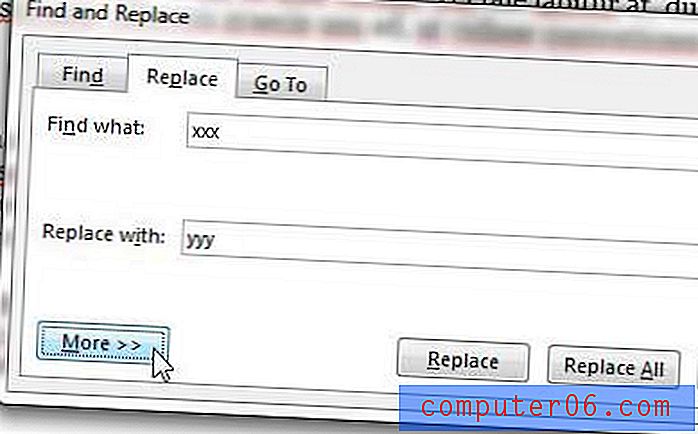
Passaggio 2: fai clic sulla casella a sinistra di Trova solo parole intere .
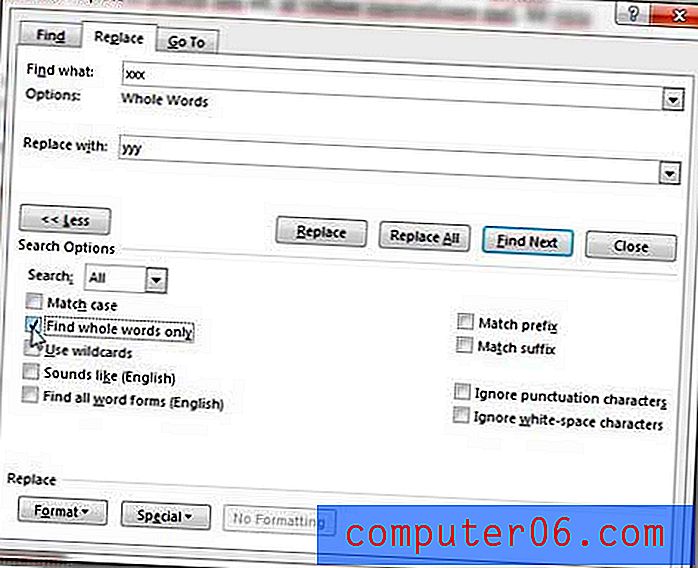
Noterai che ci sono molte altre opzioni in questo menu che puoi usare anche per personalizzare la funzione di sostituzione. Ad esempio, l'utilizzo dell'opzione Corrispondenza maiuscola sostituisce solo le parole che si trovavano nello stesso caso. Questa opzione consente di sostituire le istanze di "John" ignorando "JOHN".
Questo strumento diventa ancora più potente quando includi le opzioni Formato e Speciale nella parte inferiore della finestra, che ti consentono di trovare e sostituire le informazioni in base al tipo di formattazione che è stata applicata ad esso. Questo è uno strumento molto potente e personalizzabile che ti permetterà di trovare e sostituire in quasi tutti i modi in cui potresti aver bisogno.
Sapevi che esiste uno strumento di disegno a mano libera in Word 2013? Scopri come disegnare in Word 2013 se devi aggiungere una forma a un disegno che non puoi replicare con una delle altre opzioni.