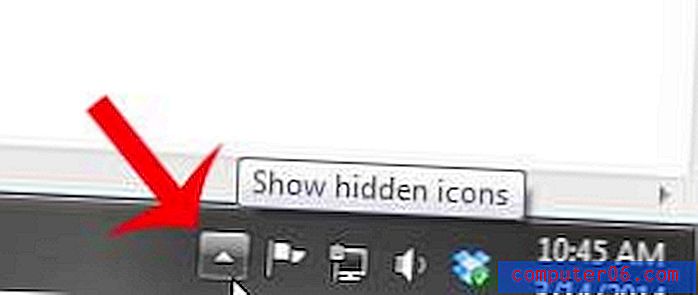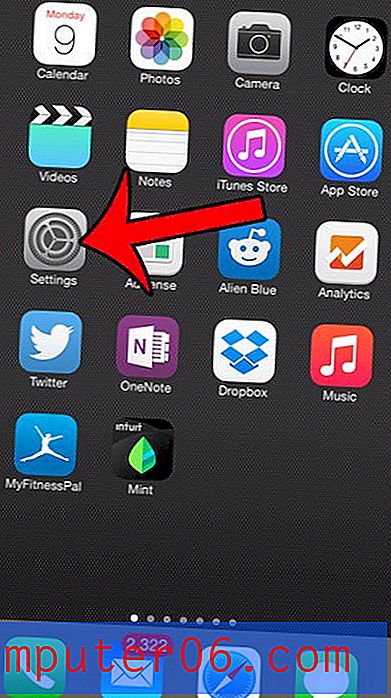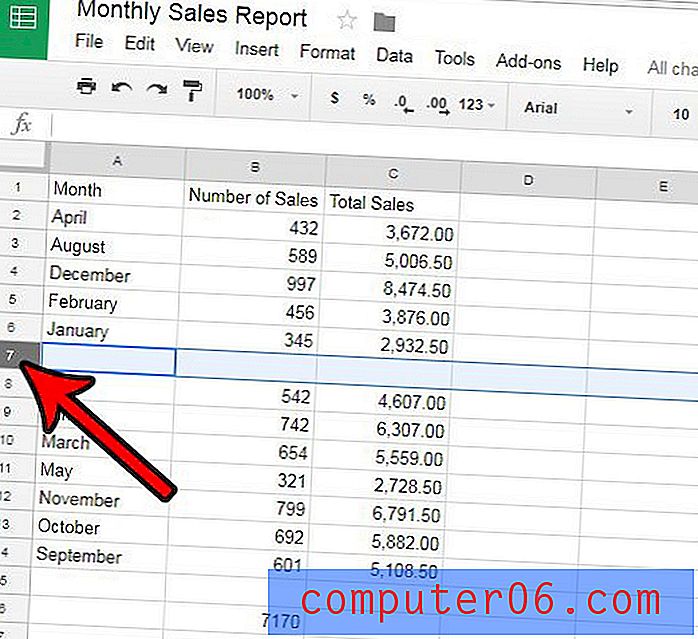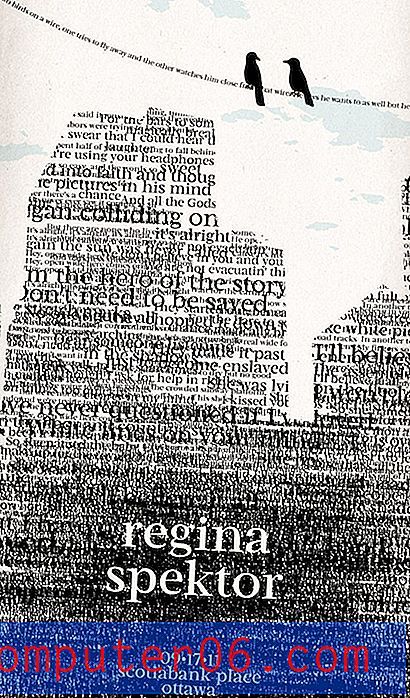Come stampare una selezione in Excel 2010
Ultimo aggiornamento: 9 aprile 2019
I fogli di lavoro e le cartelle di lavoro di Excel possono facilmente diventare molto grandi e molte delle informazioni che contengono potrebbero essere utili solo in situazioni specifiche. Pertanto, quando si stampano dati destinati a riepilogare i contenuti di un foglio di calcolo, è utile omettere dati estranei nel tentativo di semplificare il lavoro di stampa e semplificarne la lettura.
In precedenza abbiamo scritto su come impostare un'area di stampa in Excel 2010, il che è utile se è sempre necessario stampare un set specifico di dati da un foglio di calcolo. Ma se è necessario stampare diversi elementi in momenti diversi, un'area di stampa non è l'opzione migliore. Quindi continua a leggere di seguito per imparare a stampare la tua selezione solo in Excel 2010.
Stampa una selezione in Excel
- Usa il mouse per selezionare le celle da stampare.
- Fai clic sulla scheda File in alto a sinistra.
- Seleziona l'opzione Stampa .
- Fai clic sul pulsante Stampa fogli attivi, quindi scegli Stampa selezione .
- Fai clic sul pulsante Stampa .
Per ulteriori informazioni e immagini per ogni passaggio, passare alla sezione successiva.
Stampa celle selezionate in Excel 2010
Questo tutorial ti insegnerà come stampare un set specifico di celle in Excel 2010 che sono definite da ciò che hai attualmente selezionato. Una selezione in Excel è definita dalle celle evidenziate quando si fa clic con il mouse su una cella e si trascina il mouse per selezionare celle aggiuntive. Con questa conoscenza in mano, puoi scegliere di stampare solo le celle selezionate.
Se stai cercando altri modi per personalizzare i tuoi fogli di calcolo stampati, consulta la nostra guida alla stampa in Excel per alcuni suggerimenti che possono renderlo molto più semplice.
Passaggio 1: apri il foglio di calcolo in Excel 2010.
Passaggio 2: fare clic con il mouse sulla prima cella che si desidera includere nella selezione, quindi trascinare il mouse per selezionare il resto delle celle.
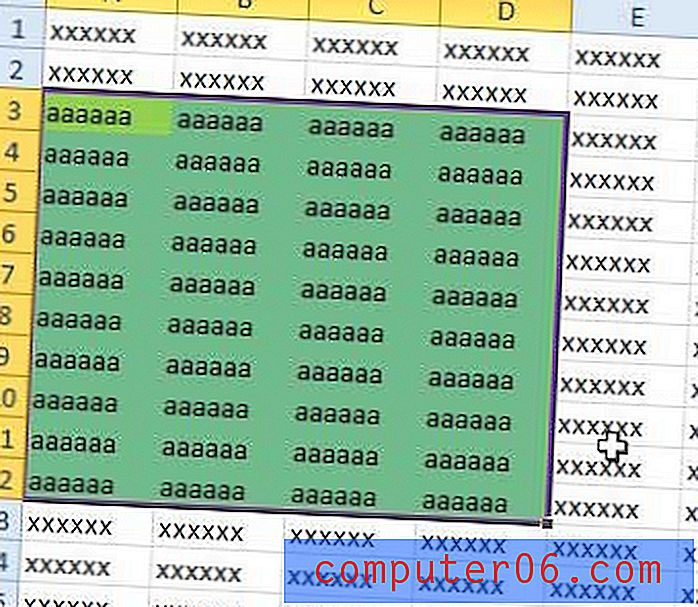
Passaggio 3: fare clic sulla scheda File nell'angolo in alto a sinistra della finestra.
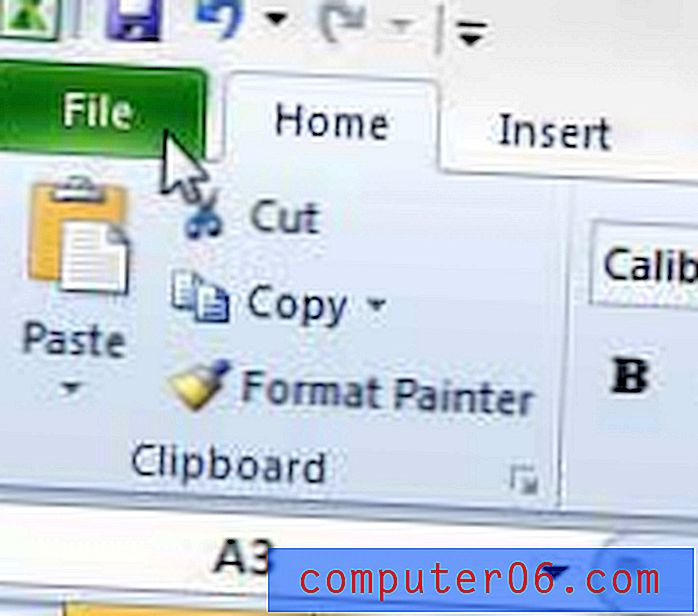
Passaggio 3: fare clic su Stampa nella colonna sul lato sinistro della finestra.
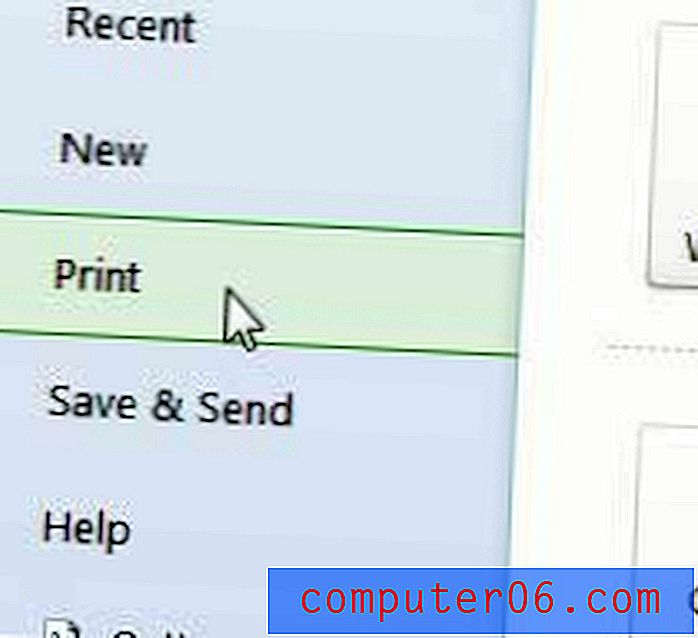
Passaggio 4: fare clic sul pulsante Stampa fogli attivi al centro della finestra, quindi selezionare l'opzione Stampa selezione .
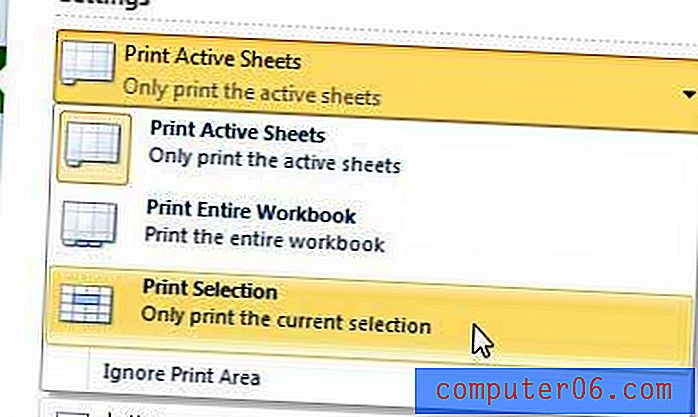
Passaggio 5: fare clic sul pulsante Stampa nella parte superiore della finestra.
Se stampi molti documenti di grandi dimensioni su una stampante a getto d'inchiostro, potresti essere frustrato dal costo dell'inchiostro e dalla bassa velocità della stampante. L'acquisto di una stampante laser in bianco e nero, come questa Brother HL-2270DW, comporterà un costo per foglio inferiore, oltre a stampare più velocemente.
Se decidi che l'utilizzo delle aree di stampa è un'opzione migliore per te, assicurati di sapere anche come cancellare un'area di stampa in Excel 2010.