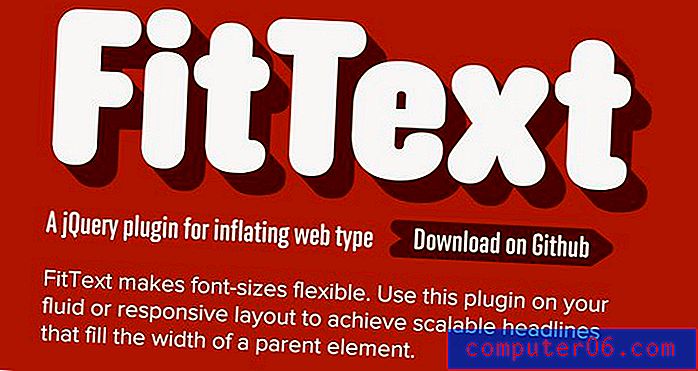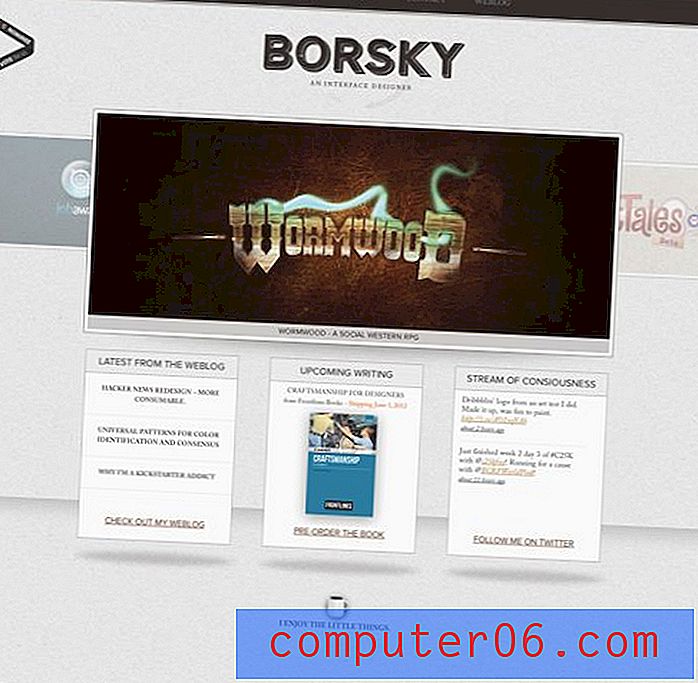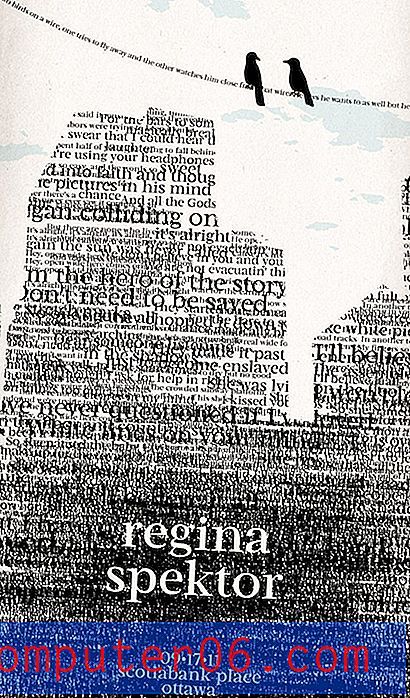Come stampare una cornice attorno alle diapositive in Powerpoint 2010
Quando si stampano le diapositive in Powerpoint 2010, sia per i propri record che come dispense per il proprio pubblico, può essere difficile dire dove finisce una diapositiva e ne inizia un'altra, in particolare quando si stampa un numero elevato di diapositive su una pagina. Questo problema si moltiplica ancora di più se le diapositive sono molto piene e contengono molte informazioni lungo i bordi. Ciò può generare pagine di diapositive stampate che sembrano confuse e possono confondere accidentalmente il pubblico. Un modo per alleviare questo problema è imparare come stampare una cornice attorno alle diapositive in Powerpoint 2010, che offre un limite visivo che identifica le informazioni che dovrebbero essere contenute in ciascuna diapositiva.
Stampa di diapositive con cornici in Powerpoint 2010
Sebbene possa sembrare in questo modo a causa del modo in cui si progettano e modificano le diapositive, le diapositive Powerpoint non hanno tecnicamente bordi o cornici. L'impostazione predefinita quando si stampano più diapositive per pagina includerà una cornice attorno a ciascuna diapositiva, ma se in qualche punto è stata inavvertitamente modificata questa impostazione o se si sta tentando di inserire una cornice attorno alle pagine con una sola diapositiva, questa è un'opzione puoi configurarti.
Passaggio 1: aprire la presentazione in Powerpoint 2010 a cui si desidera aggiungere cornici durante la stampa.
Passaggio 2: fare clic sulla scheda File nell'angolo in alto a sinistra della finestra.
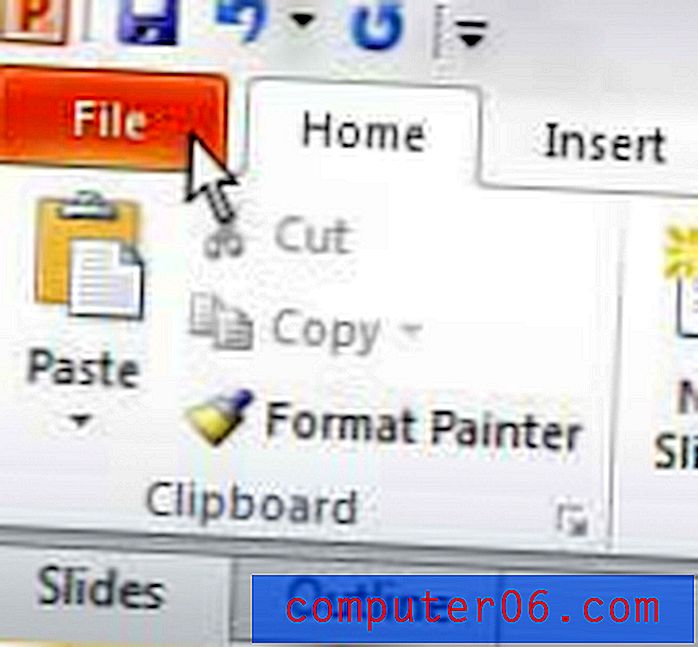
Passaggio 3: fare clic su Stampa sul lato sinistro della finestra.
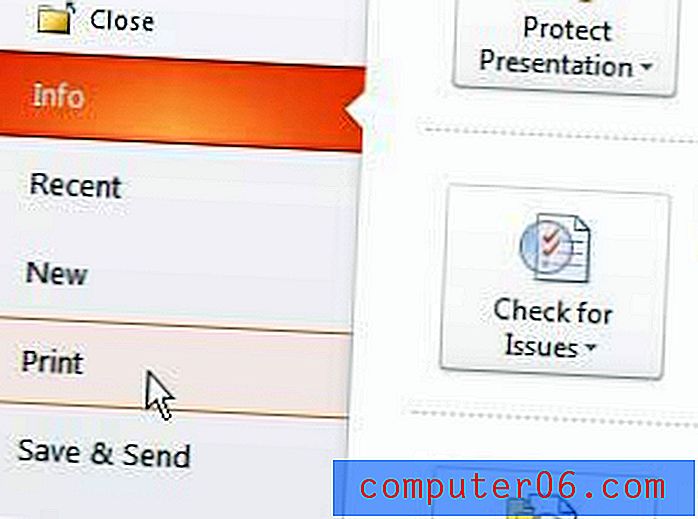
Passaggio 4: fai clic sul menu a discesa Diapositive a pagina intera al centro della finestra, quindi fai clic sull'opzione Fotogrammi diapositive .
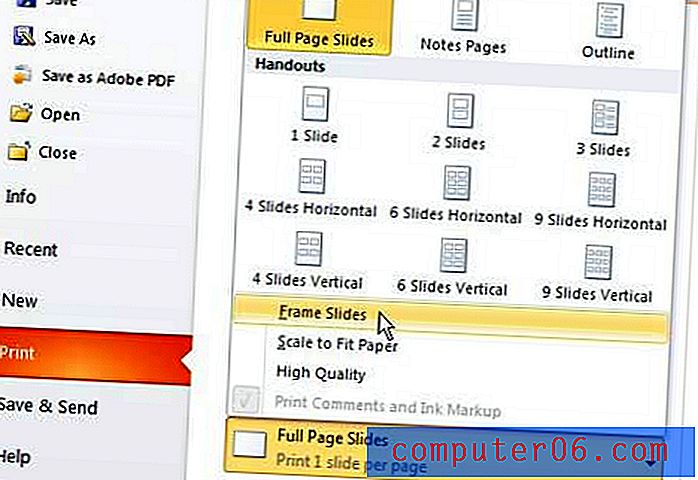
Si noti che questo è il menu che verrà utilizzato per configurare il numero di diapositive stampate su ciascuna pagina in Powerpoint.
Passaggio 5: dopo aver configurato tutte le impostazioni necessarie per la presentazione Powerpoint stampata, fare clic sul pulsante Stampa nella parte superiore della finestra.