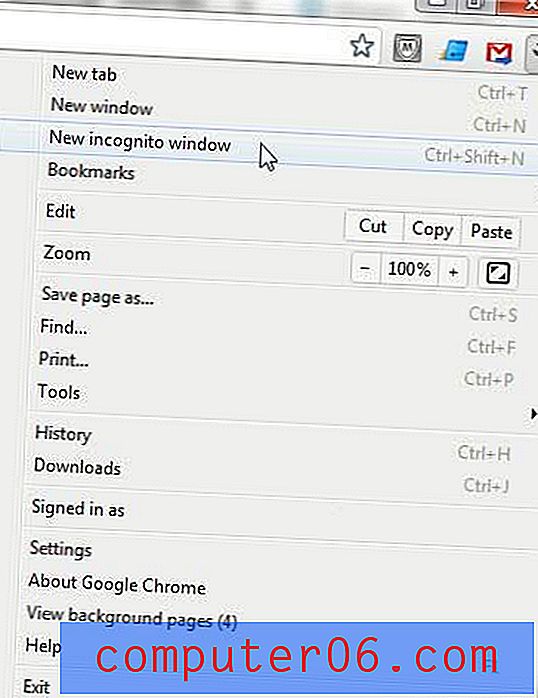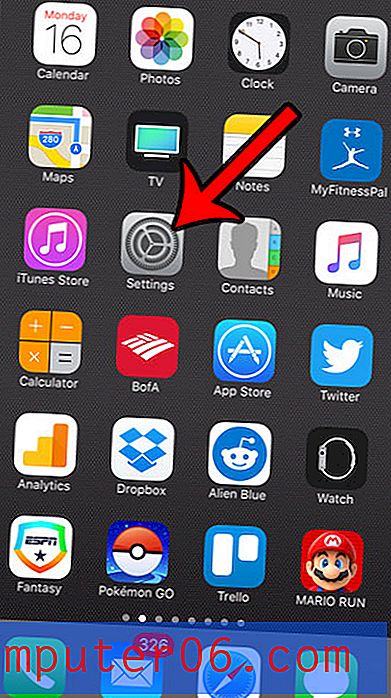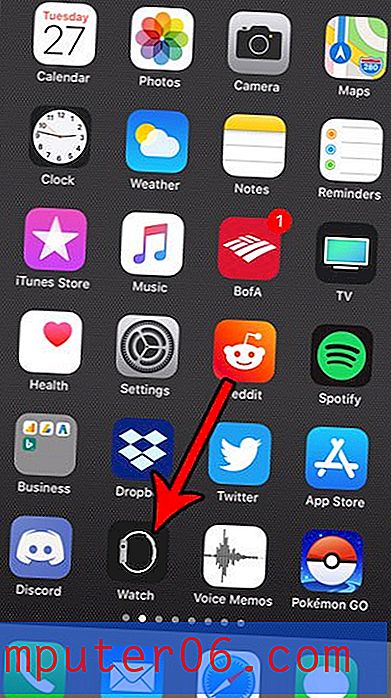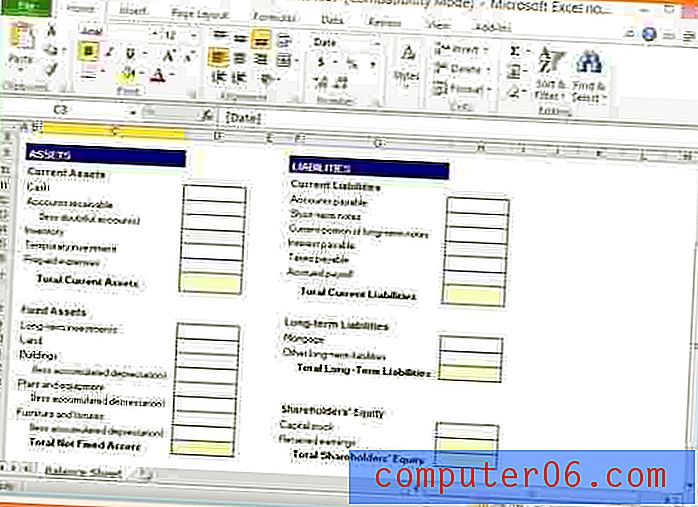Come stampare commenti in Excel 2013
I commenti sono molto utili per identificare potenziali problemi o porre domande senza influire sui dati effettivi contenuti in un foglio di calcolo. Ma possono essere trascurati da persone che non hanno familiarità con il funzionamento dei commenti nei prodotti Microsoft Office e possono essere molto difficili da stampare se è necessario lavorare su una copia cartacea dei dati. Quindi, se ti trovi nella necessità di sapere come stampare i commenti in Excel, è molto facile trascurare il metodo necessario per farlo.
Hai bisogno di un modo semplice per trasportare file di grandi dimensioni o stai cercando una soluzione di backup semplice? I dischi rigidi portatili possono risolvere entrambi questi problemi e stanno diventando molto convenienti. Fai clic qui per scoprire una buona opzione da 1 TB.
Come stampare commenti in Excel
Parte del problema che si presenta quando si tenta di stampare i commenti di Excel è che appaiono sullo schermo, ma che non sembra esserci alcuna opzione per selezionarlo come un'opzione per stampare insieme ai dati del foglio di calcolo. Potresti aver considerato di fare uno screenshot e stampare in quel modo, ma questa è in genere un'opzione poco desiderabile. Fortunatamente esiste la possibilità di stampare commenti Excel all'interno del programma e puoi seguire i passaggi seguenti per scoprire come.
Si noti che è possibile saltare i passaggi 2 e 3 seguenti se si desidera stampare i commenti alla fine del foglio. Questi due passaggi sono necessari solo se si desidera stampare i commenti così come appaiono sul foglio.
Passaggio 1: aprire il foglio di calcolo contenente i commenti che si desidera stampare.
Passaggio 2: fare clic sulla scheda Rivedi nella parte superiore della finestra.
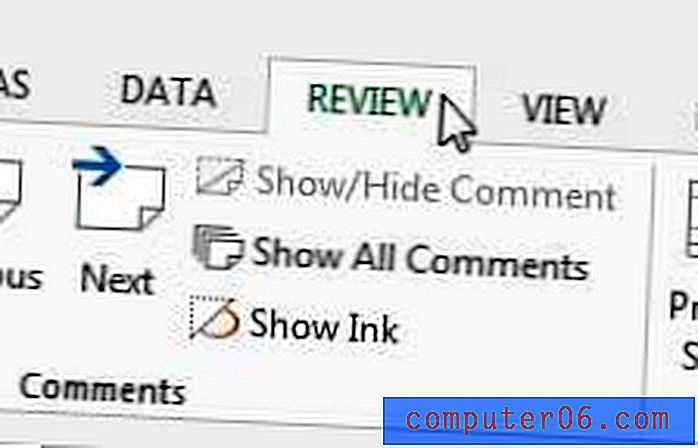
Passaggio 3: fare clic sull'opzione Mostra tutti i commenti .
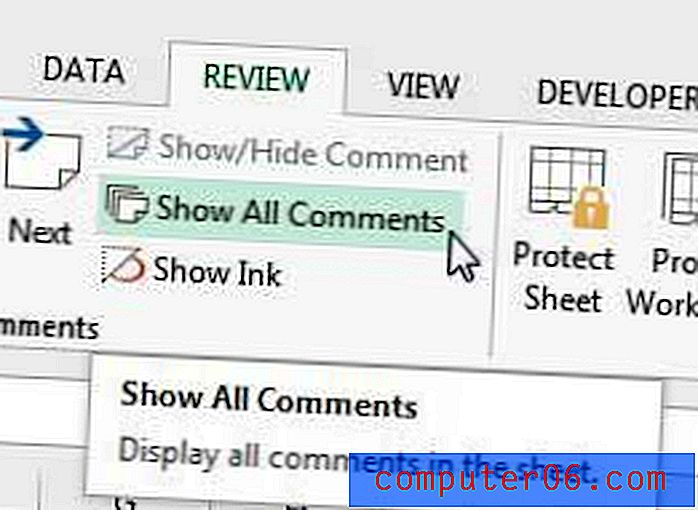
Passaggio 4: fare clic sulla scheda Layout di pagina nella parte superiore della finestra.
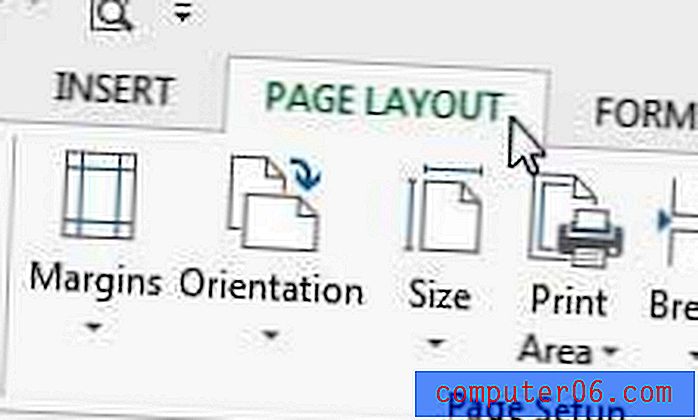
Passaggio 5: fare clic sul piccolo pulsante Imposta pagina nell'angolo in basso a destra della sezione Imposta pagina della barra multifunzione.
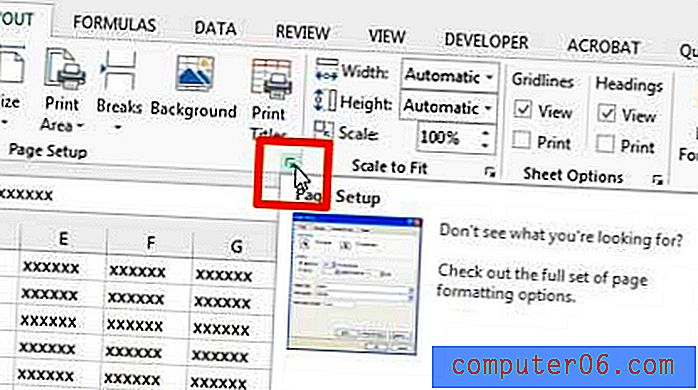
Passaggio 6: fare clic sulla scheda Foglio nella parte superiore della finestra a comparsa.
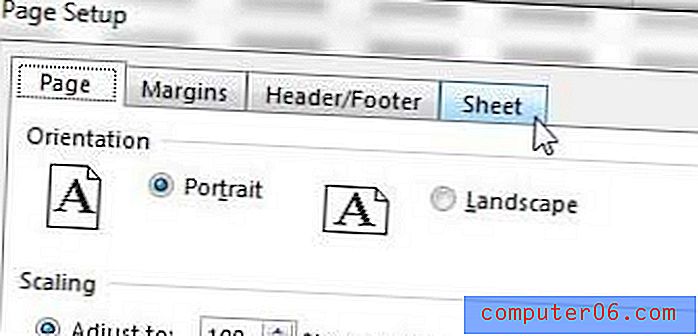
Passaggio 7: fare clic sul menu a discesa a destra di Commenti, quindi fare clic sull'opzione Come visualizzato sul foglio per stamparli al loro posto sul foglio di calcolo effettivo o selezionare l'opzione Alla fine del foglio per stamparli su una pagina separata alla fine del foglio di calcolo stampato.
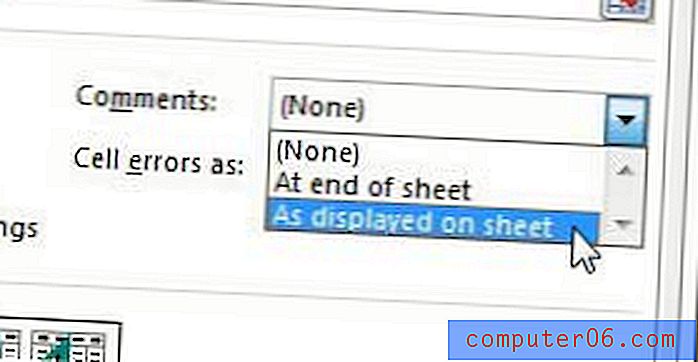
È quindi possibile fare clic sul pulsante Anteprima di stampa per vedere come apparirà il documento stampato.
Se ti piace guardare video in streaming da Netflix, Hulu e Amazon, ma non hai un modo semplice per guardare sulla TV, allora un Roku è la scelta migliore. Roku 1 è economico, veloce e facile da usare. Scopri di più su Roku 1 qui.
Se devi adattare un foglio di calcolo su una pagina durante la stampa, questo articolo può aiutarti.