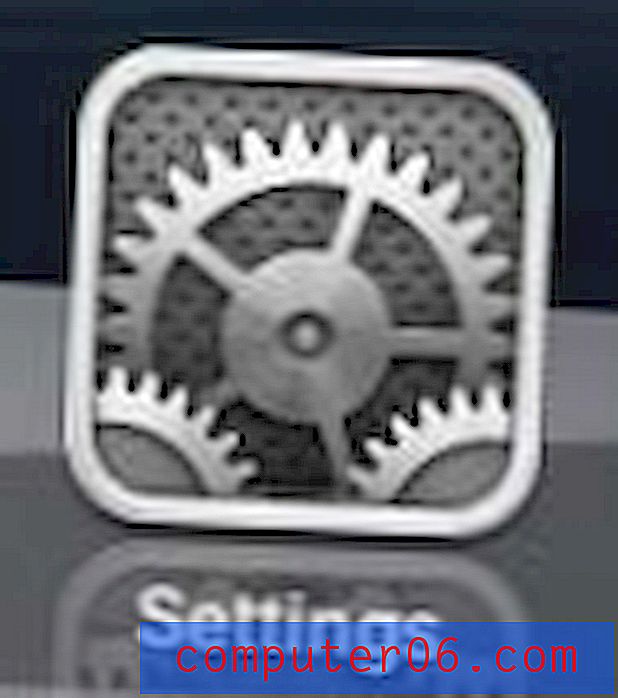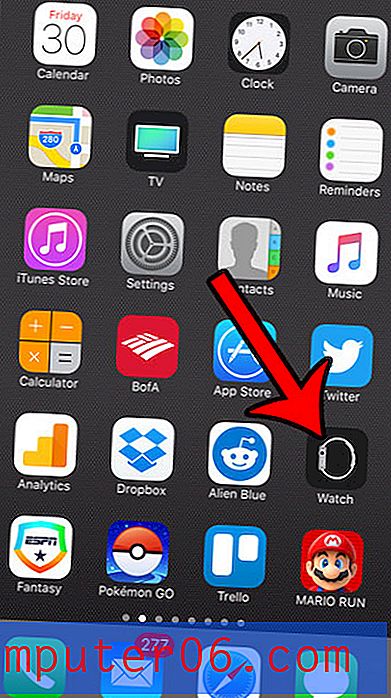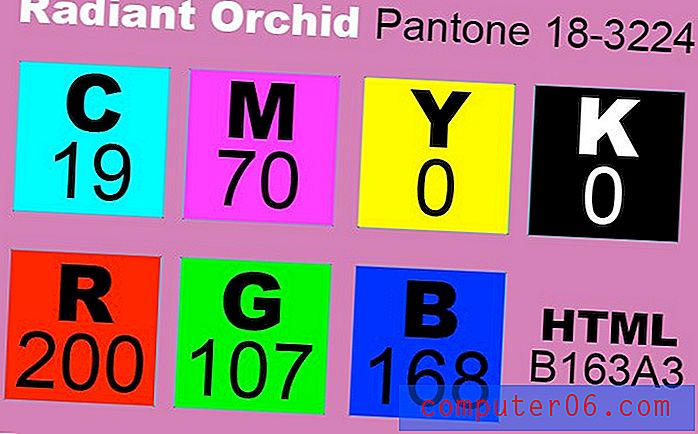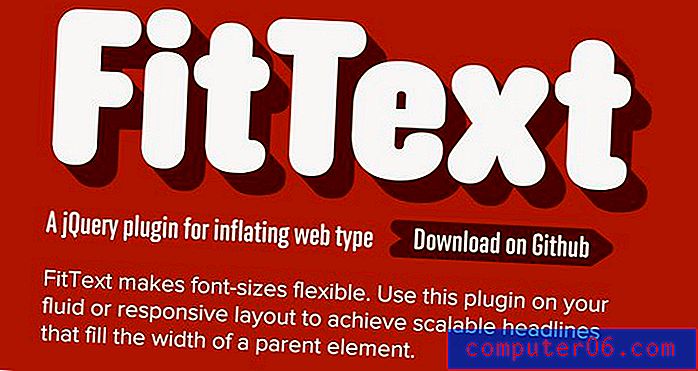Come stampare tutte le colonne su una pagina in Excel 2013
Può essere molto difficile gestire un foglio di calcolo Excel grande e stampato quando si hanno colonne, righe e dati che sono tutti distribuiti su più pagine. In precedenza abbiamo scritto su come stampare un intero foglio di calcolo Excel su una pagina in Excel 2010, ma questa potrebbe non essere un'opzione pratica per fogli di calcolo più grandi, poiché renderà il testo molto piccolo. Tuttavia, è possibile modificare la stampa di un foglio di calcolo di Excel 2013 per stampare solo tutte le colonne su una pagina, consentendo la stampa di documenti con un numero elevato di righe su più pagine, senza che vengano visualizzate colonne vaganti sulle proprie pagine. Quindi continua a leggere di seguito per sapere come stampare tutte le tue colonne su una pagina in Excel 2013.
Hai pensato di aggiornare a Windows 8 o installare Office 2013 su alcuni computer? Ulteriori informazioni sugli abbonamenti a Windows 8 e Office 2013 per vedere se offrono tutto ciò di cui potresti aver bisogno.
Adatta tutte le colonne del foglio di calcolo su una pagina in Excel 2013
Questa opzione è ideale per situazioni in cui il tuo foglio di calcolo potrebbe altrimenti stampare alcune pagine extra con solo una manciata di colonne su di esse. C'è solo una quantità limitata di spazio su una pagina e l'utilità di stampa di Excel ridurrà la dimensione delle colonne per forzarle tutte in quello spazio. Pertanto, mentre potresti essere tentato di forzare un foglio di calcolo a 90 colonne su una pagina, i risultati potrebbero non essere molto utili. Ma puoi provare i passaggi seguenti per vedere come apparirà il tuo documento quando stampi tutte le colonne su una pagina, quindi puoi controllare in Anteprima di stampa per vedere se sei soddisfatto del risultato.
Passaggio 1: apri il foglio di calcolo in Excel 2013.
Passaggio 2: fare clic sulla scheda File nell'angolo in alto a sinistra della finestra.
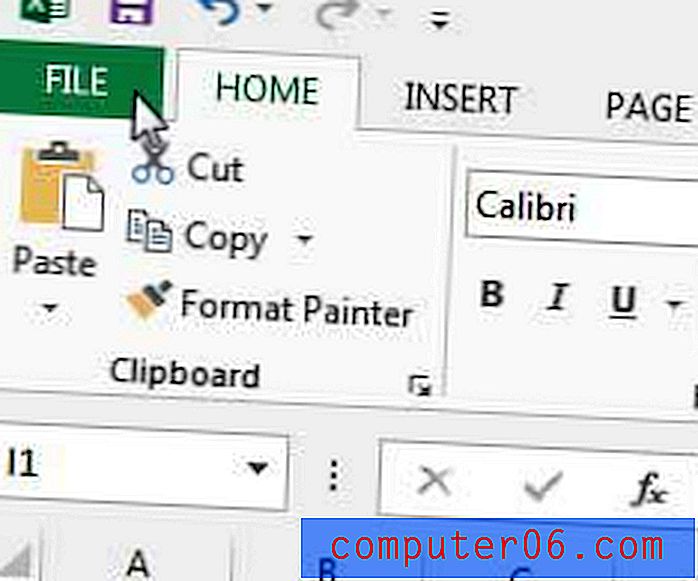
Fai clic sulla scheda File
Passaggio 3: fare clic sull'opzione Stampa nella colonna sul lato sinistro della finestra.
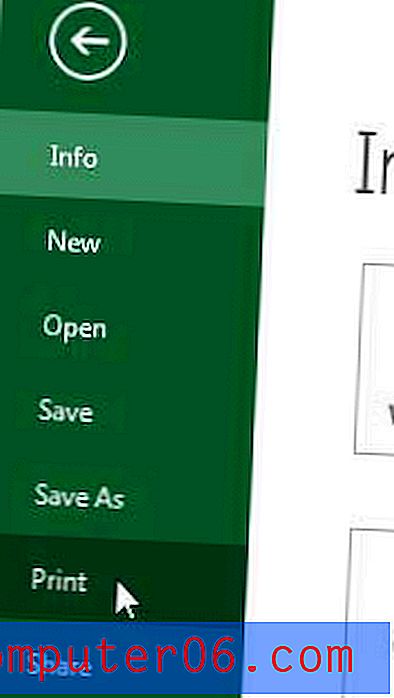
Fai clic sull'opzione Stampa
Passaggio 4: fare clic sull'opzione Nessun ridimensionamento nella parte inferiore della finestra, quindi fare clic sull'opzione Adatta tutte le colonne su una pagina .

Seleziona l'opzione Adatta tutte le colonne su una pagina
Controlla il pannello Anteprima di stampa sul lato destro della finestra per vedere se sei soddisfatto del risultato. Questa opzione potrebbe non funzionare per molti fogli di calcolo, ma può tornare utile quando devi solo risparmiare una piccola quantità di spazio.
Se hai sempre visto l'opzione Tabella pivot in Excel 2013 e ti sei chiesto se fosse utile, leggi questo articolo su Tabella pivot di Excel 2013. Possono tornare molto utili quando è necessario riepilogare una grande quantità di dati.