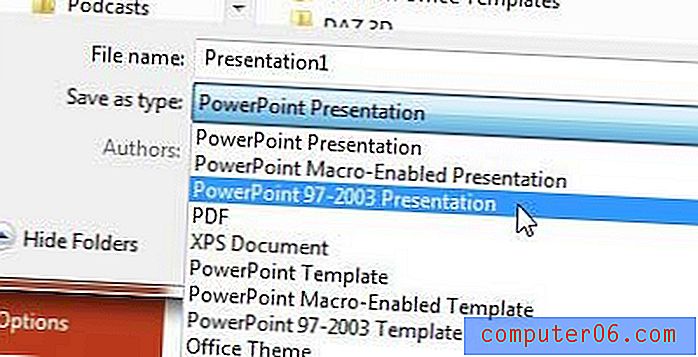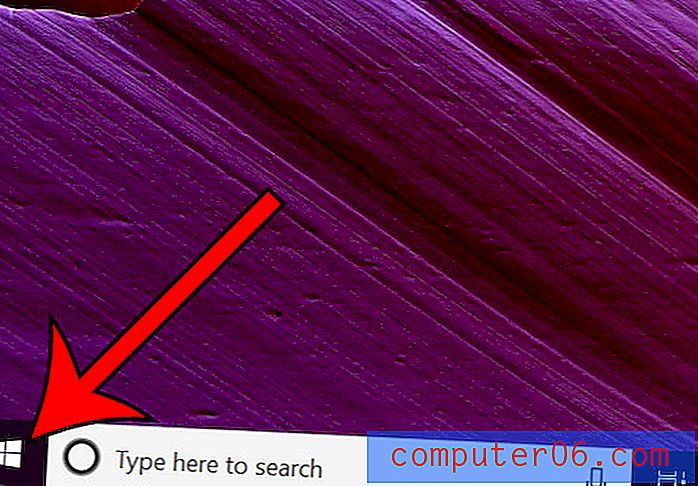Come comprimere le immagini di presentazione di PowerPoint
Sia che tu voglia condividere una presentazione di PowerPoint con un collega via e-mail o caricarla su un sito Web, uno dei modi migliori per ridurre le dimensioni di un file PowerPoint è comprimere le sue immagini.
Gli elementi visivi svolgono un ruolo chiave in una presentazione. Soprattutto oggi, il pubblico risponde bene alle immagini e alla grafica meglio del testo. Di conseguenza, tendiamo ad aggiungere quante più immagini possibile in una presentazione per renderla più efficace.
Tuttavia, presenta anche uno svantaggio. Con più immagini, la presentazione di PowerPoint diventa più pesante. E questo può essere un problema quando stai cercando di condividere quella presentazione online.
In questa guida, ti mostreremo una soluzione semplice che puoi utilizzare per comprimere le immagini nelle presentazioni di PowerPoint per ridurre le dimensioni del file senza influire sulla qualità delle immagini.
Esplora i modelli di PowerPoint
Perché comprimere le immagini in PowerPoint?
Le immagini sono disponibili in tutte le dimensioni e quando si aggiunge un'immagine a una presentazione di PowerPoint, si aggiunge alla dimensione totale del file PowerPoint. Ad esempio, l'aggiunta di 10 immagini ad alta risoluzione alla presentazione potrebbe aumentare le dimensioni del file fino a 50 MB o più.
Ciò rende quasi impossibile allegare la presentazione di PowerPoint in un'e-mail perché le app di posta elettronica come Gmail hanno limiti di dimensione dei file per gli allegati. Per Gmail, la dimensione massima del file per gli allegati è di 25 MB.
Per fortuna, PowerPoint ha un'opzione integrata per risolvere questo problema comprimendo le immagini. Quando comprimi le immagini, riduce le dimensioni del file delle immagini senza danneggiarle o influire troppo sulla sua qualità.
Come comprimere le immagini in PowerPoint
PowerPoint ha uno strumento che ti consente di comprimere le immagini in una presentazione. Questo strumento è disponibile in Strumenti immagine. Ecco come usarlo.
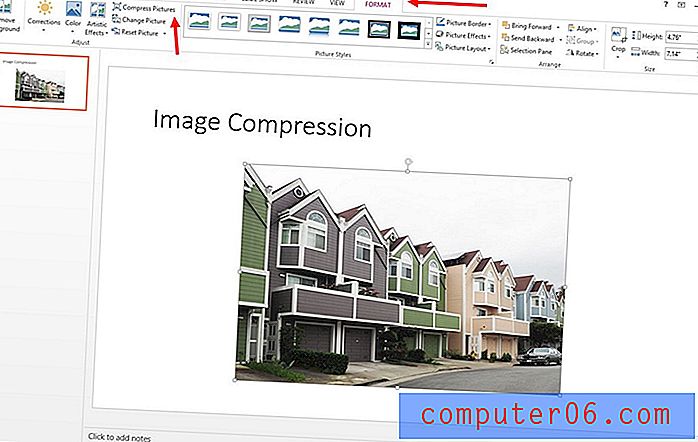
- Innanzitutto, seleziona un'immagine nella presentazione di PowerPoint
- Dopo aver selezionato un'immagine, verrà visualizzata una nuova scheda Formato chiamata Strumenti immagine . Seleziona questa scheda e fai clic su Comprimi immagini . Questo aprirà la scheda Comprimi immagini
- Da qui, è possibile selezionare se comprimere solo l'immagine selezionata o comprimere tutte le immagini nelle presentazioni di PowerPoint
- Se hai usato delle forme come segnaposto per le immagini, puoi ritagliare anche le aree in eccesso delle immagini per ridurne le dimensioni
- Infine, scegli un'opzione in base alle tue esigenze per comprimere le immagini
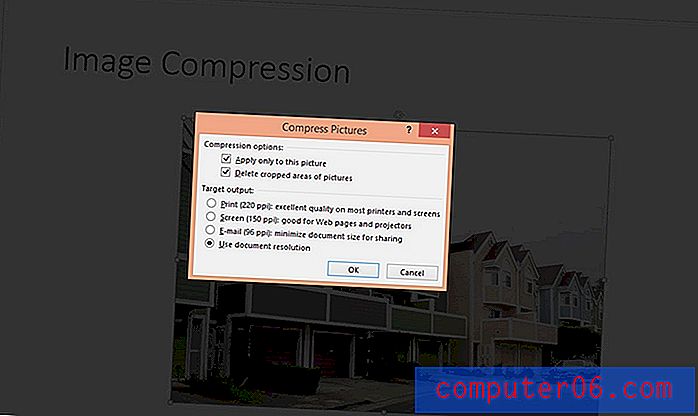
Nota: alcune di queste opzioni di compressione non saranno disponibili se si utilizzano immagini a bassa risoluzione nella presentazione. La compressione è disponibile solo per immagini ad alta risoluzione con file di grandi dimensioni.
Quale metodo di compressione delle immagini scegliere?
PowerPoint consente di comprimere le immagini in diversi livelli in base alla risoluzione di output e al PPI, che riduce le dimensioni del file in base ai pixel per pollice.
Ad esempio, se si sta condividendo il file PowerPoint via e-mail come riferimento, è possibile scegliere l'opzione appositamente creata per ottimizzare il file per gli allegati e-mail. Ma quando comprimi un file PowerPoint usando l'opzione Email la presentazione non sarà eccezionale su uno schermo Full HD.
Scegli l'opzione più adatta al tuo progetto e al tuo scopo. Tieni presente che livelli estremi di compressione possono spesso influire sulla qualità delle immagini.
Nella maggior parte dei casi, è meglio lasciare le immagini originali senza alcuna compressione, soprattutto se si prevede di presentare la presentazione su uno schermo più grande o un proiettore.
In conclusione
Anche se lo strumento di compressione integrato di PowerPoint funziona bene per ridurre le dimensioni del file, è meglio usare un software di modifica delle immagini come Photoshop per comprimere e ridimensionare le immagini senza danneggiare la qualità dell'immagine.
Se stai cercando un ottimo design per la tua presentazione, assicurati di dare un'occhiata alla nostra migliore collezione di modelli minimali di PowerPoint.