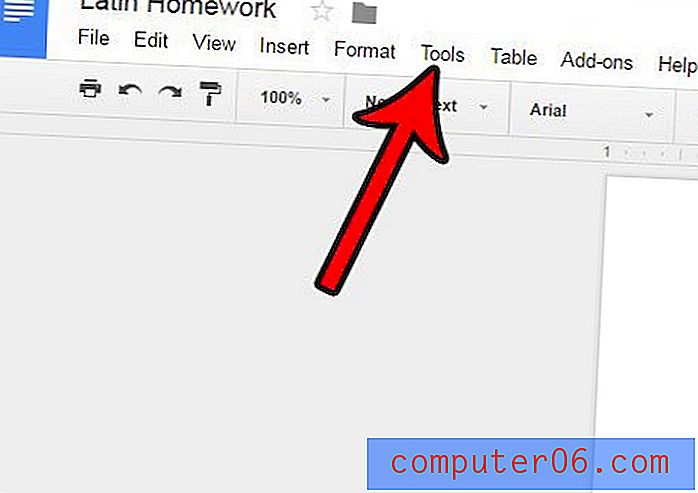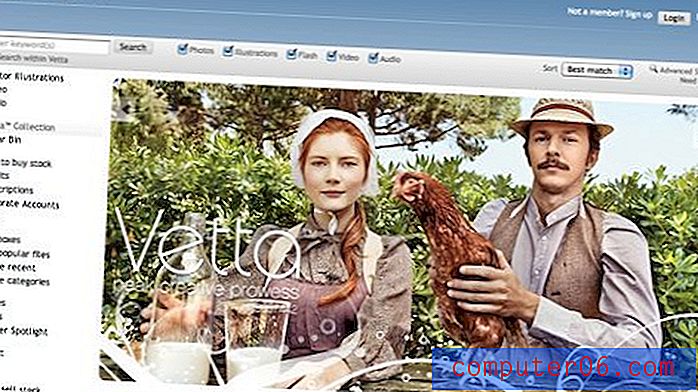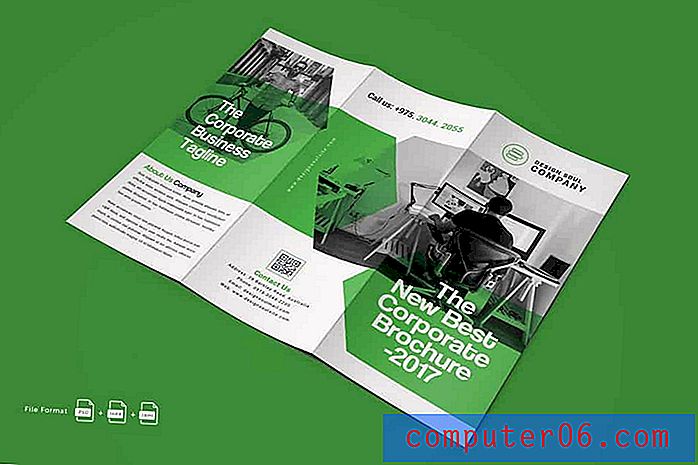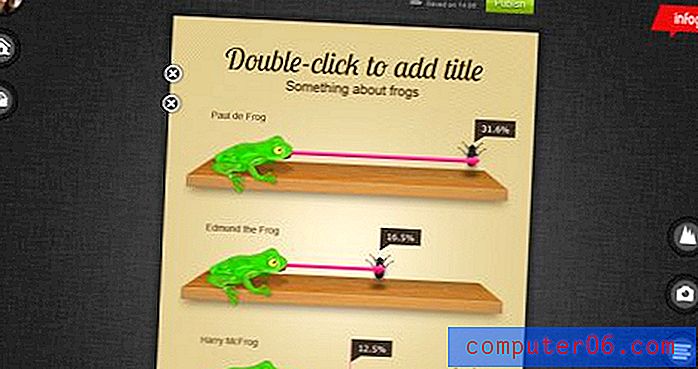Come effettuare una firma in Outlook 2013
Se invii molte e-mail nel corso di una giornata tipo, probabilmente stai cercando modi per ridurre il tempo che impieghi a scrivere quelle e-mail. Un modo semplice per farlo è con una firma e-mail. È possibile impostare una firma e-mail in Outlook 2013 che verrà automaticamente aggiunta alla fine di qualsiasi messaggio inviato. Puoi persino personalizzare quella firma con un'immagine o un logo.
L'uso di una firma consente di fornire rapidamente e con precisione ai destinatari e-mail importanti informazioni di contatto, aggiungendo al contempo un livello di professionalità ai messaggi. Quindi segui il nostro tutorial qui sotto per imparare come creare la tua firma e-mail in Outlook 2013.
Come creare una firma in Microsoft Outlook 2013
Questo tutorial creerà una semplice firma e-mail che include il tuo nome, indirizzo e numero di telefono. Esistono anche altre personalizzazioni che è possibile aggiungere, come l'inclusione di un URL nella firma. Quindi, una volta che hai seguito la nostra guida e hai imparato a creare una firma, puoi sperimentare modi per adattarla meglio alle tue esigenze.
Passaggio 1: avviare Outlook 2013.
Passaggio 2: fare clic sulla scheda Home nella parte superiore della finestra, quindi fare clic sul pulsante Nuova e-mail nella sezione Nuova della barra multifunzione nella parte superiore della finestra.

Passaggio 3: fare clic su Firma nella sezione Includi della barra multifunzione nella parte superiore della finestra.
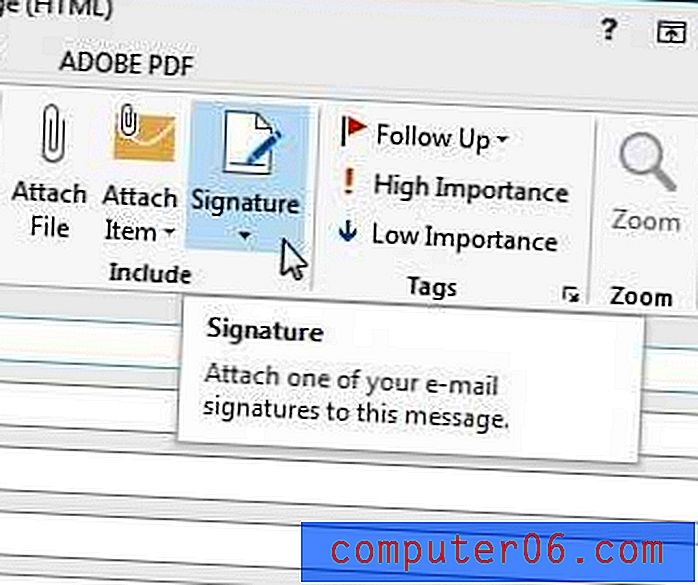
Passaggio 4: fare clic su Firme .
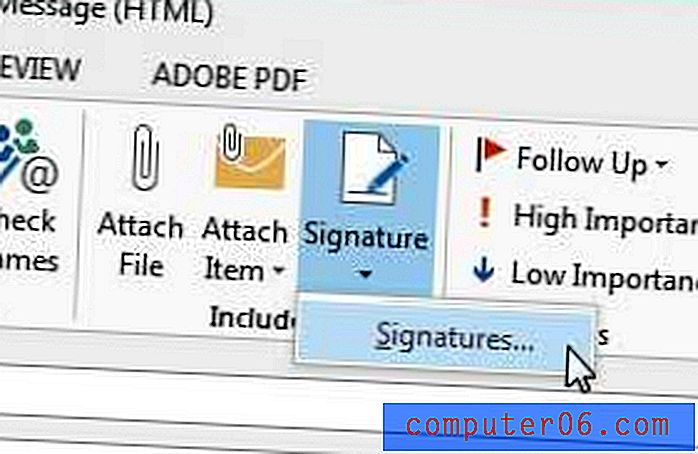
Passaggio 5: fare clic sul pulsante Nuovo .
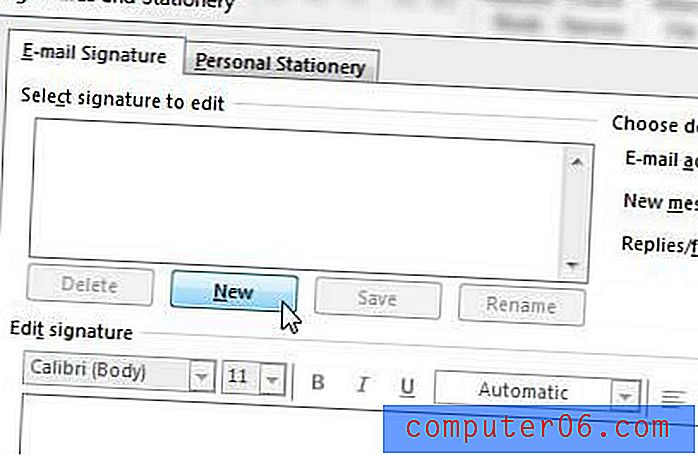
Passaggio 6: digitare un nome per la firma, quindi fare clic sul pulsante OK .

Passaggio 7: immettere le informazioni da includere con la propria firma nel campo nella parte inferiore della finestra.
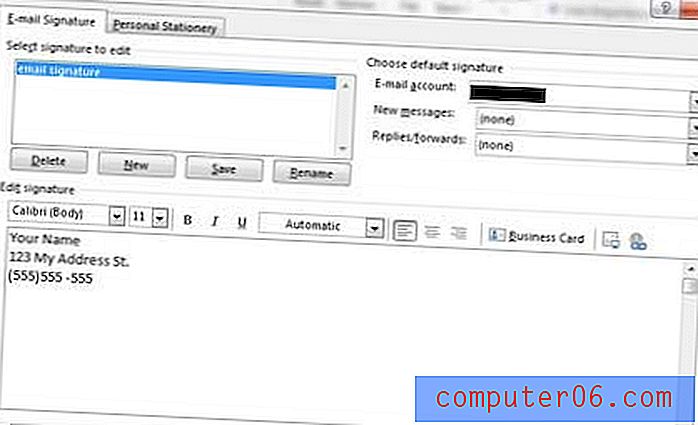
Passaggio 8: fai clic sul menu a discesa a destra di Nuovi messaggi, quindi fai clic sulla tua firma dall'elenco. Se hai configurato più account e-mail in Outlook, dovrai anche fare clic sul menu a discesa a destra dell'account e-mail e impostare l'opzione di firma predefinita per ciascun account.
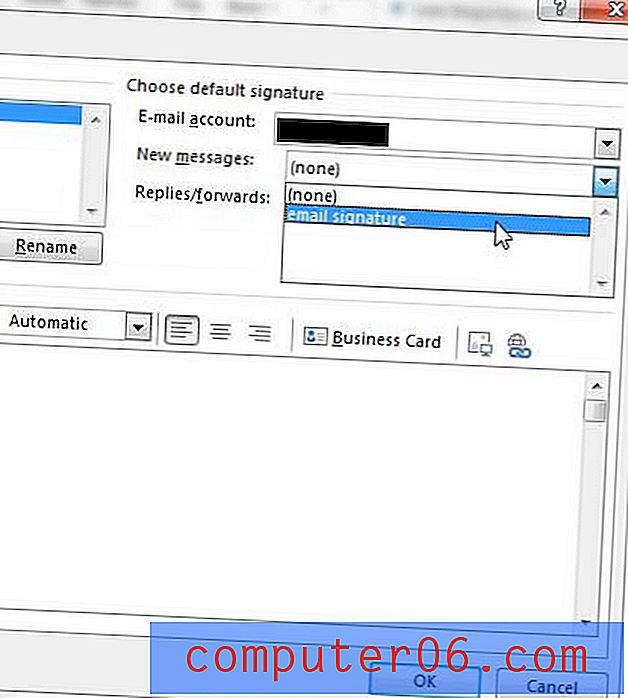
Passaggio 9: Al termine, fai clic sul pulsante OK nella parte inferiore della finestra.
Desideri che Outlook scarichi nuovi messaggi più spesso? Scopri come aumentare la frequenza di invio e ricezione in Outlook 2013.