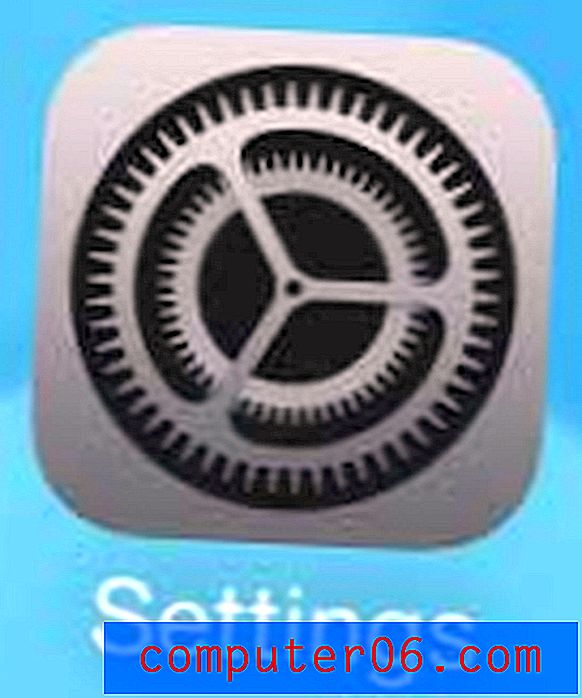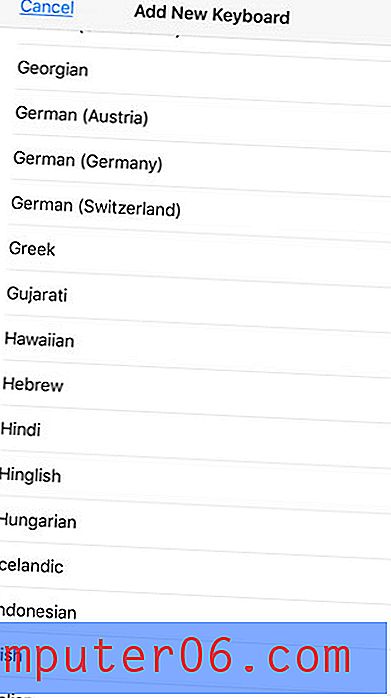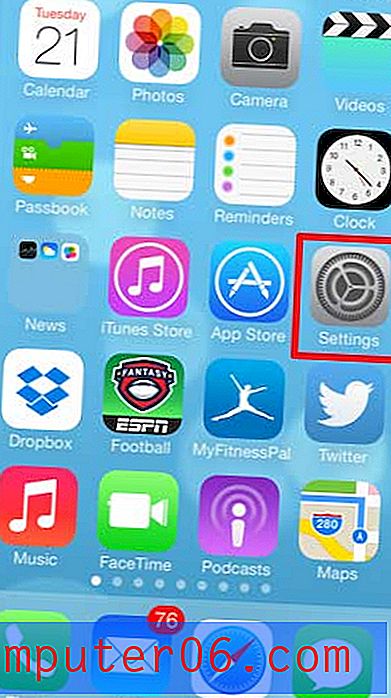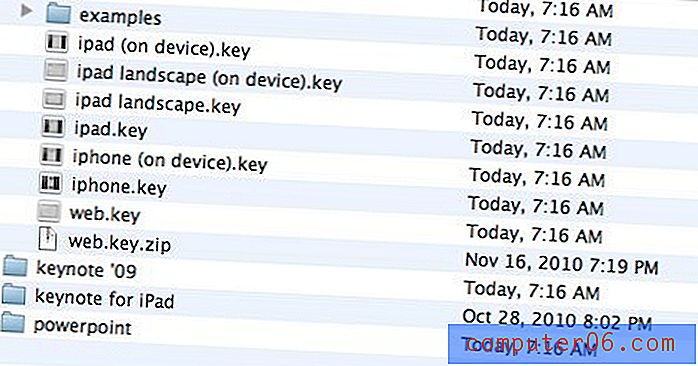Come effettuare una firma in Outlook 2010
Ultimo aggiornamento: 16 febbraio 2017
Imparare a creare una firma di Outlook 2010 è un ottimo modo per farti apparire più professionale, semplificando al contempo le tue abitudini di posta elettronica. Se si utilizza Microsoft Outlook 2010 per inviare e-mail per la propria attività, è generalmente importante che le persone che ricevono tali e-mail siano in grado di contattarvi il più facilmente possibile. Sebbene possano semplicemente restituire la tua e-mail, potrebbero voler conversare telefonicamente con te, inviarti posta fisica o inviare un fax. Invece di perdere tempo a inviare un'e-mail in cui si richiedono queste informazioni, è possibile accelerare il processo creando una firma e-mail in Outlook 2010. La firma di Outlook 2010 verrà aggiunta alla fine di ogni messaggio inviato, eliminando la necessità di inserisci manualmente queste informazioni per ogni messaggio.
La firma di Outlook non deve solo essere un elenco delle informazioni di contatto. È inoltre possibile includere informazioni sulla divulgazione, dichiarazioni di non responsabilità, immagini o informazioni importanti che i destinatari della posta elettronica potrebbero voler conoscere.
Come realizzare una firma di Outlook 2010
Questa è una domanda che viene quasi universalmente posta da qualcuno che è nuovo a Outlook 2010 o dall'e-mail aziendale in generale. Digitare continuamente le stesse informazioni alla fine di un messaggio di posta elettronica è noioso, soggetto a errori e, a causa della presenza della funzione di firma in Outlook, inutile. Quindi puoi seguire la procedura seguente per imparare come creare una firma in Microsoft Outlook 2010.
Questa guida può mostrarti come creare un elenco di distribuzione in Outlook se invii regolarmente e-mail allo stesso gruppo di persone e stai cercando un modo per evitare di aggiungerle manualmente ogni volta.
Inizia aprendo Outlook 2010. Fai clic sul pulsante Nuovo e-mail nell'angolo in alto a sinistra della finestra per aprire una finestra di messaggio . Hai solo bisogno delle opzioni su questa schermata. In realtà non invierai un messaggio se non vuoi.

Fai clic sull'icona Firma nella sezione Includi della barra multifunzione nella parte superiore della finestra, quindi fai clic sull'opzione Firme .
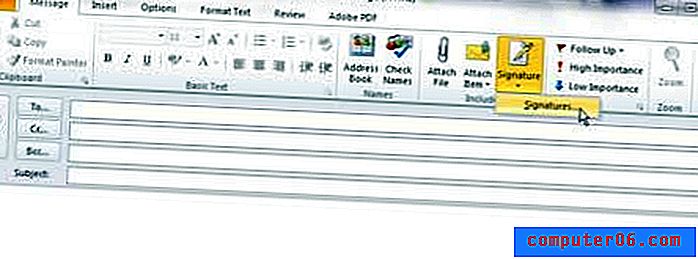
Fai clic sul pulsante Nuovo nella sezione Seleziona firma da modificare, digita un nome per la firma nella finestra a comparsa, quindi fai clic sul pulsante OK . Verrà selezionata la firma appena creata, in modo da poter iniziare a personalizzarne l'aspetto. Nell'immagine seguente, ho configurato una firma falsa.
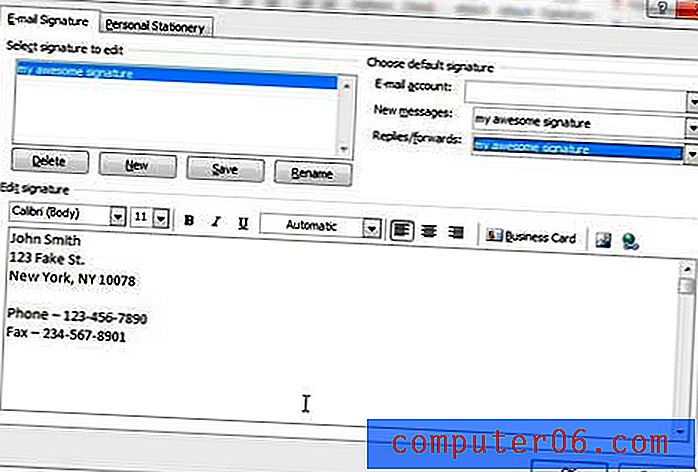
È possibile fare clic all'interno della sezione Modifica firma della finestra e digitare il corpo della firma e-mail. Nota le icone sopra il campo di testo, in quanto includono opzioni per modificare il carattere, la dimensione del carattere, la giustificazione del testo e il colore. Ci sono anche opzioni per biglietti da visita, immagine e collegamento ipertestuale, se vuoi includere uno di quegli elementi nella tua firma. Ad esempio, avrei potuto includere un link a www.solveyourtech.com nella parte inferiore della mia firma.
Nell'angolo in alto a sinistra di questa finestra sono presenti i menu a discesa a destra di Nuovi messaggi e Risposte / Inoltra . Se desideri includere la tua firma in questi tipi di messaggi, fai clic sul menu a discesa, quindi scegli la firma che hai creato. Nota che ho scelto di includere la mia firma con entrambi i tipi di messaggi, ma dovresti considerare se è necessario includere la tua firma nelle risposte e in avanti. Ciò è particolarmente vero per le firme o le firme lunghe con immagini, perché possono aumentare notevolmente le dimensioni dei tuoi messaggi di posta elettronica. Tuttavia, la scelta spetta a te.
Dopo aver applicato tutte le impostazioni, fai clic sul pulsante OK nella parte inferiore della finestra per salvare le modifiche. È quindi possibile chiudere il messaggio di posta elettronica vuoto aperto in precedenza.
La prossima volta che vai a inviare un'e-mail, verrai accolto con un messaggio simile a quello di seguito, con la tua firma precompilata nella finestra.
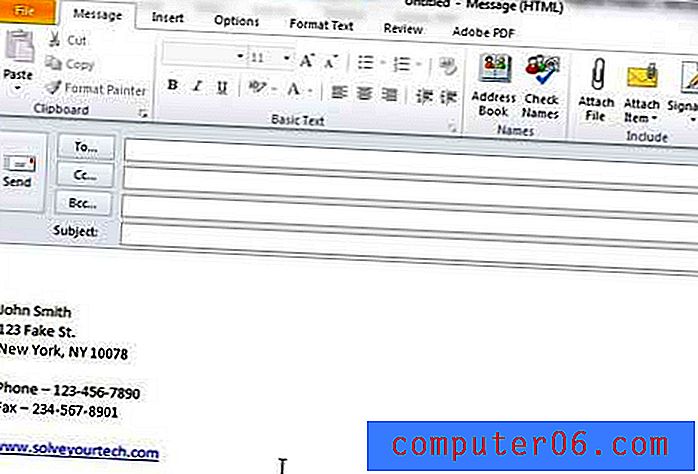
Riepilogo: come impostare una firma in Outlook 2010
- Crea un nuovo messaggio di posta elettronica.
- Fai clic sul pulsante Firma, quindi seleziona l'opzione Firme .
- Fai clic sul pulsante Nuovo in Seleziona firma da modificare .
- Immettere un nome per la firma di Outlook 2010, quindi fare clic su OK .
- Immettere le informazioni sulla firma nel campo nella parte inferiore della finestra, quindi fare clic sul pulsante OK al termine.
È inoltre possibile aggiungere un collegamento a una firma di Outlook 2010 se si desidera dare alle persone la possibilità di fare clic sul proprio sito Web o su qualsiasi altra pagina online che si desidera includere nelle e-mail inviate.