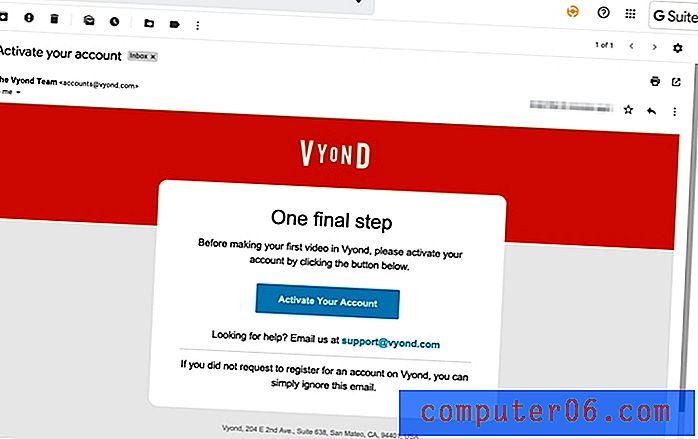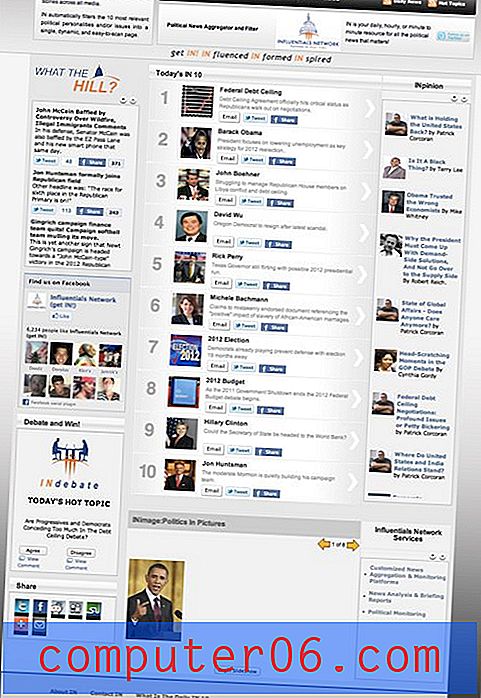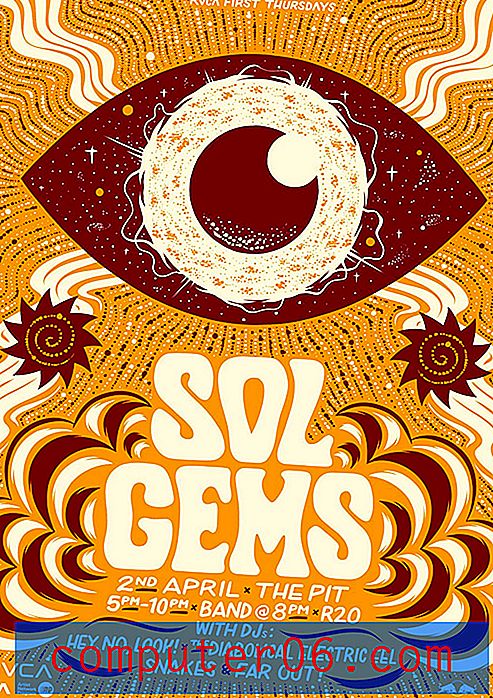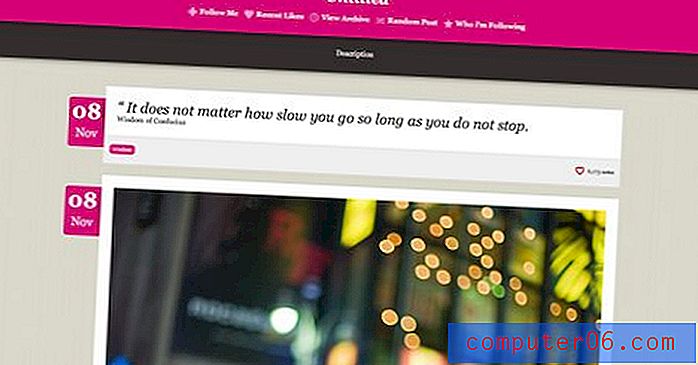Come bloccare YouTube su un iPhone 11
I passaggi di questo articolo ti mostreranno come bloccare YouTube su un iPhone. Lo realizziamo tramite la funzione Screen Time disponibile sul dispositivo. Ti consente di limitare l'installazione dell'app e di impedire l'accesso a determinati siti Web sul dispositivo.
Screen Time è stato introdotto per iPhone e iPad in iOS 12 e offre un'alternativa alla precedente funzione Restrizioni che era stata trovata nelle versioni precedenti di iOS. Offre alcuni controlli parentali sul dispositivo in modo che determinati tipi di contenuti possano essere limitati o bloccati e tali restrizioni possano essere estese ai video di YouTube.
In sostanza, il blocco di YouTube su un iPhone richiede di impostare un passcode per le impostazioni di Screen Time sul dispositivo in modo che chiunque lo utilizzi non sia in grado di tornare indietro e modificare le impostazioni.
Una volta impostato il passcode per Screen Time dovremo eliminare l'app YouTube se è attualmente installata, quindi dobbiamo impedire l'installazione di app sul dispositivo in modo che l'utente iPhone non sia in grado di scaricare nuovamente l'app .
Una volta bloccata l'app YouTube sull'iPhone, dobbiamo bloccare il sito Web YouTube in modo che non sia possibile accedervi tramite un browser Web sull'iPhone, come Safari, Firefox o Chrome.
Una volta bloccata l'app e il sito Web di YouTube, l'utente iPhone non sarà in grado di accedere a YouTube dal dispositivo. Ma, come creatore del passcode Screen Time, sarai in grado di tornare più tardi se decidi che vorresti consentire YouTube in futuro.
Come creare il passcode dello schermo su un iPhone
Questa sezione ti mostrerà come creare il passcode per Screen Time in modo che chiunque stia utilizzando l'iPhone non sia semplicemente in grado di accedere a Screen Time e rimuovere le restrizioni che hai messo in atto. Sto usando un iPhone 11 in iOS 13.1.3 per questa guida. Nota che questa guida funzionerà anche su un altro dispositivo iOS, come un iPad, che utilizza almeno iOS 12.
Passaggio 1: apri l'app Impostazioni .

Passaggio 2: scorrere verso il basso e selezionare l'opzione Tempo schermata .
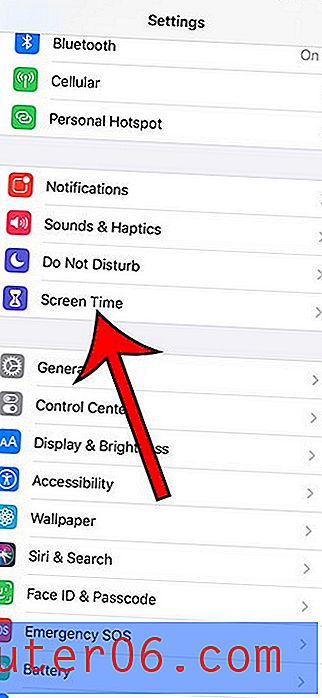
Passaggio 3: selezionare l'opzione Usa passcode tempo schermo .
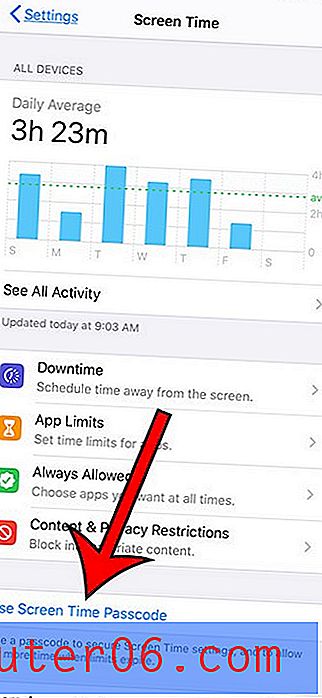
Passaggio 4: creare un passcode per Screen Time. Questo dovrebbe essere un passcode diverso da quello utilizzato per sbloccare l'iPhone.
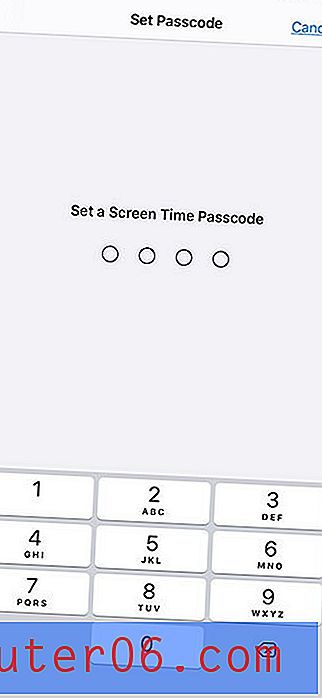
Passaggio 5: reinserire il passcode per confermarlo.
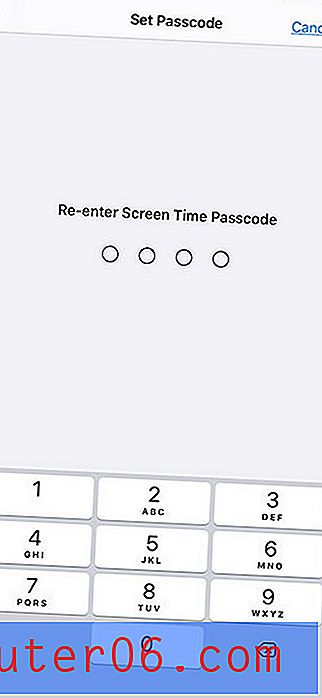
Ora che hai creato il passcode per Screen Time sul tuo Apple iPhone, è tempo di eliminare l'app YouTube se è già installata sul dispositivo.
Come eliminare l'app YouTube
L'app YouTube può essere installata tramite l'App Store sul tuo iPhone, che è una funzionalità che bloccheremo mentre proseguiamo con questa guida. Tuttavia, se l'app è già installata, dovremo eliminarla prima di poter impedire a qualcuno di usarla.
Passaggio 1: trova l'app YouTube nella schermata Home.

Passaggio 2: tocca e tieni premuta l'app, quindi scegli l'opzione Riorganizza app .
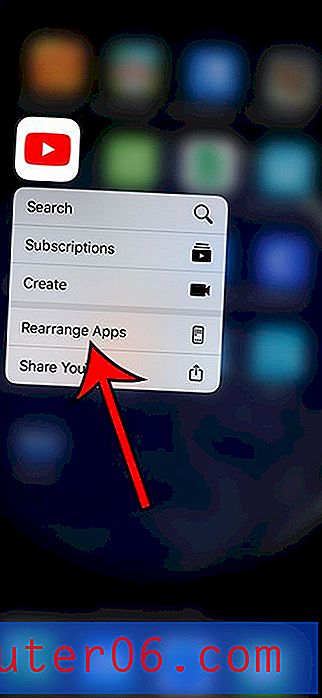
Passaggio 3: tocca la piccola x nella parte superiore sinistra dell'icona dell'app YouTube.
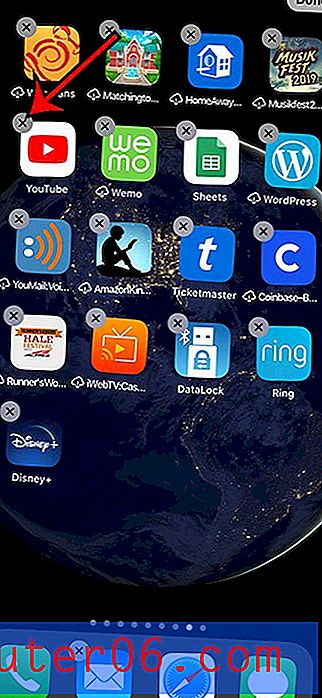
Passaggio 4: tocca il pulsante Elimina .
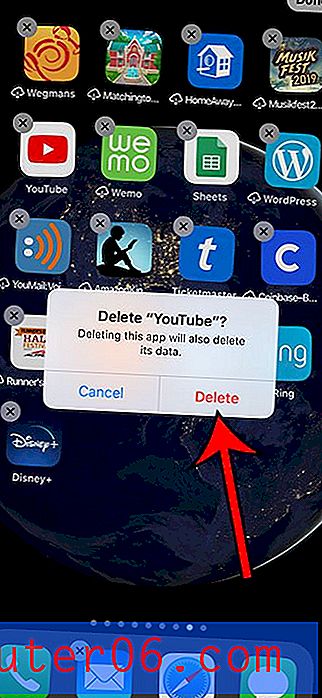
È quindi possibile toccare l'opzione Fine nella parte superiore destra dello schermo.
Ora che abbiamo rimosso l'app YouTube dall'iPhone, siamo pronti per tornare a Screen Time e impedire l'installazione di altre app in futuro.
Come bloccare l'installazione di nuove app su un iPhone
Questa sezione modificherà un'impostazione in Screen Time in modo che le app non possano più essere installate tramite l'App Store. Se in futuro dovrai installare un'app sul dispositivo, dovrai tornare in questo menu e riattivare l'installazione dell'app in modo da poterlo fare. Assicurati di riattivare l'installazione dell'app quando hai finito.
Passaggio 1: Apri Impostazioni .
Passaggio 2: selezionare Screen Time .
Passaggio 3: scegliere l'opzione Restrizioni di contenuto e privacy .
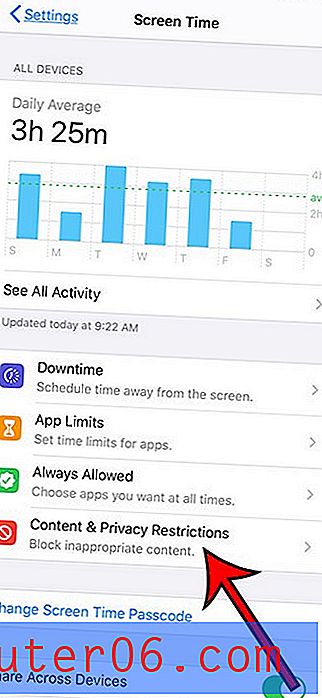
Passaggio 4: selezionare l'opzione Acquisti iTunes e App Store .
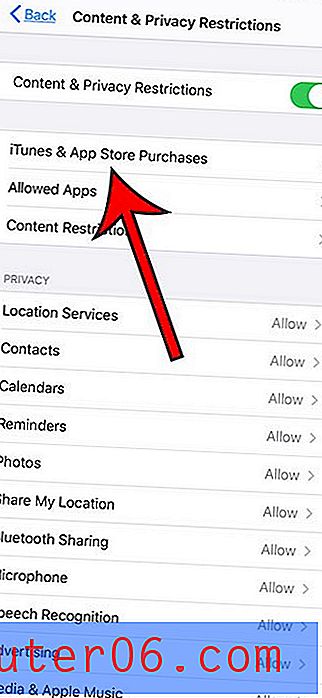
Passaggio 5: scegliere l'opzione di installazione delle app .
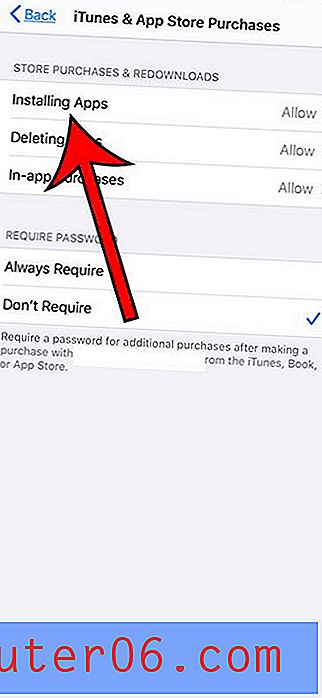
Passaggio 6: selezionare l'opzione Non consentire .
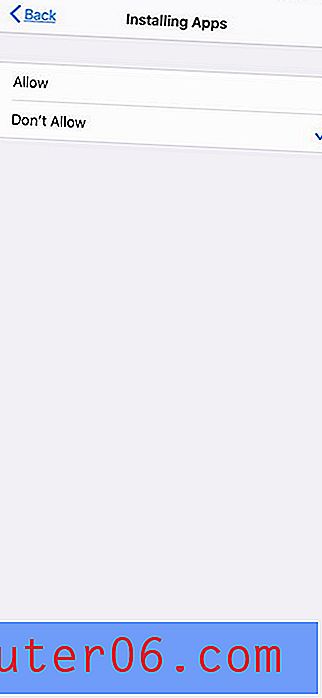
Ora puoi toccare due volte il pulsante Indietro nella parte superiore sinistra dello schermo per tornare al menu Restrizioni contenuto e privacy .
Come bloccare il sito Web di YouTube su un iPhone
A questo punto abbiamo impostato Screen Time, eliminato l'app YouTube e bloccato l'installazione di app dall'App Store. Abbiamo quasi finito, ma dobbiamo occuparci di bloccare l'accesso a YouTube tramite il browser Web, poiché è ancora possibile per l'utente iPhone aprire semplicemente Safari e andare su YouTube da lì.
In questo momento dovresti essere nel menu Restrizioni di contenuti e privacy. Altrimenti puoi trovarlo andando in Impostazioni> Durata schermo> Restrizioni contenuto e privacy .
Passaggio 1: selezionare l'opzione Restrizioni contenuto .
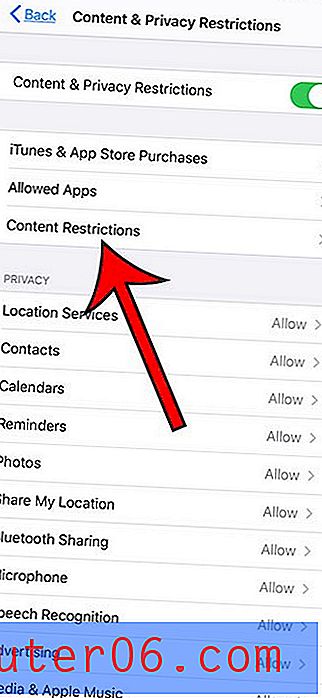
Passaggio 2: selezionare l'opzione Contenuto Web .
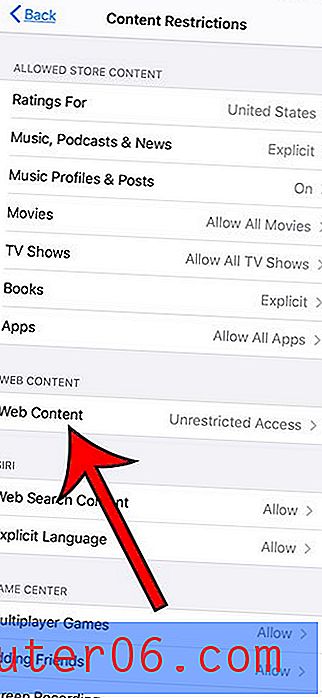
Passaggio 2: selezionare l'opzione Limita siti Web per adulti .
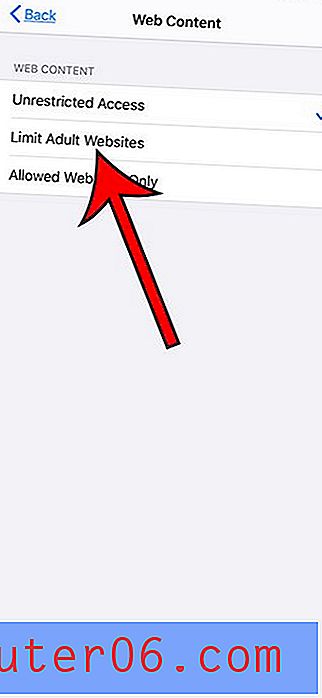
Passaggio 3: tocca il pulsante Aggiungi sito Web in Non consentire mai .
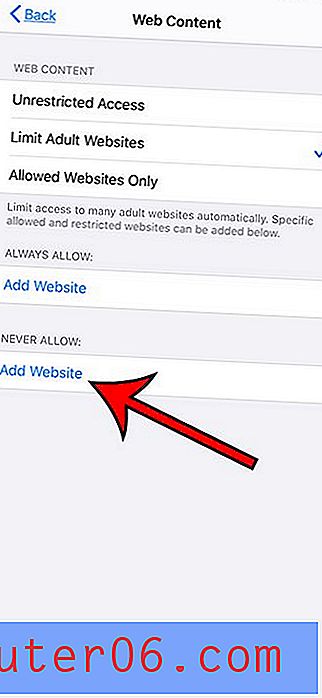
Passaggio 4: tocca all'interno del campo URL, quindi digita https://www.youtube.com .
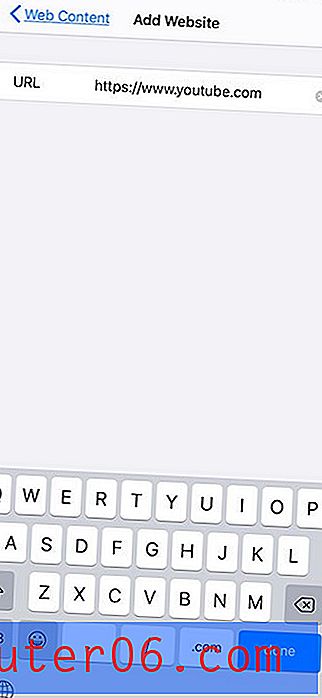
Ora, se apri Safari o qualsiasi altro browser sul dispositivo, dovresti essere accolto con la seguente schermata quando tenti di visitare il sito Web di YouTube.
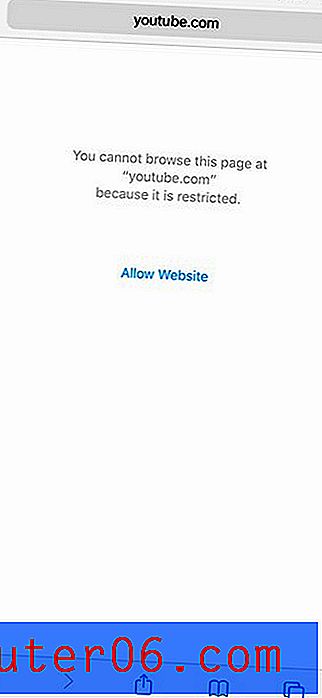
Questo funzionerà anche se l'utente iPhone utilizza una ricerca di Google per trovare un video su YouTube. Se scopri che stanno usando un altro sito per guardare video, dovrai aggiungere quel sito anche a questo elenco.
Se YouTube non è la tua unica preoccupazione, puoi aggiungere altri siti Web all'elenco dei siti che non desideri autorizzare. I nostri precedenti sforzi nel bloccare l'installazione di app impediranno anche l'installazione di app aggiuntive sul dispositivo.
Se sei preoccupato di limitare i contenuti sull'iPhone, ci sono diverse altre impostazioni che puoi personalizzare anche tramite Screen Time. Ad esempio, nel menu Restrizioni contenuto sono disponibili opzioni per Musica, Film e Programmi TV in cui è possibile impostare limiti di età. Ciò impedirà a qualsiasi contenuto con un limite di età superiore alla tua selezione di essere accessibile sul dispositivo.
Ora che hai scelto di non consentire mai l'installazione di nuove app e l'accesso limitato al sito Web di YouTube, tuo figlio o un altro utente iPhone che desideri bloccare da YouTube non sarà in grado di accedere al sito dal dispositivo.
Scopri come visualizzare la cronologia di YouTube su un iPhone se vuoi vedere cosa è stato guardato sul tuo dispositivo o se vuoi guardare di nuovo un video che hai visto in passato.