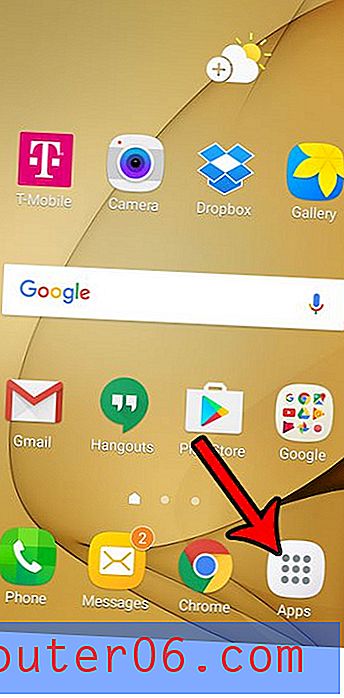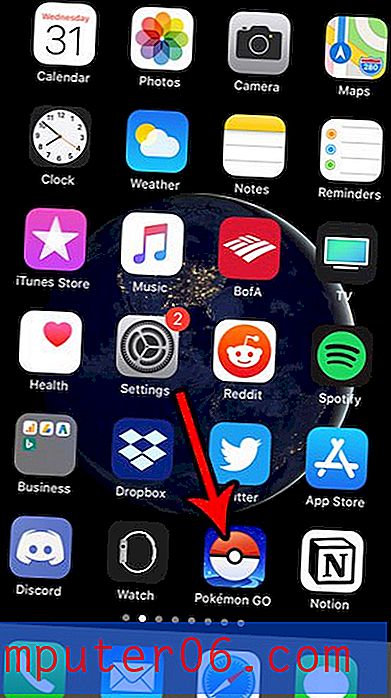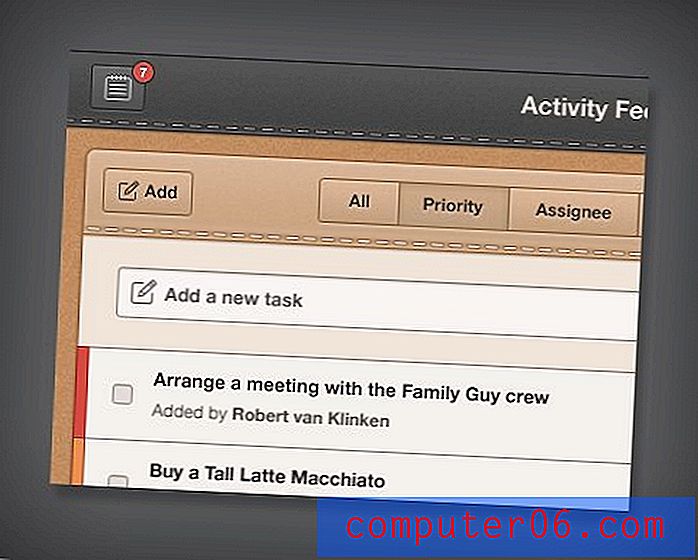Come bloccare un'immagine in una cella in Excel 2011
Occasionalmente dovrai aggiungere un'immagine a un foglio di calcolo o qualcuno ti invierà un foglio di calcolo con le immagini al suo interno. Ma se è necessario spostare una riga o una colonna che contiene immagini, probabilmente si verificherà un problema in cui i dati nella riga o colonna si spostano, ma le immagini no.
Fortunatamente puoi regolare questo comportamento bloccando un'immagine in una cella in Excel 2011. La nostra guida di seguito ti mostrerà come modificare l'immagine del foglio di calcolo per ottenere questo risultato.
Blocco di un'immagine in una cella in Excel 2011
I passaggi di questo articolo sono stati scritti ed eseguiti sulla versione Excel 2011 del software, per Mac. I passaggi sono simili per le versioni di Windows. Puoi leggere qui per informazioni sul blocco delle immagini nelle celle in Excel 2010. Una volta completati i passaggi seguenti, l'immagine nella cella verrà ridimensionata con il resto delle celle nella sua riga o colonna e verrà inclusa se tagli e incolla una riga o una colonna in una posizione diversa nel foglio di lavoro.
Ecco come bloccare un'immagine in una cella in Excel 2011 -
- Apri il foglio di lavoro in Excel 2011.
- Individua l'immagine che desideri bloccare nella cella.
- Ridimensiona la riga e la colonna in modo che l'immagine sia interamente contenuta nella cella.
- Fai clic con il pulsante destro del mouse sull'immagine, quindi fai clic sull'opzione Formato immagine .
- Fai clic sull'opzione Proprietà nella colonna sul lato sinistro della finestra.
- Seleziona l'opzione a sinistra di Sposta e ridimensiona con le celle, quindi fai clic sul pulsante OK blu nella parte inferiore della finestra.
Questi passaggi sono anche mostrati di seguito con le immagini -
Passaggio 1: apri il foglio di lavoro in Excel 2011.
Passaggio 2: trova l'immagine che desideri bloccare in una cella.

Passaggio 3: ridimensionare la riga e la colonna in modo che l'immagine sia interamente contenuta nella cella. Puoi ridimensionare una riga facendo clic e trascinando uno dei bordi del numero di riga e puoi ridimensionare una colonna facendo clic e trascinando uno dei bordi attorno alla lettera della colonna.
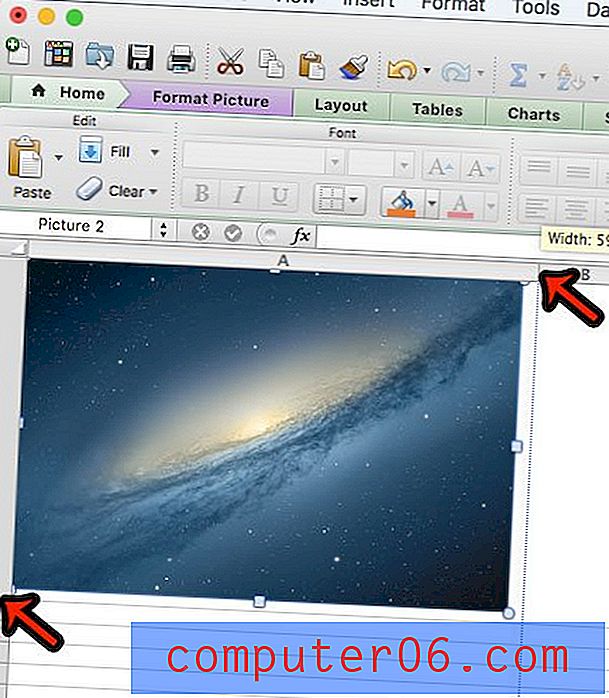
Passaggio 4: fare clic con il pulsante destro del mouse sull'immagine, quindi fare clic sull'opzione Formato immagine .
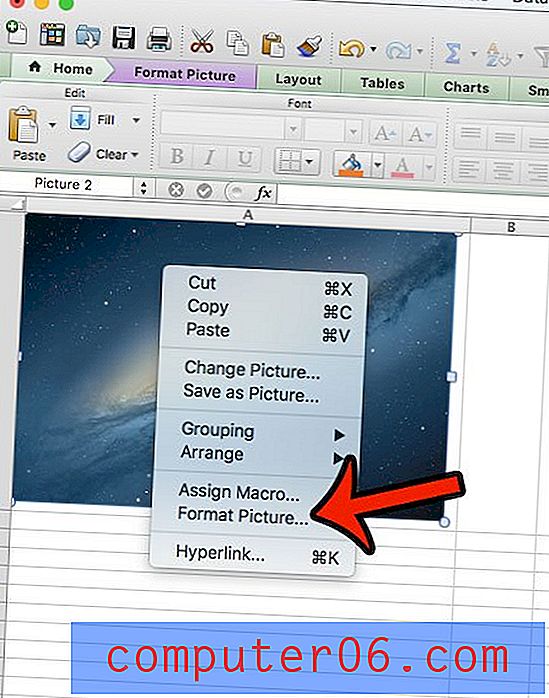
Passaggio 5: fare clic su Proprietà nella colonna sul lato sinistro della finestra.
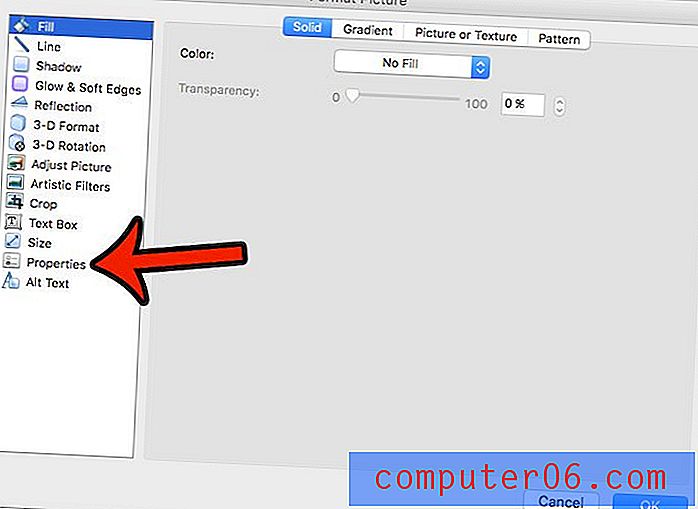
Passaggio 6: fai clic sul cerchio a sinistra di Sposta e ridimensiona con le celle, quindi fai clic sul pulsante OK nella parte inferiore della finestra.
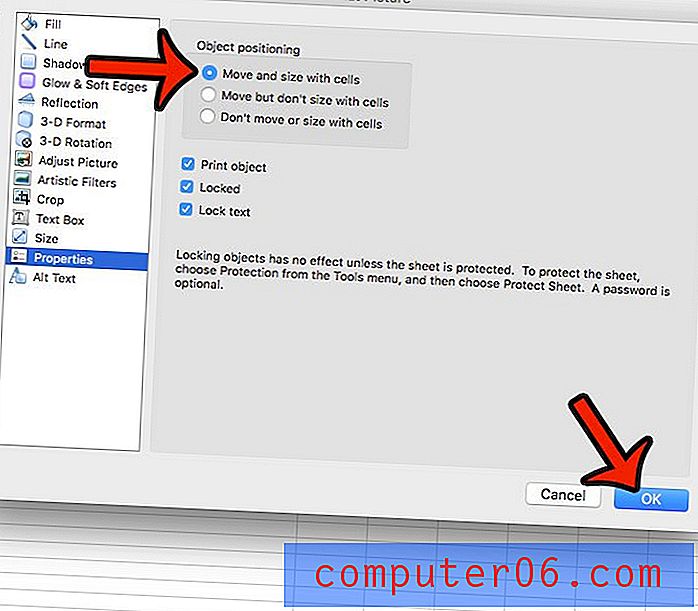
Se in una cartella di lavoro è presente molta formattazione che ti rende difficile lavorare, potrebbe essere più semplice rimuovere semplicemente tutta quella formattazione. Scopri come cancellare tutta la formattazione in Excel 2011 e semplificare la formattazione del foglio di lavoro a tuo piacimento.