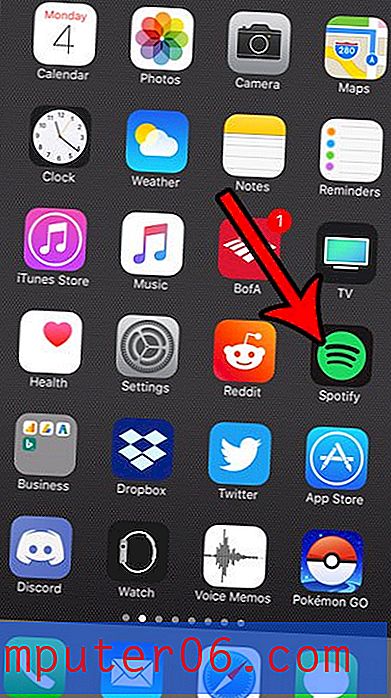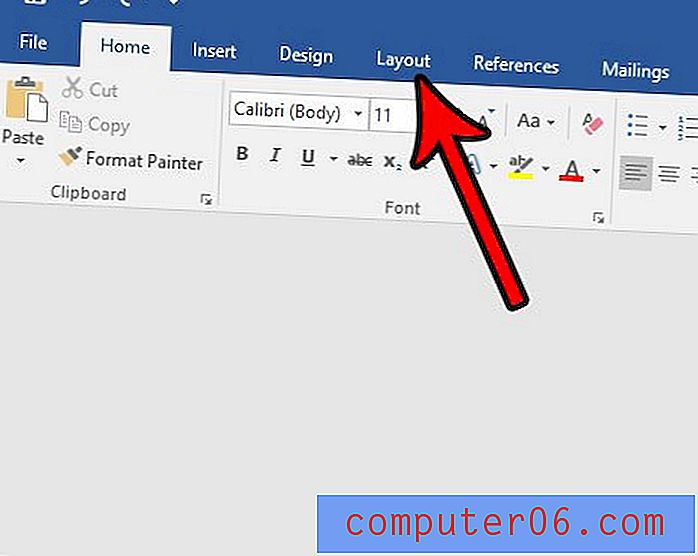Come inserire un'immagine in una cella in Excel 2010
Mentre Microsoft Excel viene in genere utilizzato come modo per archiviare, ordinare e manipolare testo e numeri, è anche un modo utile per archiviare immagini insieme a tali dati. Ad esempio, potresti avere un foglio di calcolo di prodotti e SKU che invii ai clienti e l'inclusione di una colonna aggiuntiva di dati con un'immagine del prodotto fornisce loro un modo semplice per visualizzare tutte le informazioni pertinenti in un'unica posizione. Quindi, se stai cercando un modo per inserire un'immagine in una cella nel tuo foglio di calcolo di Excel 2010, dai un'occhiata al nostro tutorial qui sotto.
Come aggiungere un'immagine a una cella di Excel
Prima di seguire i passaggi seguenti, è importante disporre già dell'immagine sul computer e sapere dove si trova. Dovrai sfogliarlo durante il tutorial.
Passaggio 1: apri il foglio di calcolo in Excel 2010.
Passaggio 2: selezionare la cella in cui si desidera incollare l'immagine.
Passaggio 3: fare clic sulla scheda Inserisci nella parte superiore della finestra.

Passaggio 4: fare clic sul pulsante Immagine nella sezione Illustrazioni della barra multifunzione nella parte superiore della finestra.
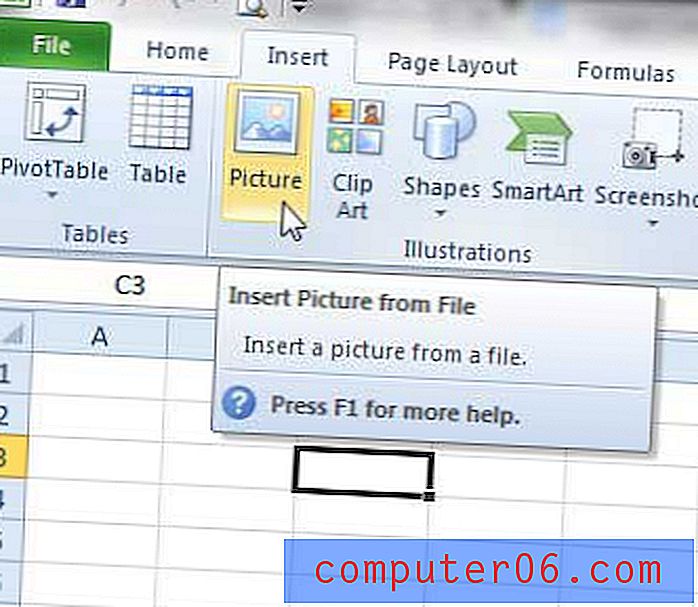
Passaggio 5: individuare l'immagine che si desidera aggiungere al foglio di calcolo, selezionarlo, quindi fare clic sul pulsante Inserisci .
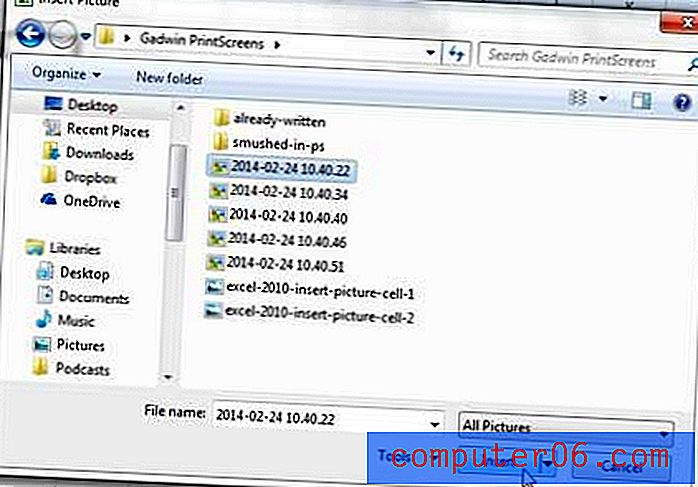
Passaggio 6 (facoltativo): ridimensionare manualmente la cella in modo che l'immagine sia contenuta al suo interno. Puoi farlo facendo clic sul bordo destro della lettera della colonna nella parte superiore del foglio di calcolo, quindi trascinandolo in modo che la cella sia sufficientemente larga per l'immagine. È quindi possibile ripetere questo con il numero di riga. La cella e l'immagine finite saranno simili all'immagine qui sotto.
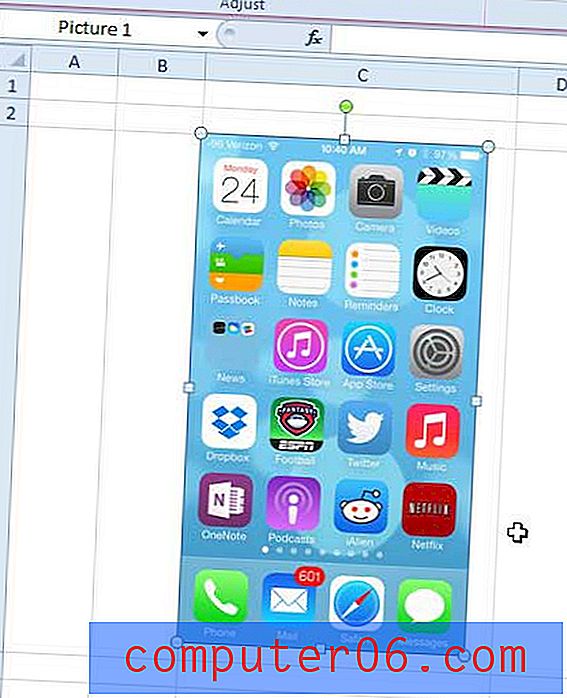
Sei stato alla ricerca di una buona risorsa di Excel in cui puoi saperne di più sull'uso del programma? La Bibbia di Excel 2010 ha eccellenti recensioni su Amazon e copre argomenti che vanno dal principiante all'avanzato.
Se vuoi bloccare l'immagine in una cella in Excel 2010, devi seguire un paio di altri passaggi. Ciò ti consentirà di tagliare e incollare le colonne nel foglio di calcolo e includere l'immagine insieme alle celle.
Passaggio 1: posizionare l'immagine in modo che sia interamente contenuta nella cella.
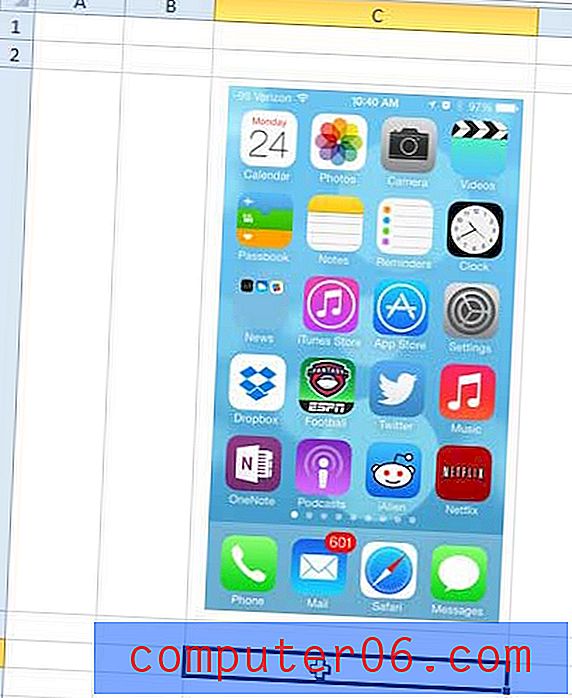
Passaggio 2: fare clic con il pulsante destro del mouse sull'immagine, quindi fare clic su Dimensioni e proprietà .
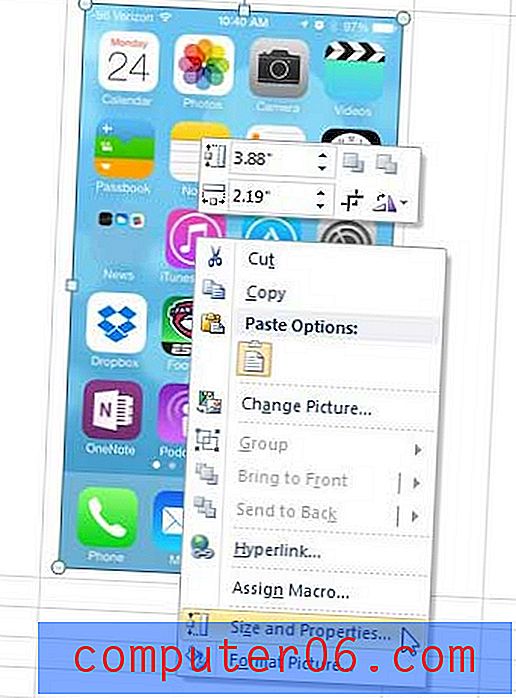
Passaggio 3: fare clic su Proprietà nella colonna sul lato sinistro della finestra Formato immagine .
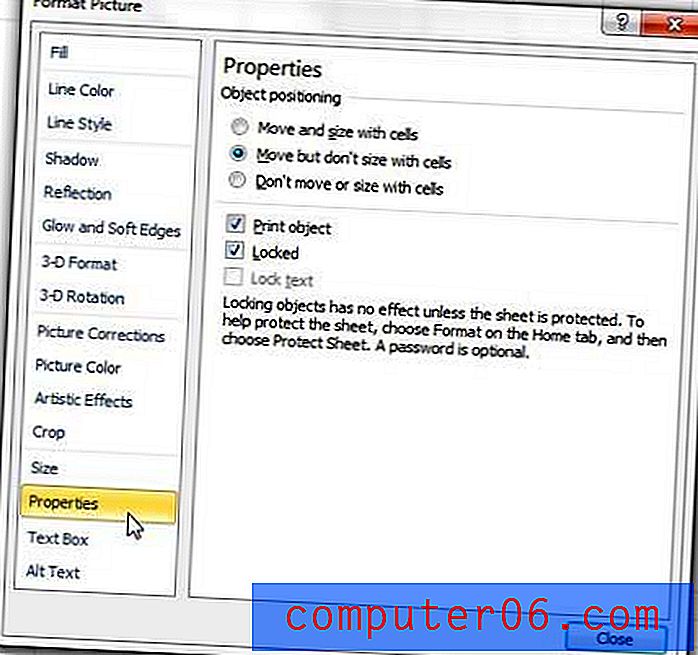
Passaggio 4: seleziona l'opzione a sinistra di Sposta e ridimensiona con le celle, quindi fai clic sul pulsante Chiudi .
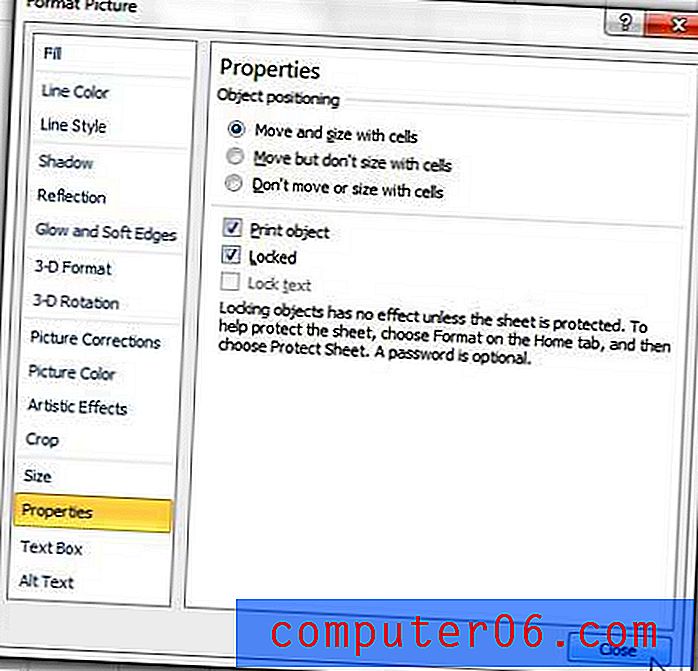
Devi aggiungere un gruppo di numeri consecutivi a una colonna? Puoi numerare automaticamente le colonne in Excel per risparmiare tempo e frustrazione.