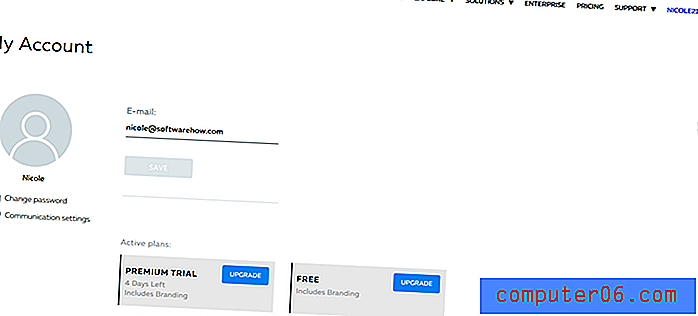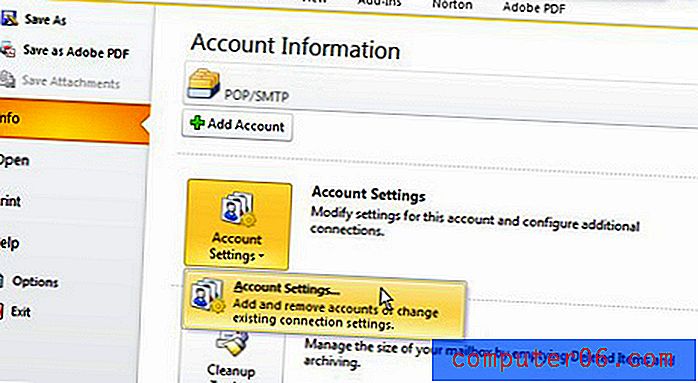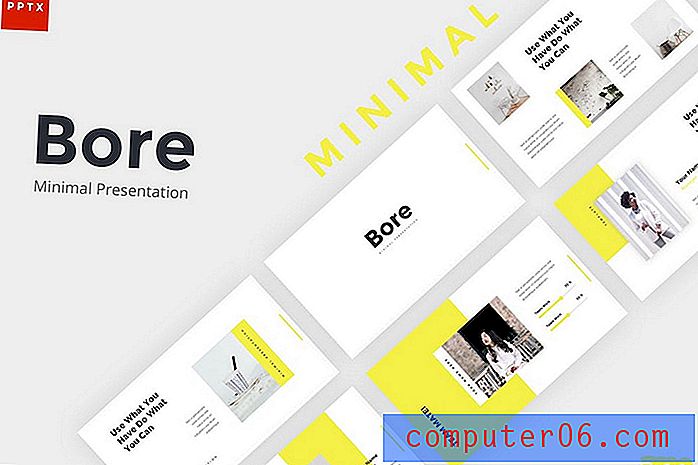Come passare al formato carta A4 in Word 2016
Word 2016 è l'applicazione di elaborazione testi ideale per diverse attività di creazione di documenti. Le esigenze specifiche di ciascun utente possono variare in modo significativo, quindi Microsoft ha incluso un gran numero di impostazioni e opzioni di formattazione diverse, come la visualizzazione di tutte le tue lettere come minuscole, in modo che il programma sia il più utile possibile per molti dei suoi diversi utenti .
Un'esigenza specifica che può cambiare spesso è la dimensione della pagina richiesta per un documento specifico. Questo è spesso dettato dal tipo di documento che viene creato, anche se alcune preferenze geografiche possono prendere in considerazione anche quella scelta. Ad esempio, il formato della carta A4 è molto comune in molte parti del mondo ed è abbastanza diverso dal formato standard utilizzato negli Stati Uniti che la differenza può occasionalmente essere un problema. Il nostro tutorial di seguito ti mostrerà come passare al formato pagina A4 in Word 2016 se hai un documento che deve essere stampato su quel formato di carta.
Come impostare il formato carta A4 in Word 2016
I passaggi di questo articolo sono stati eseguiti in Microsoft Word 2016, ma funzioneranno anche in alcune versioni precedenti di Word. Si noti che ciò non cambierà il formato carta predefinito in A4 per i documenti futuri. Questi passaggi modificheranno solo le dimensioni del documento corrente. Inoltre, assicurarsi di aver caricato carta A4 nella stampante e regolato le impostazioni della stampante di conseguenza. Spesso un documento non viene stampato se la stampante ha o pensa di avere un formato carta diverso nel suo vassoio.
Passaggio 1: apri il documento in Word 2016.
Passaggio 2: fare clic sulla scheda Layout nella parte superiore della finestra.
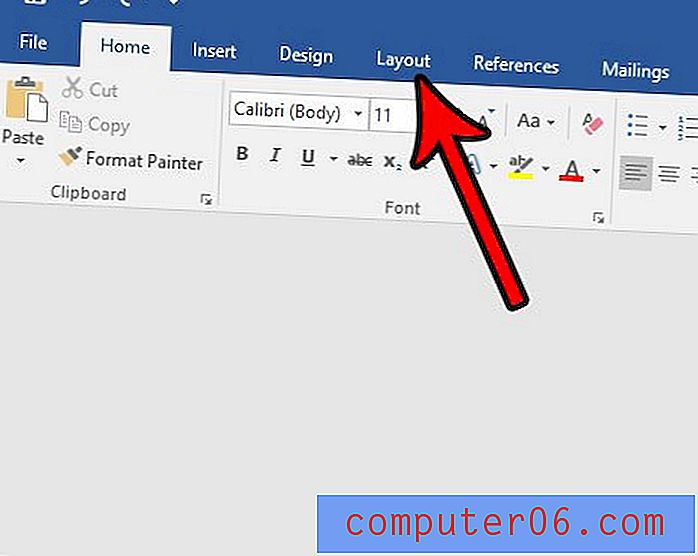
Passaggio 3: fare clic sul pulsante Dimensioni nella sezione Imposta pagina della barra multifunzione.
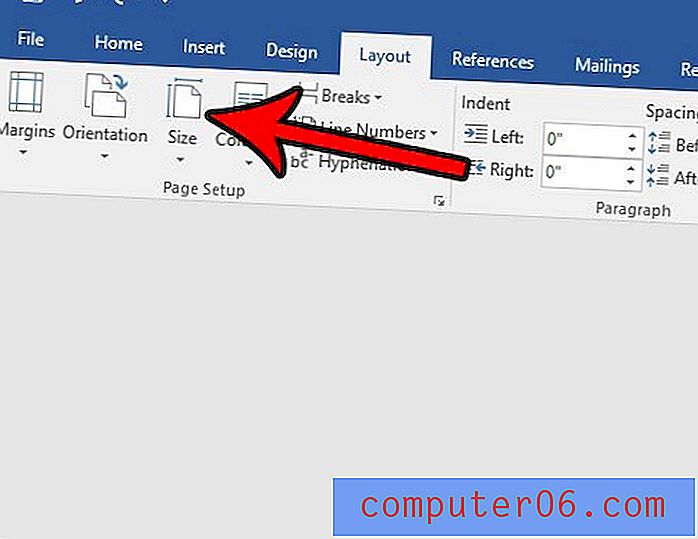
Passaggio 4: selezionare le dimensioni della pagina A4 dall'elenco di opzioni in questo menu a discesa.
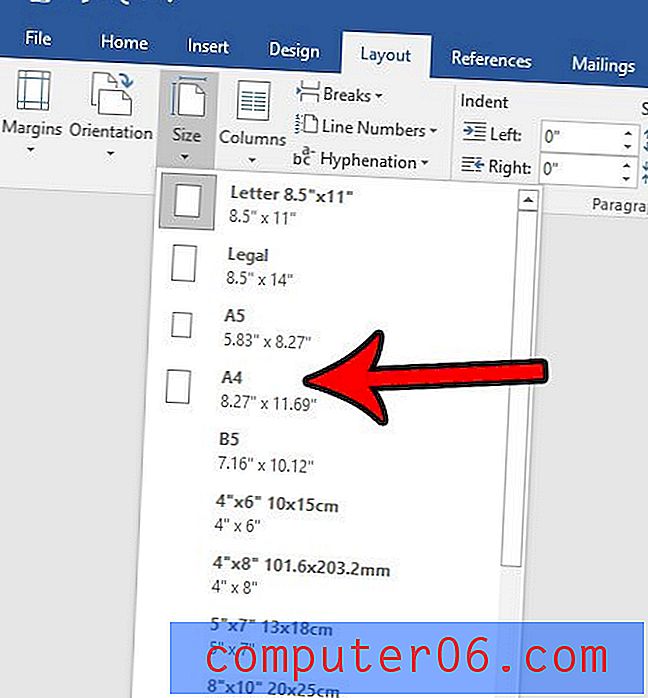
Il tuo documento contiene un numero di sezioni che sono state copiate e incollate da altre posizioni, lasciandoti con una combinazione di formati assortiti? Scopri come cancellare tutta la formattazione del testo in Word in modo da avere un documento che sembra molto più coeso ed è più facile da leggere per il tuo pubblico.