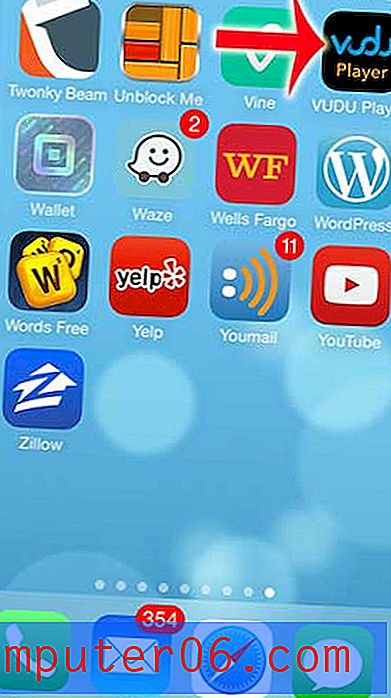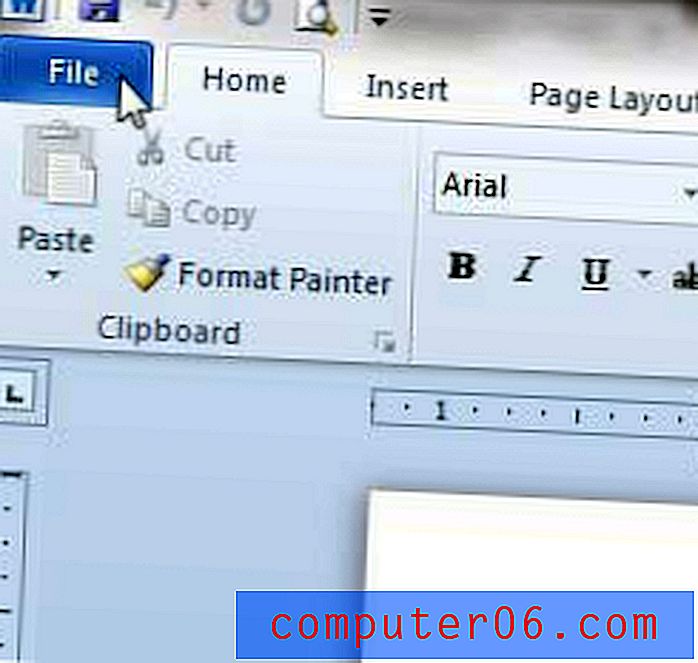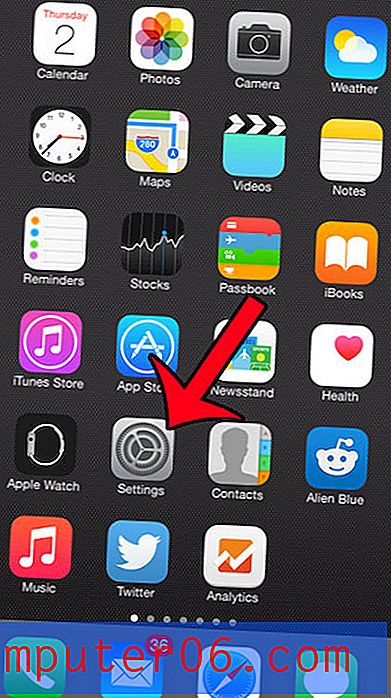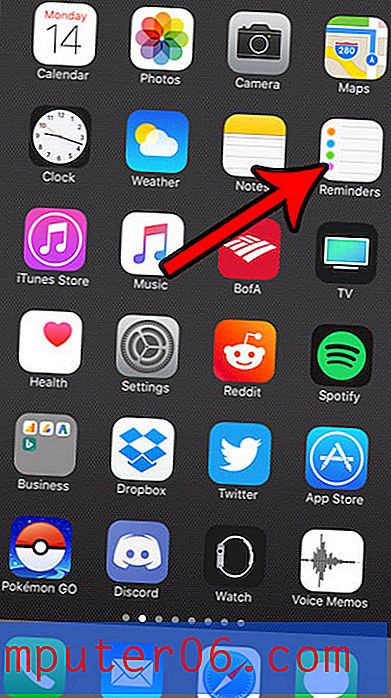Come collegarsi a una pagina Web in Word 2013
I collegamenti alle pagine Web si trovano quasi ovunque. Sono nelle e-mail, possono essere inviati tramite messaggi di testo, si trovano su altre pagine Web e possono persino essere nei documenti di Microsoft Word.
Un collegamento in un documento di Word può essere una risorsa utile da includere quando si crea un documento su un argomento e si desidera fornire ai lettori informazioni aggiuntive, ma non si desidera includere l'intero contenuto della pagina collegata. I lettori possono scegliere di visitare il link da soli e tu stai fornendo i mezzi per farlo permettendo loro di fare semplicemente clic sul link che hai creato. Quindi, se ti trovi in una posizione in cui desideri aggiungere un link al tuo documento Word 2013, puoi seguire i passaggi seguenti per scoprire come.
Creazione di un collegamento ipertestuale in Word 2013
In questa esercitazione si presuppone che sia aperta una finestra del browser Web con la pagina Web a cui si desidera creare il collegamento nel documento. Se non si è già in quella pagina, aprire un browser Web (come Internet Explorer, Firefox, Chrome o Safari) e accedere alla pagina Web a cui si desidera che il collegamento rimanga.
Passaggio 1: apri il documento in Microsoft Word 2013.
Passaggio 2: evidenzia la parola o la frase che vuoi essere l'ancora per il tuo link. Queste sono le parole su cui i lettori faranno clic per visitare la pagina Web collegata.
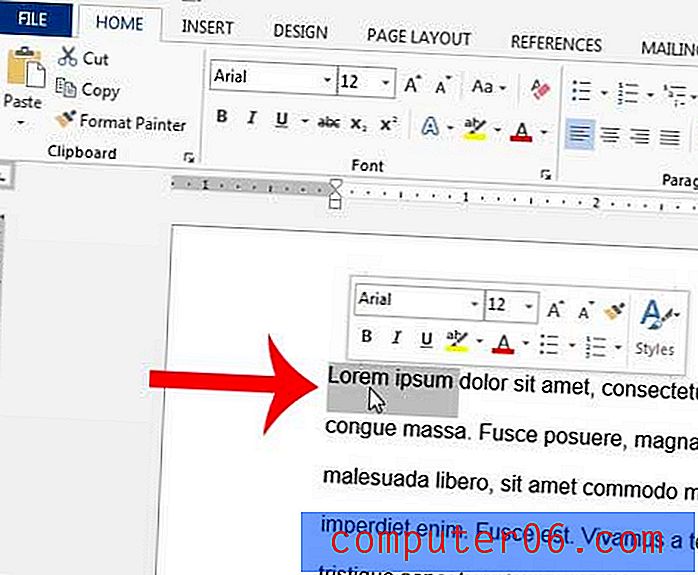
Passaggio 3: aprire il browser Web e accertarsi di visualizzare la pagina a cui si desidera collegare. Fai clic all'interno della barra degli indirizzi nella parte superiore della finestra, premi Ctrl + A sulla tastiera per selezionare l'intero indirizzo, quindi premi Ctrl + C sulla tastiera per copiarlo.
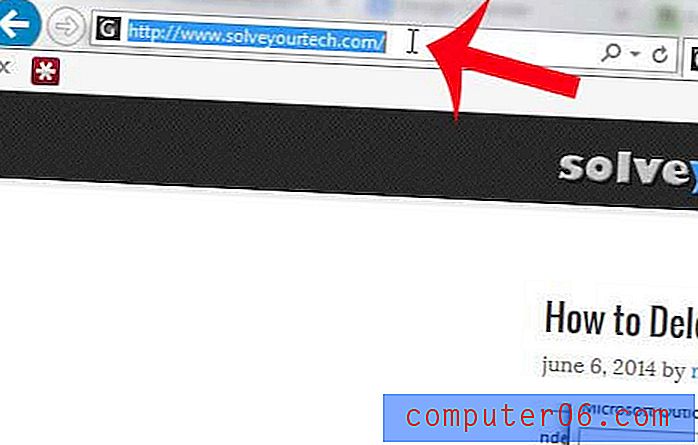
Passaggio 4: tornare a Microsoft Word 2013, quindi fare clic sulla scheda Inserisci nella parte superiore della finestra.
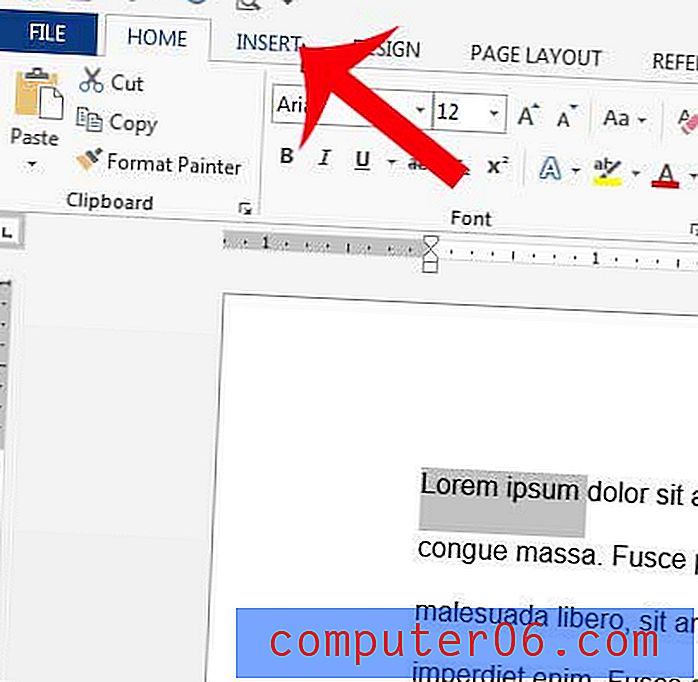
Passaggio 5: fare clic sul pulsante Collegamento ipertestuale nella sezione Collegamenti della barra multifunzione nella parte superiore della finestra.
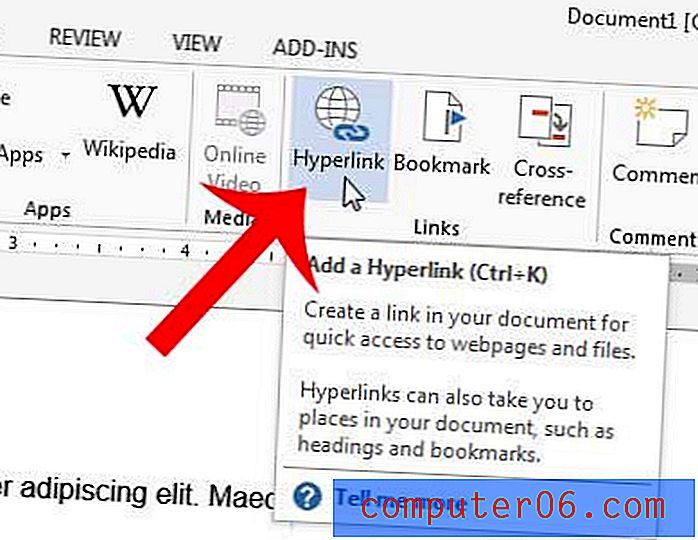
Passaggio 6: fare clic all'interno del campo dell'indirizzo nella parte inferiore della finestra, premere Ctrl + V per incollare l'indirizzo Web precedentemente copiato, quindi fare clic sul pulsante OK nella parte inferiore della finestra.
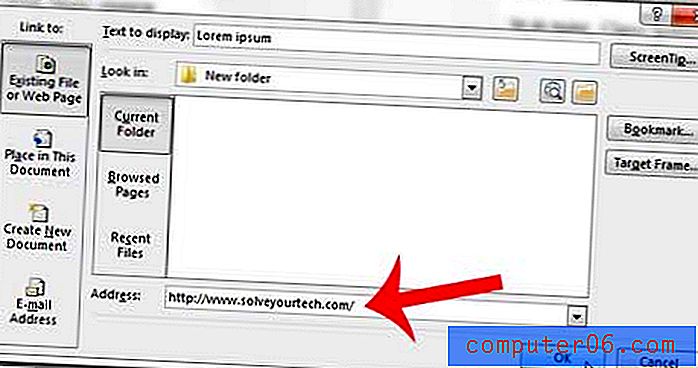
Ora dovresti avere una o più parole collegate nel tuo documento che visualizzi l'indirizzo del collegamento quando ci passi sopra. Tu o chiunque legga il documento potete quindi tenere premuto il tasto Ctrl sulla tastiera e fare clic sul collegamento per visitare la pagina.
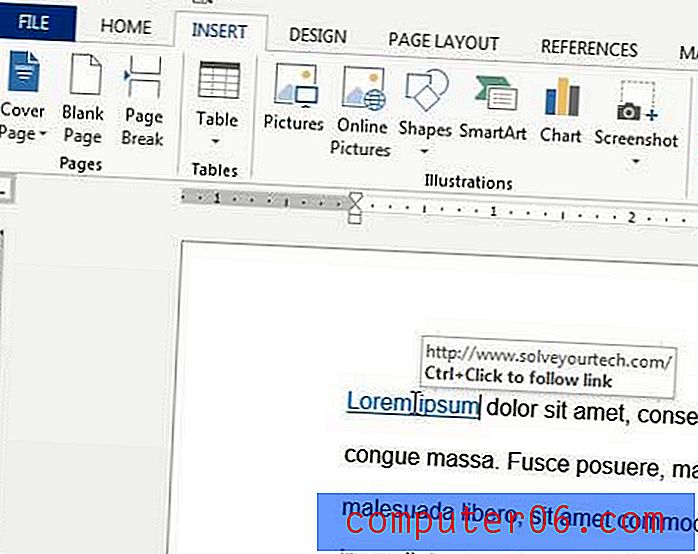
Hai usato la parola sbagliata o hai sbagliato a scrivere qualcosa più volte nel tuo documento? Scopri come trovare e sostituire in Word 2013 e risparmiare un po 'di tempo automatizzando il processo o sostituendo quelle parole.