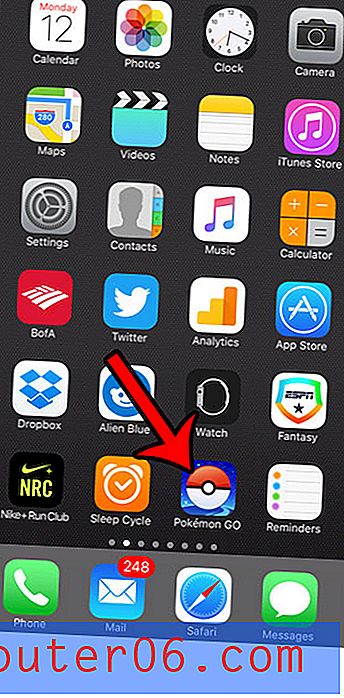Come bloccare immediatamente le sezioni protette da password in OneNote 2013
OneNote è un modo conveniente per archiviare informazioni importanti a cui è possibile accedere su più dispositivi diversi. Personalmente utilizzo OneNote dal mio iPhone e da diversi computer e sono arrivato a fare affidamento su di esso in diversi modi. Ma la forte dipendenza da un programma come OneNote comporterà probabilmente la memorizzazione di informazioni importanti nei tuoi notebook, che potresti eventualmente decidere di proteggere con una password.
In genere OneNote attende un breve periodo di tempo prima di bloccare una sezione protetta da password appena aperta, ma questa è un'impostazione che è possibile regolare. La nostra guida di seguito ti mostrerà come configurare OneNote 2013 in modo da bloccare immediatamente una sezione protetta da password una volta che ti allontani da essa.
Blocca immediatamente una sezione protetta da password in OneNote 2013 dopo aver effettuato la navigazione
I passaggi descritti in questo articolo modificheranno le impostazioni per l'installazione di OneNote in modo che eventuali sezioni protette da password richiedano il reinserimento della password non appena ci si allontana da esse. Questo articolo presupporrà che tu abbia seguito istruzioni simili a quella di questo articolo per proteggere con password una sezione del tuo notebook.
Ecco come bloccare immediatamente una sezione protetta da password in OneNote 2013 -
- Apri OneNote 2013.
- Fai clic sulla scheda File nell'angolo in alto a sinistra della finestra.
- Fai clic su Opzioni nella parte inferiore della colonna sul lato sinistro della finestra.
- Fai clic sulla scheda Avanzate nella finestra Opzioni di OneNote .
- Scorri verso il basso fino alla sezione Password, quindi seleziona la casella a sinistra di Blocca sezioni protette da password non appena mi allontano da esse .
- Fai clic sul pulsante OK nella parte inferiore della finestra per applicare le modifiche e chiudere le Opzioni di Outlook.
Questi stessi passaggi sono mostrati di seguito con le immagini -
Passaggio 1: aprire OneNote 2013.
Passaggio 2: fare clic sulla scheda File nell'angolo in alto a sinistra della finestra.
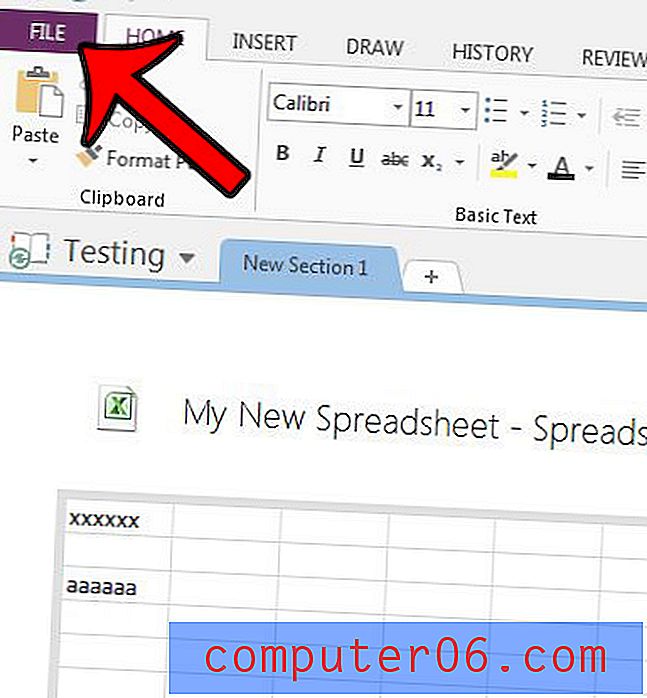
Passaggio 3: fare clic su Opzioni nella parte inferiore della colonna di sinistra in questa finestra.
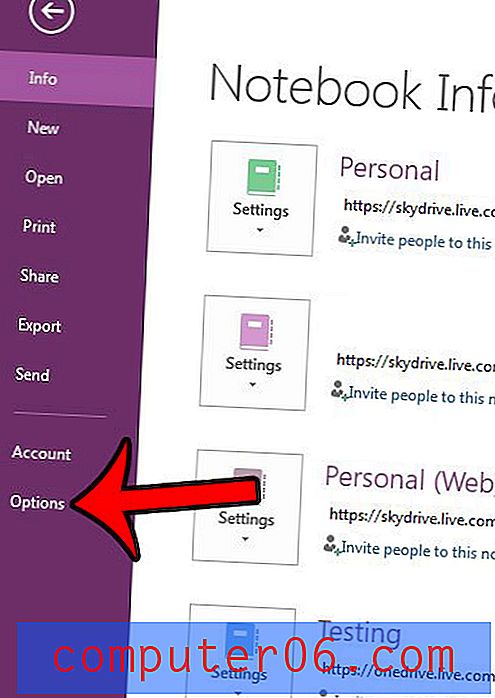
Passaggio 4: fare clic sulla scheda Avanzate nella colonna di sinistra della finestra Opzioni di Outlook .
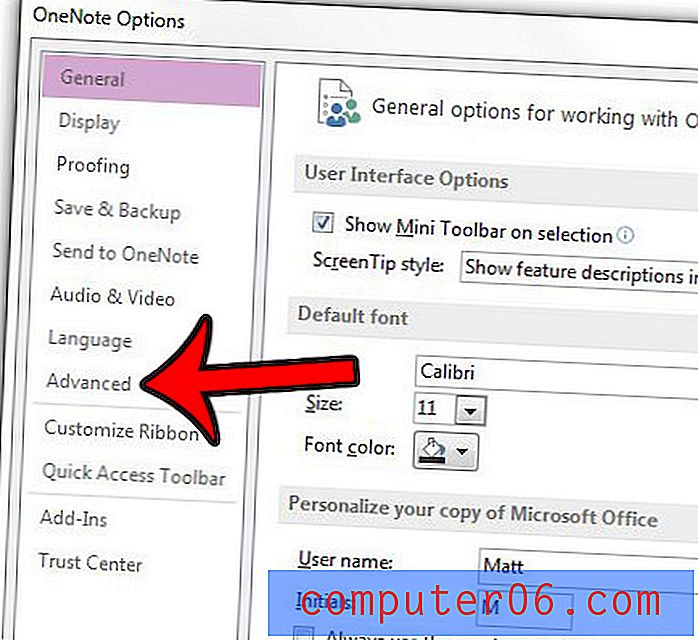
Passaggio 5: scorri verso il basso fino alla sezione Password di questo menu, quindi seleziona la casella a sinistra di Blocca sezioni protette da password non appena mi allontano da esse .
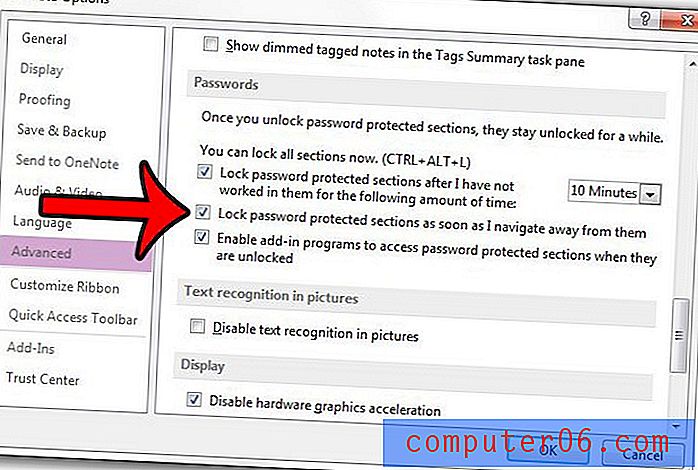
Passaggio 6: fare clic sul pulsante OK per applicare le modifiche e chiudere la finestra.
Copi molte informazioni dalle pagine Web in OneNote e non desideri più includere il link di origine? Scopri come incollare i dati su OneNote senza quel collegamento e risparmiarti la difficoltà di rimuovere manualmente il collegamento in un secondo momento.