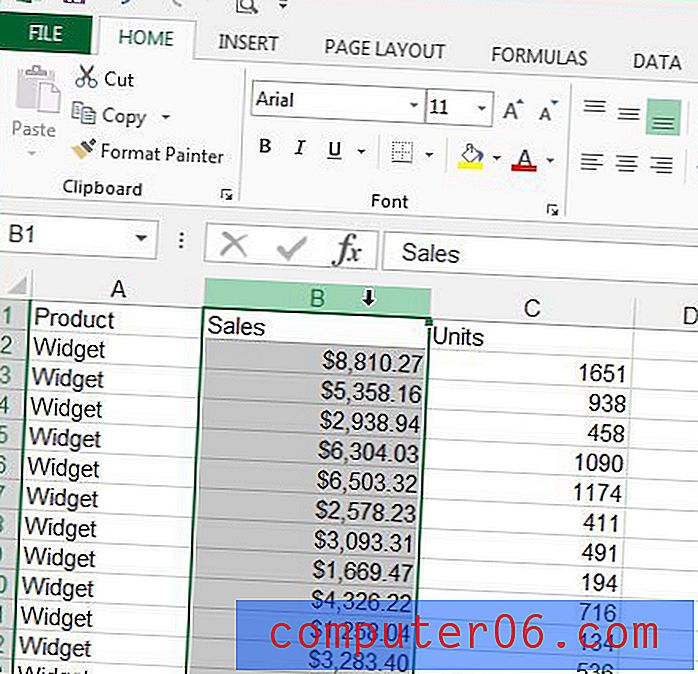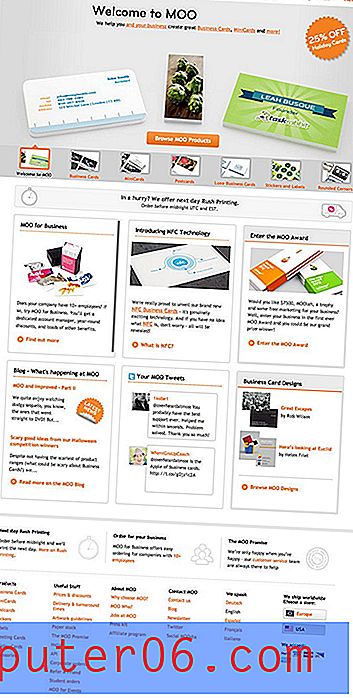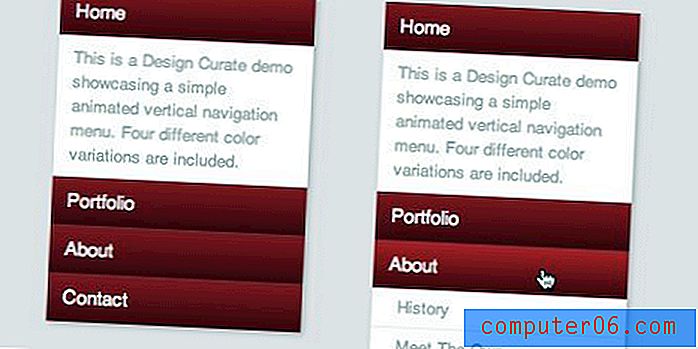Come risolverlo quando il computer si blocca in modo casuale su Windows 10
Stai lavorando a un compito o stai semplicemente navigando sul tuo PC. Improvvisamente, il tuo PC si blocca. Se il tuo computer è in buone condizioni, c'è la possibilità che Windows 10 sia il colpevole.
Questo non deve essere necessariamente il caso. Puoi verificare se ci sono altri problemi che affliggono il tuo PC. Tuttavia, se lo è, questo articolo esaminerà diversi metodi per risolvere il problema.
Sintomi / Panoramica dei problemi
Arresti anomali, blocco casuale e surriscaldamento dell'hardware sono diversi problemi che possono derivare dall'aggiornamento del PC a Windows 10 dopo l'esecuzione delle versioni di Windows 8.
Inoltre, dopo l'aggiornamento di Windows 10 di ottobre 2017, gli arresti anomali sono diventati più frequenti. Prima di provare un altro blocco frustrante, prova le seguenti correzioni di seguito per risolvere il problema.
Correzioni di base: hardware
La cosa più semplice da fare è controllare se tutto il tuo hardware funziona correttamente, specialmente se sei qualcuno che usa molte periferiche (mouse, tastiere, USB, ecc.). Se il tuo PC si sta surriscaldando o le parti sono vecchie, è meglio iniziare controllando l'hardware.
Passaggio 1: scollegare il mouse, la tastiera, gli altoparlanti e qualsiasi altro hardware collegato al PC.
Passaggio 2: riavviare il PC e verificare se il blocco è ancora un problema
Correzioni di base: software
Se l'hardware non è il problema, è probabile che il colpevole sia un software di terze parti. Per eliminare questa possibilità, disinstallare il nuovo software che potrebbe causare un problema.
Passaggio 1: Apri il Pannello di controllo dalla barra di ricerca di Windows

Passaggio 2: selezionare Disinstalla un programma in Programmi.

Passaggio 3: ordinare l'elenco dei programmi in base alla data di installazione. Quindi trova i programmi che desideri disinstallare, fai clic destro su di essi e fai clic su Disinstalla.

Verifica la presenza di malware
Un PC infetto potrebbe anche rallentare o congelare il PC. Per assicurarti che il tuo PC non sia infetto, puoi eseguire un programma antivirus per verificare la presenza di malware. Ci sono molte opzioni disponibili. Il tuo computer potrebbe anche averne uno integrato, ma se è scaduto o non funziona bene, puoi dare un'occhiata ad alcune delle molte opzioni qui.
Windows viene fornito con il proprio firewall e sistema antivirus noto come Windows Defender. Puoi eseguire una scansione rapida o una scansione completa aprendo Windows Defender e facendo clic su Sicurezza di Windows e scansione rapida / scansione completa.
Disabilita il tuo antivirus
Non tutti i software antivirus sono uguali. In alcuni casi oneri inutili sul PC possono causare frequenti arresti anomali. McAfee, che è preinstallato su molti PC, è noto per questo. Puoi disabilitare il tuo antivirus dall'avvio tramite il task manager per vedere se questo aiuta a prevenire il blocco di Windows 10.
Passaggio 1 : aprire Task Manager tramite la barra di ricerca di Windows.

Passaggio 2: vai all'avvio, quindi trova il tuo antivirus e disabilitalo.

Libera spazio sul tuo computer
Il computer potrebbe avere problemi di esecuzione se il disco rigido è pieno. Elimina file e programmi extra che non ti servono. Di solito è possibile trovare file extra nella cartella Download o anche nel Pannello di controllo.


Puoi anche utilizzare un programma come CleanMyPC che rimuoverà automaticamente i file duplicati per te.
Correzioni avanzate
1. Installa Windows Update più recente
Verifica che la tua versione di Windows sia aggiornata. Una versione precedente potrebbe presentare bug e influire negativamente sulle prestazioni del tuo PC.
Passaggio 1: trova la sezione "Verifica aggiornamenti" in Impostazioni tramite la barra di ricerca di Windows.

Passaggio 2 : verificare la presenza di aggiornamenti. Installali quando trovi gli aggiornamenti.

2. Ripristino di Netsh Winsock
Un'altra potenziale soluzione è provare a ripristinare la scheda di rete per vedere se questo aiuterà.
Passaggio 1: Apri "Prompt dei comandi" dalla barra di ricerca di Windows.
Passaggio 2: eseguire il comando "netsh winsock reset".

Passaggio 3: riavviare il PC.
3. Aggiorna i tuoi driver
Driver non aggiornati possono anche causare problemi. Di solito, Windows si occupa di aggiornare i driver da solo. È possibile aggiornare tutti i driver contemporaneamente eseguendo Windows Update (come descritto sopra); tuttavia, per aggiornare un singolo driver, seguire il metodo seguente.
Passaggio 1: Apri Gestione dispositivi dalla barra di ricerca di Windows.

Passaggio 2: selezionare il driver che si desidera aggiornare, fare clic con il tasto destro del mouse e fare clic su Aggiorna driver. Quindi fare clic su "Cerca automaticamente il software del driver aggiornato" e completare il processo per aggiornare il driver.

4. Aggiorna BIOS
Il BIOS viene preinstallato sul tuo computer e aiuta con le operazioni di runtime e con l'avvio. Non è necessario aggiornarlo di solito. Tuttavia, questa è una potenziale soluzione se tutto il resto non funziona.
Passaggio 1: identificare il prodotto. Se hai creato il tuo PC, puoi aggiornare il BIOS dal produttore della scheda madre. Puoi visitare il loro sito Web, trovare nuovi aggiornamenti per il BIOS e installarli. Allo stesso modo, se si utilizza un PC acquistato, è possibile trovare il numero del prodotto accedendo a Informazioni di sistema dalla barra di ricerca di Windows.

Passaggio 2: visitare il sito Web del produttore del PC e in Assistenza clienti e cercare BIOS. Scarica l'ultima versione.

Al termine, riavvia il computer.
5. Controllo file di sistema
È possibile utilizzare il Controllo file di sistema per verificare la presenza di eventuali danni in Windows che potrebbero causare blocchi.
Passaggio 1: Apri "Prompt dei comandi" dalla barra di ricerca di Windows.
Passaggio 2: digitare il comando "sfc / scannow" e premere invio. La scansione richiederà del tempo e metterà in evidenza i problemi di sistema che è possibile risolvere.

6. Pulisci e reinstalla completamente Windows
Se nessuno di questi metodi funziona, puoi scegliere di cancellare completamente il tuo PC e reinstallare Windows.
Innanzitutto, assicurati di eseguire il backup dei file e quindi di avere Windows 10 pronto per l'installazione da un'unità flash (o un disco di installazione, se hai un'unità disco). Se non hai una versione avviabile di Windows, puoi imparare due metodi per crearne una qui.
Scarica e installa Windows 10
Seguire i passaggi sul sito Web di Microsoft per scaricare lo strumento di creazione di Windows Media e scaricare Windows su un'unità USB come disco di Windows. Una volta che il programma di installazione di Windows è stato salvato in modo sicuro sulla tua USB, puoi continuare con i passaggi seguenti.
Backup del disco rigido: utilizzando Windows 10
Passaggio 1: cercare "Impostazioni di backup" nella casella di ricerca di Windows, quindi aprirlo.

Passaggio 2: selezionare Altre opzioni.

Passaggio 3: attiva la cronologia dei file dopo aver selezionato un'unità.

Esegui il backup del disco rigido: utilizzando Minitool
Scarica e installa Minitool Partition Wizard da qui. La versione gratuita è sufficiente per questa attività.
Passaggio 1: Apri la procedura guidata per la partizione Minitool. Selezionare la procedura guidata Copia disco dopo aver selezionato il disco di sistema.

Passaggio 2: selezionare il disco che si desidera copiare e quello su cui si desidera scrivere (il disco rigido). Nota che questo cancellerà i file esistenti sul disco su cui stai scrivendo. Segui il resto del processo e fai clic su Applica.

Ripristino di Windows 10: utilizzo di Windows 10
Passaggio 1: digitare backup nella barra di ricerca di Windows 10.
Passaggio 2: in Impostazioni di backup selezionare Ripristina file da un backup corrente. Seguire i passaggi e fare clic su Avvia backup.

Reinstalla Windows 10: utilizzo di Minitool
Dopo aver cancellato il disco, è possibile reinstallare Windows.
Passaggio 1: collega il tuo dispositivo USB con il programma di installazione di Windows 10 al PC.
Passaggio 2: selezionare le sezioni appropriate del disco rigido (partizioni) quando viene richiesto di scegliere un percorso per installare Windows. Scegli lo spazio non allocato quando esegui un'installazione pulita di Windows 10.
Conclusione
Un PC lento o congelato è sempre un problema fastidioso da avere. Fortunatamente, se Windows è il colpevole, hai opzioni per risolvere il problema. Spero che tu sia riuscito a risolvere il problema del congelamento di Windows 10. Come sempre, commenta la tua esperienza nella risoluzione del problema di seguito.