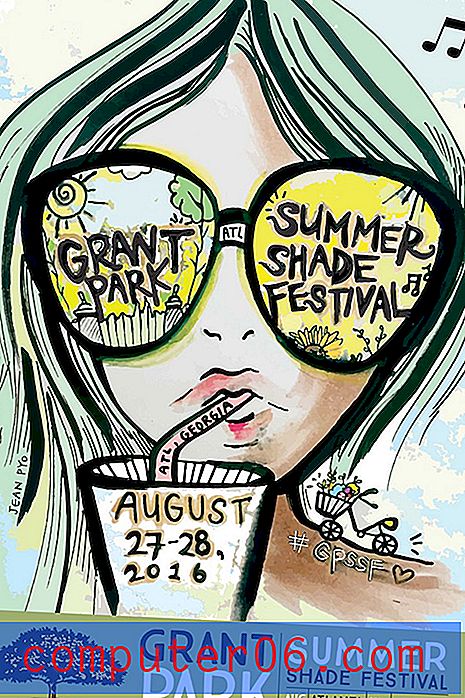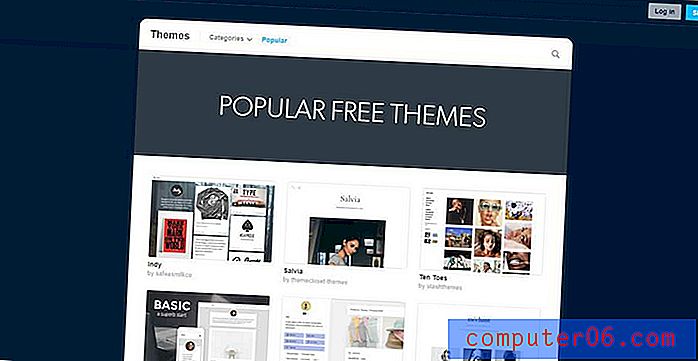Come modificare uno screenshot in Microsoft Paint
Man mano che le persone usano i computer con sempre più frequenza e diventano più capaci con loro, iniziano a imparare nuove attività. Ciò coincide con un livello di comfort ed eccitazione quando inizi a realizzare tutte le funzionalità del tuo computer, nonché il numero sorprendente di cose che puoi realizzare sul tuo computer Windows 7. Se non lo sapevi, il tuo computer Windows 7 include un programma di modifica e disegno delle immagini chiamato Microsoft Paint . Puoi usarlo per disegnare immagini da zero o puoi usarlo per modificare le immagini esistenti. Ciò è particolarmente utile se devi mostrare a qualcuno un'immagine del tuo computer, chiamata screenshot, o se devi modificare uno screenshot in Microsoft Paint . Questo è un ottimo modo per evidenziare una parte specifica dello screenshot disegnando una freccia o disegnando un cerchio.
Utilizzare Microsoft Paint per apportare modifiche a un'immagine
Le schermate sono strumenti utili da avere a tua disposizione perché a volte non riesci a descrivere con precisione qualcosa a qualcuno. È anche utile quando sullo schermo è visualizzato qualcosa che qualcun altro non sarebbe in grado di ricreare e si desidera condividerlo con loro. Molte persone hanno difficoltà con la funzionalità dello screenshot perché non c'è conferma che lo screenshot si sia verificato quando lo si prende. In questo tutorial imparerai non solo come acquisire e salvare uno screenshot, ma anche come modificare uno screenshot in Microsoft Paint.
Configura lo schermo in modo che gli elementi che desideri catturare siano visibili. La funzione screenshot catturerà solo un'immagine di ciò che vedi sullo schermo in questo momento. Se hai una finestra ridotta a icona o una finestra che si trova dietro un'altra finestra, non verrà inclusa nello screenshot.
Premi il pulsante PrintScr nell'angolo in alto a destra della tastiera. Non succederà nulla, ma lo screenshot è stato salvato negli Appunti del tuo computer.
Fai clic sul pulsante Start nell'angolo in basso a sinistra dello schermo, digita "Paint" nel campo di ricerca, quindi premi Invio sulla tastiera.

Premi Ctrl + V sulla tastiera per incollare lo screenshot che hai copiato in precedenza.
Fai clic sul pulsante Ritaglia nella parte superiore della finestra, quindi utilizza il cursore per disegnare un quadrato attorno alla parte dell'immagine che desideri conservare. Fai di nuovo clic sul pulsante Ritaglia per ritagliare l'immagine. Si noti che non è necessario ritagliare l'immagine se non si desidera.
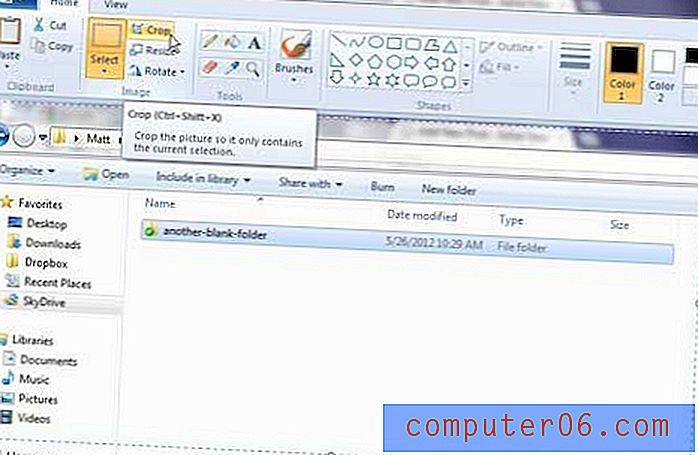
Se si desidera ridimensionare l'immagine, fare clic sul pulsante Ridimensiona nella parte superiore della finestra, modificare i valori nei campi orizzontale e verticale, quindi fare clic sul pulsante OK .
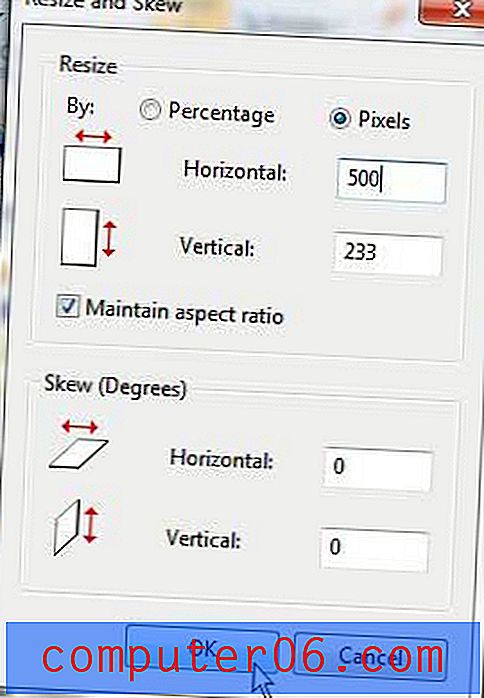
Usa lo strumento Pennelli per disegnare forme a mano libera sulla tua immagine. Puoi cambiare il colore e le dimensioni del pennello facendo clic su un colore diverso nella sezione Colori del menu e facendo clic sul menu a discesa sotto il pulsante Pennelli, rispettivamente.

Puoi anche usare lo strumento Forme per disegnare forme più precise sull'immagine, come cerchi o frecce.
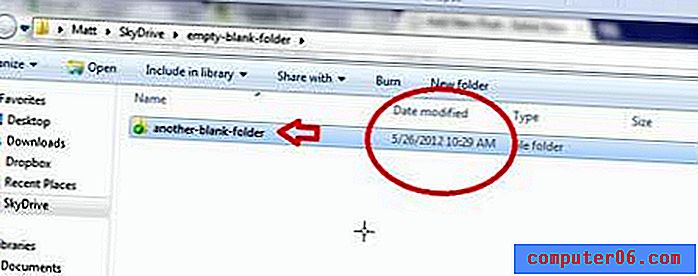
Sebbene il programma non abbia molte funzionalità di editing avanzate, è ideale per situazioni come questa, in cui stai solo apportando alcune modifiche di base agli screenshot che hai preso dal tuo computer. Se ritieni di aver bisogno di opzioni aggiuntive per la modifica delle immagini, puoi sempre eseguire l'aggiornamento a strumenti più avanzati come Photoshop o GIMP.