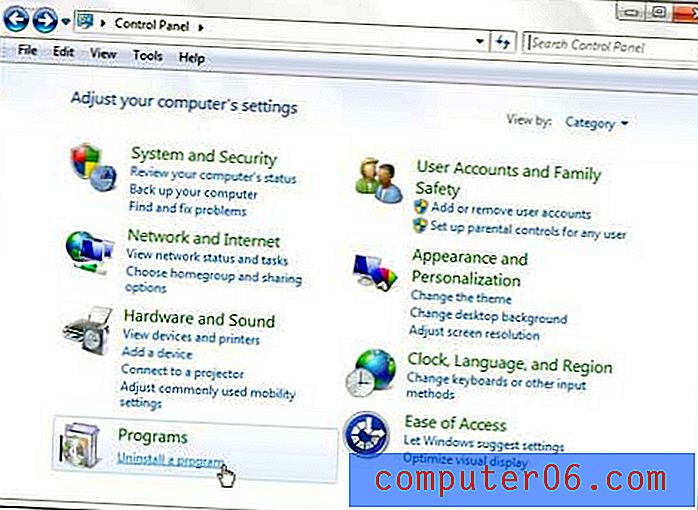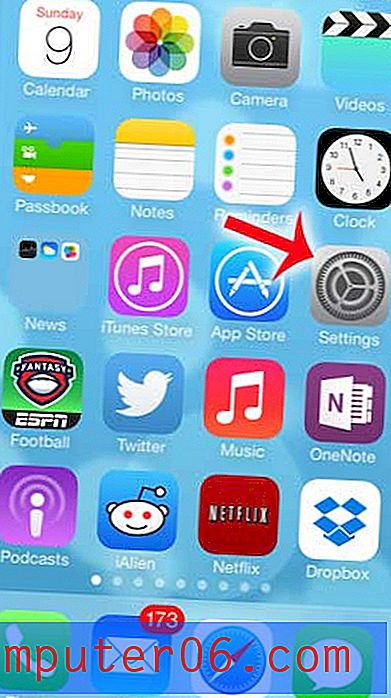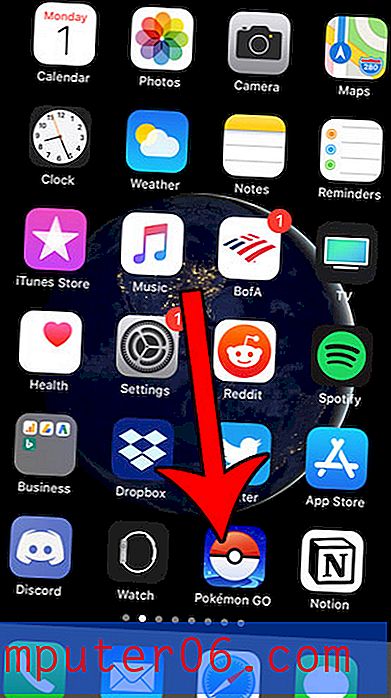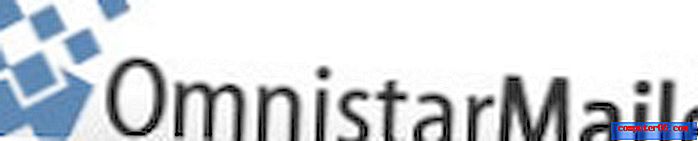Come unire le celle in Fogli Google
Ultimo aggiornamento: 15 ottobre 2019
Esistono molti modi in cui qualcuno potrebbe aver bisogno di creare un foglio di calcolo ed è molto probabile che il layout predefinito di un foglio di calcolo non sia l'ideale per le tue esigenze. Sebbene ci siano molti modi per personalizzare il layout del foglio di calcolo in Fogli Google, una modifica comune è quella di unire più celle in una. Questo può aiutarti a ottenere l'aspetto di cui hai bisogno per i tuoi dati.
Imparare come unire le celle in Fogli Google è simile a come unire le celle in Excel. Sarai in grado di selezionare le celle che desideri unire insieme e puoi scegliere tra una delle diverse opzioni per completare l'unione.
La prima sezione di questo articolo discuterà della fusione di celle in un foglio di calcolo di Fogli Google. Puoi fare clic qui per passare all'ultima sezione di questo articolo che ti mostrerà come unire le celle in una tabella di Google Documenti.
Come combinare celle in un foglio di calcolo di Google Drive
I passaggi di questa guida sono stati eseguiti in un foglio di calcolo utilizzando l'applicazione Fogli Google. A seconda del numero di celle che selezioni per unire, avrai un paio di opzioni. Queste opzioni sono:
- Unisci tutto : tutte le celle evidenziate verranno unite in un'unica cella di grandi dimensioni
- Unisci orizzontale : tutte le celle evidenziate verranno unite nelle rispettive righe. Questa opzione comporterà un numero di celle pari al numero di righe incluse nella selezione di unione.
- Unisci verticale : tutte le celle evidenziate verranno unite sulle loro colonne. Questa opzione comporterà un numero di celle pari al numero di colonne incluse nella selezione di unione.
Passaggio 1: apri il foglio di lavoro di Fogli Google. Puoi trovare i tuoi fogli di calcolo su Google Drive all'indirizzo https://drive.google.com.
Passaggio 2: selezionare le celle che si desidera unire.

Passaggio 2: fai clic sul pulsante Unisci nella barra degli strumenti, quindi seleziona l'opzione Unisci che soddisfa meglio le tue esigenze.
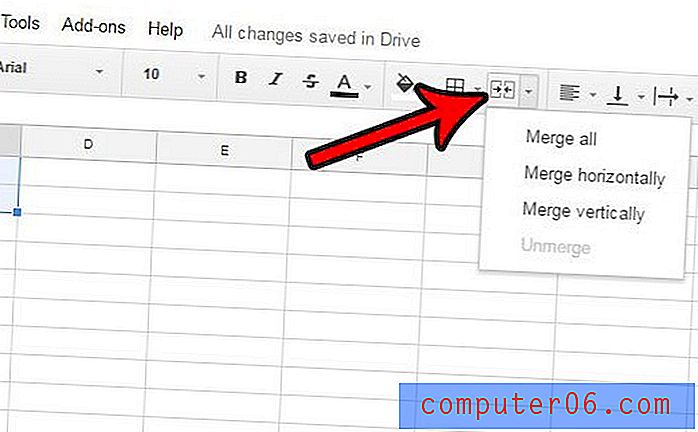
Nell'esempio sopra, la selezione di ciascuna delle opzioni di unione comporterebbe le seguenti fusioni:
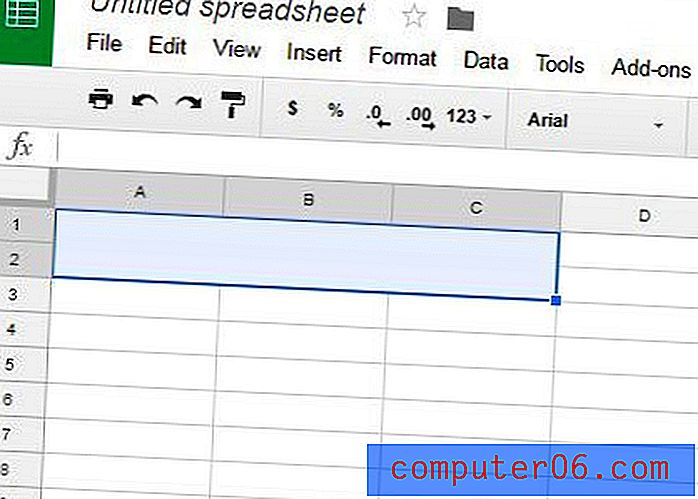 Unisci tutto
Unisci tutto 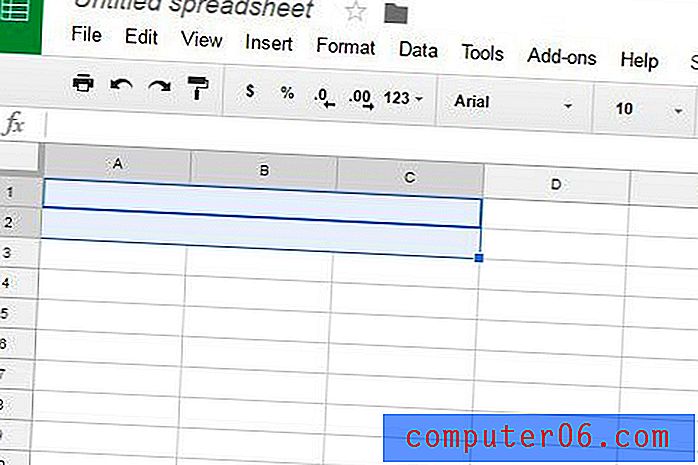 Unisci orizzontale
Unisci orizzontale 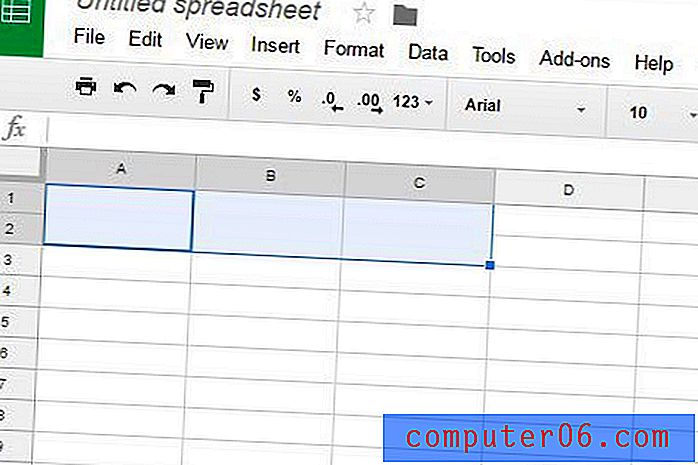 Unisci verticale
Unisci verticale Se non ti piace il risultato dell'unione di celle, puoi fare clic su Modifica nella parte superiore della finestra e selezionare l'opzione Annulla oppure puoi fare di nuovo clic sul pulsante Unisci e selezionare l'opzione Unmerge .
Come unire le celle in una tabella di Google Documenti
Il metodo sopra ti permetterà di unire le celle in Fogli Google, ma potresti trovarti a lavorare in una tabella in Google Documenti. Puoi seguire i passaggi seguenti per unire le celle lì.
Passaggio 1: apri il file di Google Documenti contenente la tabella.
Passaggio 2: fai clic all'interno della prima cella che desideri unire, quindi tieni premuto il pulsante del mouse e seleziona il resto delle celle da unire.
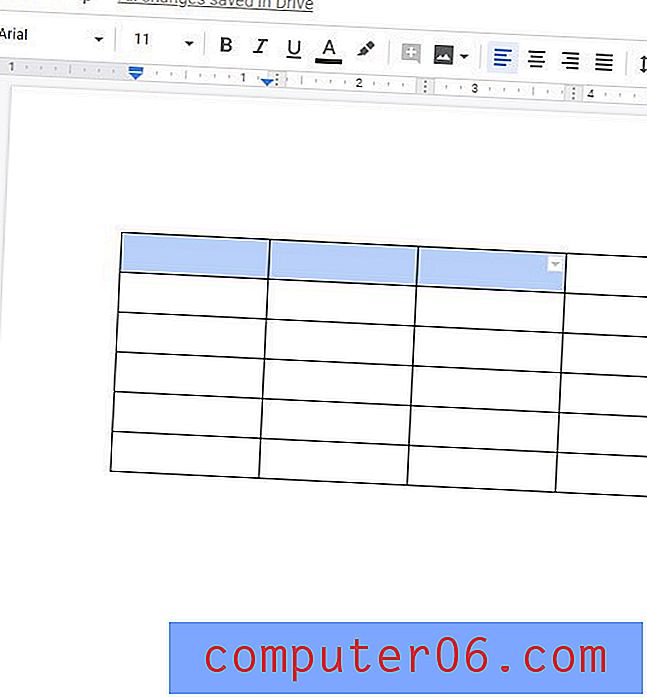
Passaggio 3: fai clic con il pulsante destro del mouse su una delle celle selezionate, quindi scegli l'opzione Unisci celle .
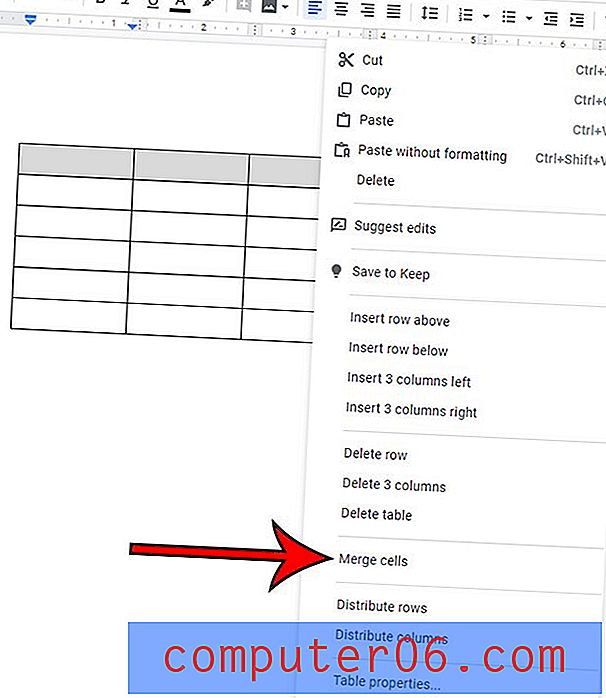
Come unire le celle in Microsoft Excel
Mentre il metodo per unire le celle nei fogli di calcolo di Google è leggermente diverso dal metodo per farlo in Excel, sono abbastanza simili.
Passaggio 1: apri il foglio di calcolo di Excel.
Passaggio 2: utilizzare il mouse per selezionare le celle che si desidera unire.
Passaggio 3: fai clic sul pulsante Home nella parte superiore della finestra.
Passaggio 4: fare clic sul pulsante Unisci e centra nella sezione Allineamento della barra multifunzione, quindi selezionare l'opzione di unione preferita.
Ulteriori informazioni sulla fusione di celle in Fogli Google
- L'uso dei metodi sopra descritti per unire le celle in Google Apps e Microsoft Excel combinerà sia le celle stesse che i dati in esse contenuti. Puoi usare qualcosa chiamato la formula Concatenate in Excel se desideri unire i dati dalle celle. Scopri di più sul concatenato qui.
- Le opzioni di unione in Fogli Google possono essere applicate anche a intere righe e colonne. Ad esempio, se hai selezionato la colonna A e la colonna B nel foglio di calcolo, hai fatto clic sull'icona Unisci e hai selezionato l'opzione Unisci in orizzontale, Fogli si unirebbe automaticamente su ogni riga in quelle colonne e ti lascerebbe con un'intera nuova colonna di singole celle che attraversato due colonne.
A seconda delle esigenze del documento, potresti scoprire che i tuoi dati sono meglio comunicati in una tabella in Google Documenti anziché in Fogli Google. Puoi formattare le tabelle di Google Documenti in diversi modi, incluso l'allineamento verticale dei dati in tali tabelle. L'uso di opzioni del genere può aiutarti a dare al tuo tavolo l'aspetto che richiede.
Usa il codice qui sotto per incorporare questa infografica
Infografica di SolveYourTech