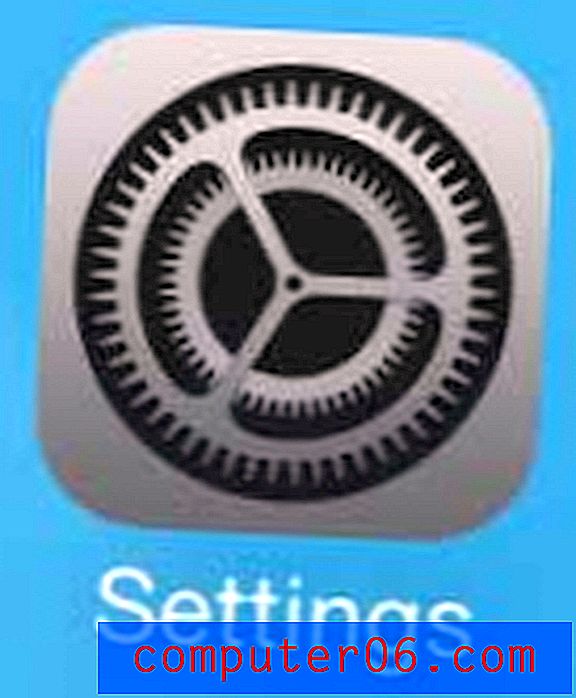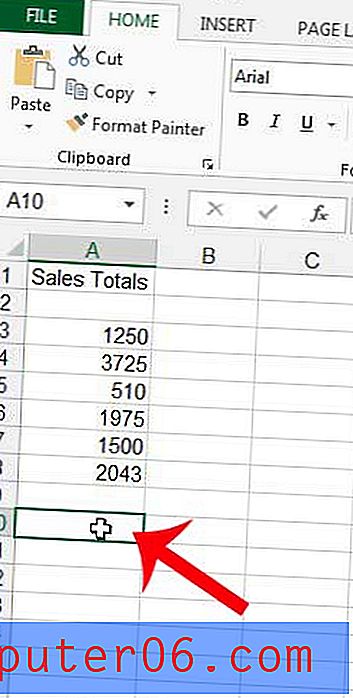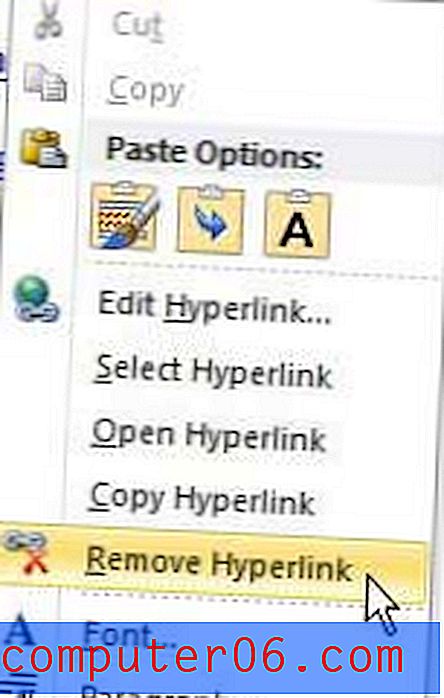Come disabilitare il collegamento ipertestuale automatico in Excel 2010
Microsoft Excel è arrivato a un punto in cui le sue impostazioni predefinite saranno quanto più utili possibile per la maggior parte delle persone. Tuttavia, ci sono ancora alcune impostazioni che tendono a irritare molti utenti. Una di queste impostazioni implica la pratica di Excel che trasforma automaticamente un URL Web o un indirizzo e-mail in un collegamento ipertestuale. Anche se questo può essere utile a volte, può essere molto fastidioso se stai registrando quell'indirizzo a scopo informativo e non intendi utilizzare il collegamento ipertestuale. Fortunatamente puoi cambiare questo comportamento e fare un passo per far sì che Excel si comporti nel modo migliore per le tue esigenze.
Sei interessato a Windows 8? Scopri di più su questo nuovo entusiasmante sistema operativo per vedere se è qualcosa che potresti desiderare.
Disattiva collegamento ipertestuale automatico in Excel 2010
Si noti che, dopo aver apportato questa modifica, i collegamenti ipertestuali esistenti rimarranno come collegamenti ipertestuali e, se si desidera ancora, è possibile scegliere di trasformare un URL o un indirizzo e-mail in un collegamento ipertestuale. Apportare questa modifica in Excel 2010 inverte semplicemente il comportamento in modo che sia necessario trasformare attivamente qualcosa in un collegamento ipertestuale anziché averlo fatto automaticamente per te.
Passaggio 1: avviare Microsoft Excel 2010.
Passaggio 2: fare clic sulla scheda File nella parte superiore della finestra.
Passaggio 3: fare clic su Opzioni nella parte inferiore della colonna sul lato sinistro della finestra.
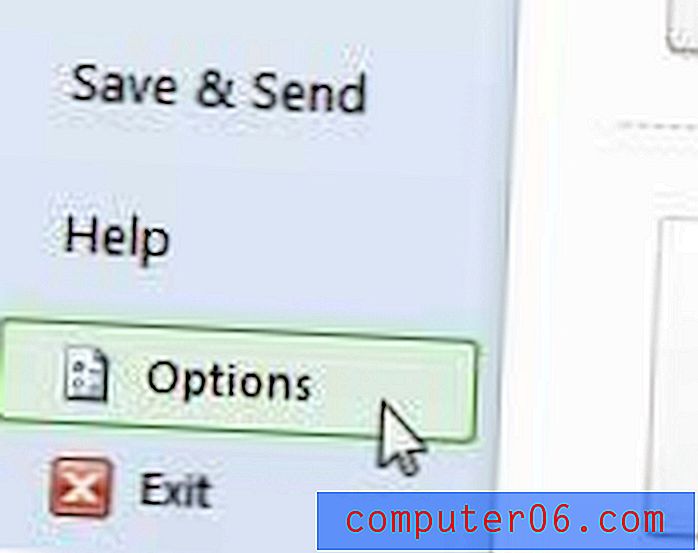
Passaggio 4: fare clic su Prova nella colonna sul lato sinistro della finestra Opzioni di Excel .
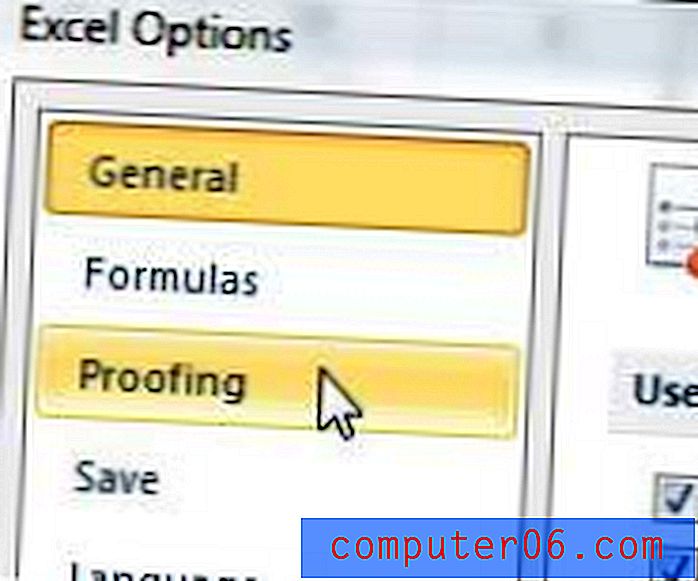
Passaggio 5: fare clic sul pulsante Opzioni correzione automatica nella parte superiore della finestra.
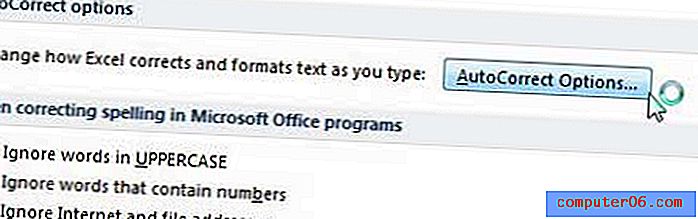
Passaggio 6: fare clic sulla scheda Formattazione automatica durante la digitazione nella parte superiore della finestra.
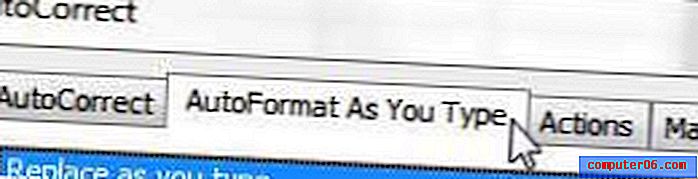
Passaggio 7: fare clic sulla casella a sinistra di Internet e dei percorsi di rete con collegamenti ipertestuali per rimuovere il segno di spunta.
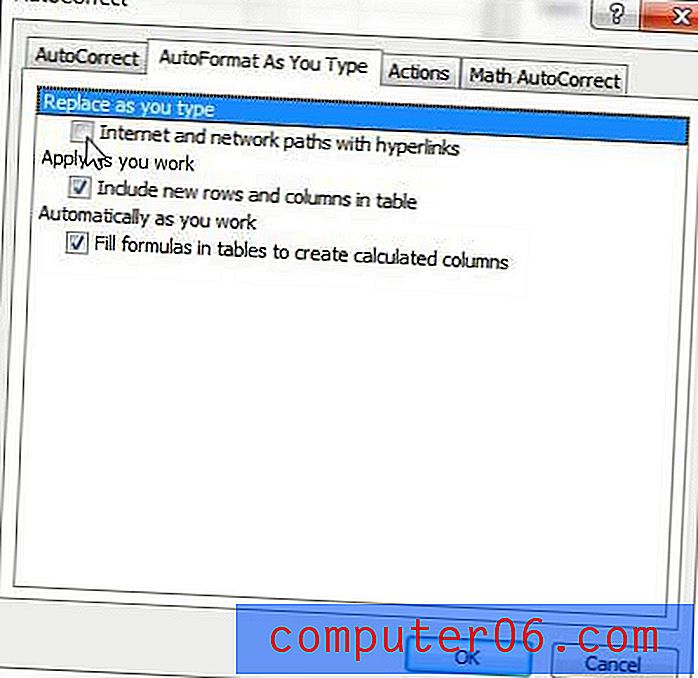
Passaggio 8: fare clic sul pulsante OK nella parte inferiore della finestra.
Ti sei mai chiesto come combinare più colonne in una colonna in Excel? Ad esempio se hai una colonna per i nomi e una colonna per i cognomi, ma vuoi una sola colonna con entrambi? Leggi questo articolo per imparare a combinare le colonne in Excel.