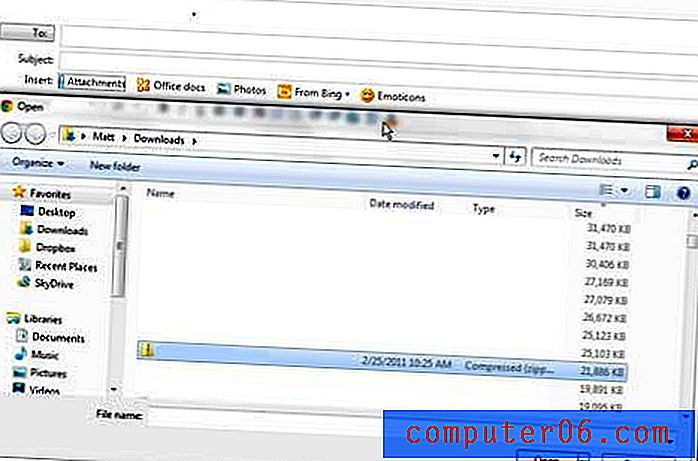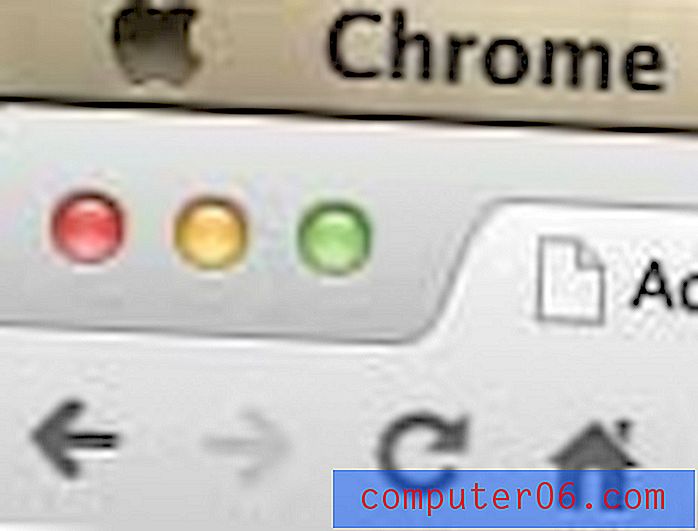Come tagliare una clip in Windows Live Movie Maker
Sta diventando molto più semplice per le persone registrare video dai loro telefoni cellulari e altri dispositivi elettronici personali, quindi c'è una crescente necessità di modi per modificare i file video. Una delle soluzioni più semplici è scaricare il programma Windows Live Movie Maker per Windows 7. Il programma è completamente gratuito e dispone di tutti gli strumenti necessari per l'editing video di base. Una cosa che potresti voler fare con il tuo file video è tagliare selettivamente una porzione del video in modo da poter condividere solo quella parte, senza condividere l'intera cosa. È possibile imparare a tagliare una clip in Windows Live Movie Maker per fare esattamente questo, che è l'ideale per le situazioni in cui hai un video lungo o hai un video che include elementi che non vuoi condividere con altre persone .
Come utilizzare lo strumento Trim in Windows Live Movie Maker
Imparare a tagliare una clip in Windows Live Movie Maker coinvolgerà lo strumento Trim . Questa utility specifica consente di selezionare un punto nel video in cui si desidera che inizi la clip, ritagliare la parte prima di essa, quindi selezionare la parte in cui si desidera terminare la clip e ritagliare la parte dopo di essa. Ciò si traduce in un file video che consiste interamente nella clip che si desidera inviare ai tuoi amici, familiari o colleghi e non include alcun video estraneo che non si desidera o che non è necessario vedere.
Avviare Windows Live Movie Maker facendo clic sul pulsante Start, su Tutti i programmi, quindi sull'opzione Windows Live Movie Maker .
Fai clic sul pulsante Aggiungi video e foto nella barra multifunzione nella parte superiore della finestra, quindi fai doppio clic sul file video che contiene la clip che desideri tagliare.
Fai clic sul pulsante Riproduci sotto il pannello di anteprima sul lato sinistro della finestra, fai clic sul pulsante Pausa quando ti trovi nel punto di inizio desiderato della clip. Puoi anche fare clic sulla sequenza temporale del video sul lato destro della finestra per scorrere manualmente fino al punto di partenza desiderato per la clip.
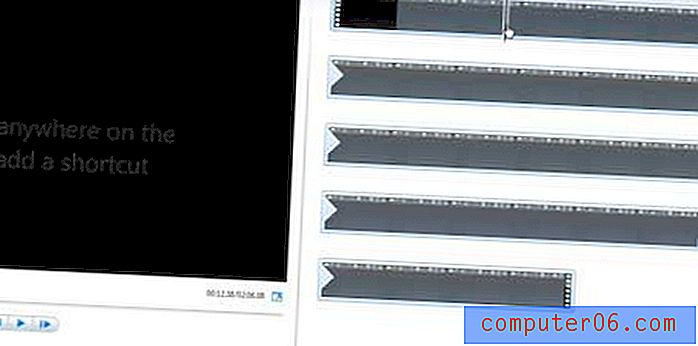
Fai clic sulla scheda Modifica nella parte superiore della finestra, quindi fai clic sul pulsante Imposta punto iniziale nella sezione Modifica della barra multifunzione.
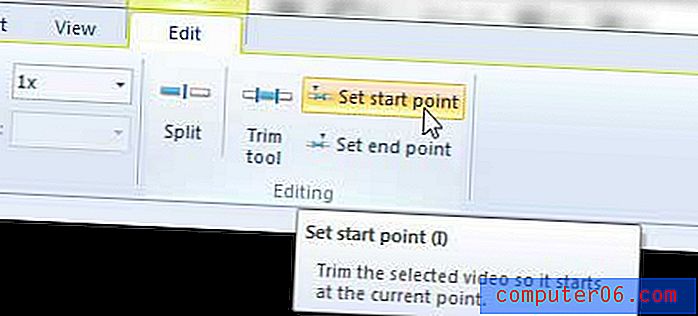
Ciò rimuoverà tutto il video che ha preceduto il punto di partenza che hai appena selezionato.
Fai clic sul pulsante Riproduci sotto il pannello di anteprima per ricominciare a riprodurre il video dal punto iniziale che hai appena impostato, quindi fai clic sul pulsante Pausa quando hai raggiunto il punto finale desiderato. Puoi anche navigare manualmente fino al punto finale desiderato della clip che desideri tagliare nella timeline sul lato destro della finestra.
Fai clic sul pulsante Imposta punto finale nella barra multifunzione nella parte superiore della finestra, che rimuoverà tutto il video dopo quel punto. L'intero video ora dovrebbe consistere solo della clip selezionata.
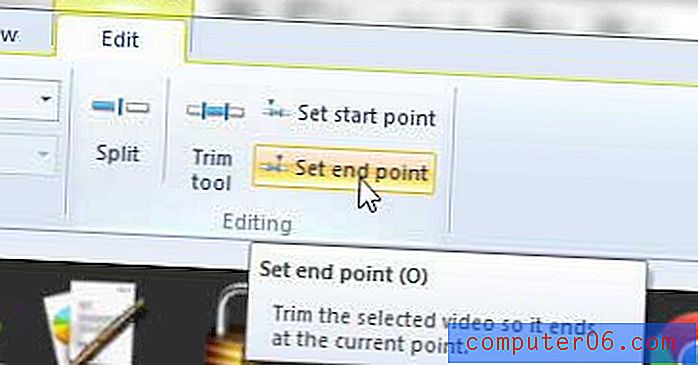
È molto importante a questo punto che salvi la clip con un nuovo nome di file o corri il rischio di sovrascrivere accidentalmente il file video completo con cui hai iniziato.
Fai clic sulla scheda Movie Maker nell'angolo in alto a sinistra della finestra, fai clic su Salva filmato, quindi scegli la dimensione di uscita video desiderata.
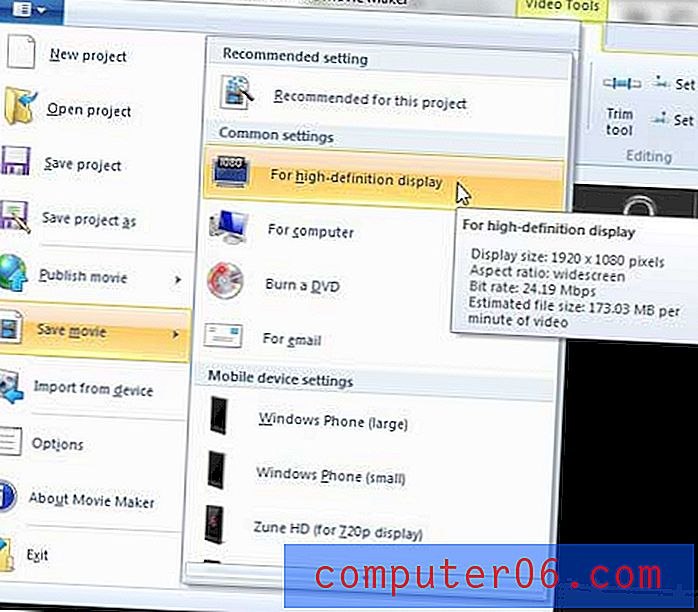
Digita un nuovo nome per il file video nel campo Nome file nella parte inferiore della finestra, quindi fai clic sul pulsante Salva.