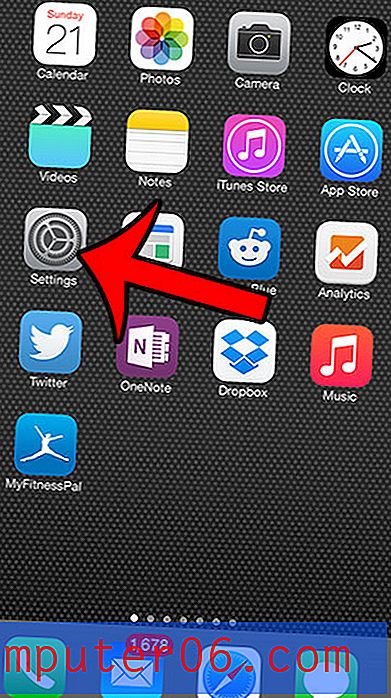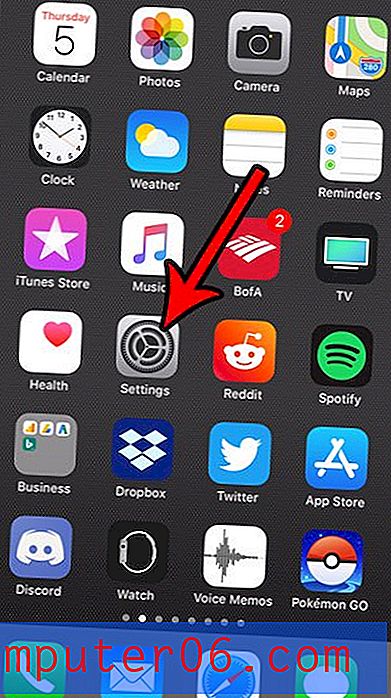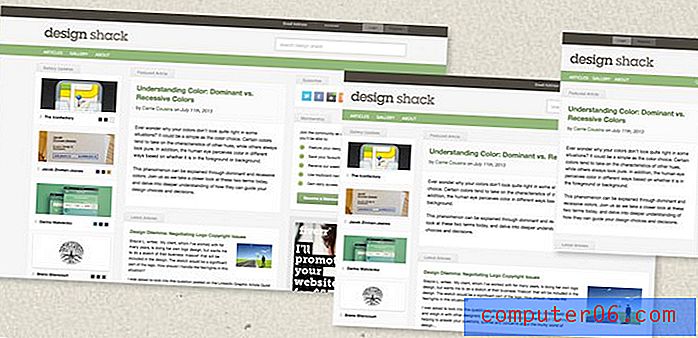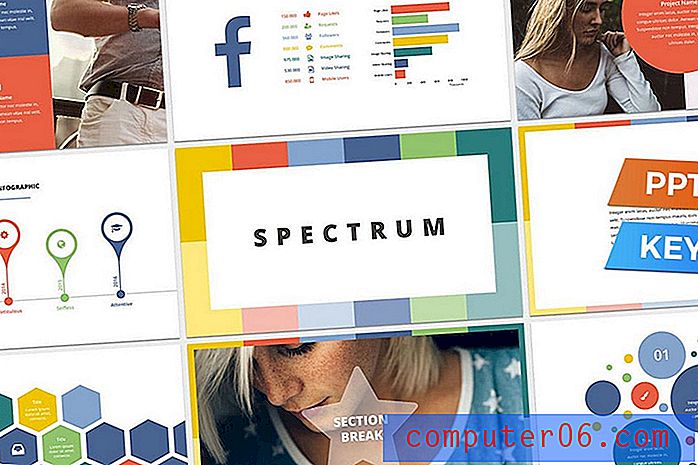Modalità di fusione Photoshop: suggerimenti e trucchi per principianti
Le modalità di fusione di Photoshop sono fonte di costante confusione per molti designer. Non ci sono davvero alcun tipo di esempi incorporati da vedere e i nomi dei metodi di fusione non sono quasi suggerimenti intuitivi su ciò che l'effetto effettivamente fa all'aspetto del documento.
Oggi ti aiuteremo a rimuovere un po 'del mistero discutendo di come funzionano alcuni metodi di fusione chiave oltre ad alcuni suggerimenti su come usarli in modo efficace.
Esplora risorse di progettazione
Moltiplica: un buon punto di partenza
Inizieremo la nostra discussione con la modalità di fusione per antonomasia: Moltiplica. Se scopri solo una modalità di fusione, rendila Moltiplica.
Il modo migliore per imparare cosa c'è in Photoshop è guardare il menu Aiuto. Da qui troviamo questa descrizione del metodo di fusione Moltiplica:
“Guarda le informazioni sul colore in ciascun canale e moltiplica il colore di base per il colore di fusione. Il colore risultante è sempre un colore più scuro. Moltiplicando qualsiasi colore con il nero si produce il nero. Moltiplicare qualsiasi colore con il bianco lascia invariato il colore. Quando dipingi con un colore diverso dal bianco o nero, i tratti successivi con uno strumento di pittura producono colori progressivamente più scuri. L'effetto è simile al disegno sull'immagine con più pennarelli. "
Questo aiuta un po ', ma ora ci chiediamo come moltiplicare i colori nella nostra testa! Per renderlo un po 'meno astratto, vediamo in pratica con alcuni esempi utili.
Uno dei molti modi in cui è possibile utilizzare Moltiplica è rimuovere il bianco da un'immagine. Considera il seguente esempio:
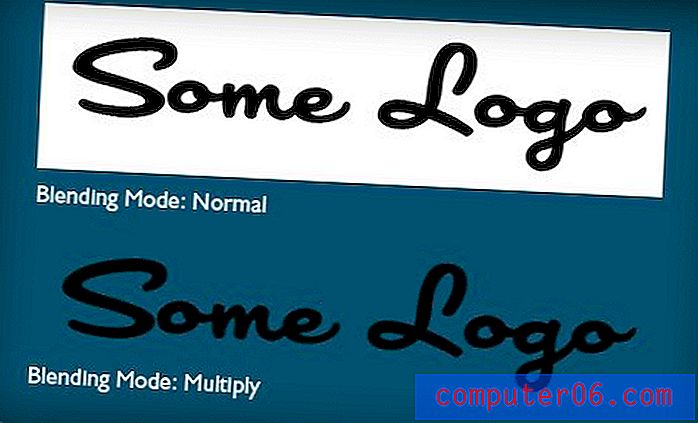
Sopra vedi due strati identici gettati su uno sfondo colorato. Entrambi hanno uno sfondo bianco e un semplice logo nero. La modalità di fusione della versione superiore è impostata su Normale e quella inferiore su Moltiplica. Magicamente, lo sfondo bianco scompare! Non abbiamo dovuto effettuare una selezione o qualsiasi altra cosa di fantasia, l'unico passo è cambiare la modalità di fusione.
Un'altra cosa per cui Moltiplica è l'ideale è inserire la grafica di Photoshop in una scena fotografica con un certo grado di credibilità. Diciamo che hai un grafico che stai cercando di attaccare su una pallina da golf. Potresti semplicemente ridurre l'opacità del livello, ma non si fonderà bene con lo sfondo.
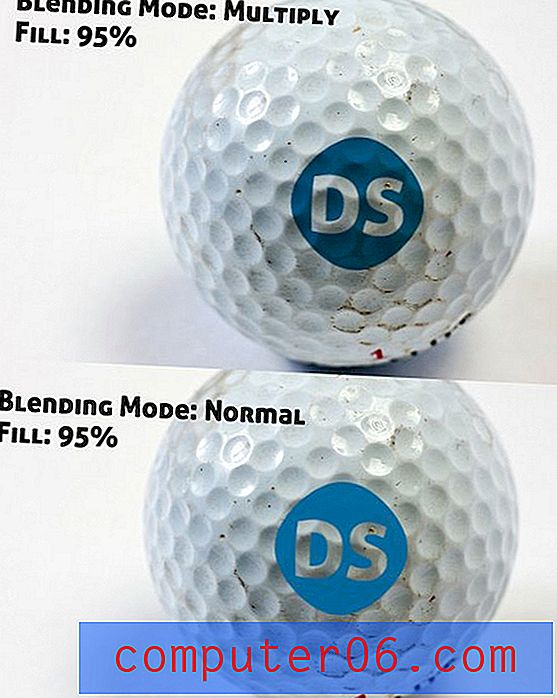
Si noti che la versione impostata per moltiplicarsi fa un lavoro molto migliore di apparire come se fosse effettivamente stampato sulla palla. L'illusione non è completa e potrebbe sicuramente usare una bump map, ma è un inizio solido.
Cose da tenere a mente
Mi ritrovo ad usare Moltiplica soprattutto quando lavoro con una grafica molto semplice e molti colori solidi. La cosa da tenere a mente è che qualsiasi bianco sul livello Moltiplicato scomparirà completamente. Per questo motivo, è un ottimo strumento per sostituire quelli che sarebbero pixel bianchi in un livello con uno sfondo di colore chiaro in un altro livello.
Schermo: The Opposite of Multiply
Un'altra modalità di fusione estremamente utile è Schermo. Ecco la descrizione di Adobe:
“Guarda le informazioni sul colore di ciascun canale e moltiplica l'inverso della fusione e dei colori di base. Il colore risultante è sempre un colore più chiaro. La schermatura con il nero lascia invariato il colore. Lo screening con il bianco produce bianco. L'effetto è simile alla proiezione di più diapositive fotografiche l'una sull'altra. "
Mi piace pensare allo schermo come l'opposto di Moltiplica. Quindi, dove Moltiplica produce sempre un colore più scuro, Schermo produce sempre un colore più chiaro. Dove Moltiplica fa sparire i pixel bianchi, lo schermo fa sparire i pixel neri.
Per vederlo in azione, useremo una versione leggermente modificata dell'esempio sopra.

Quindi, a un livello più pratico, come useresti lo schermo? Prendi in considerazione l'idea di dare uno schermo ogni volta che hai qualcosa che vuoi rimuovere rapidamente da uno sfondo nero e fare una selezione è troppo noioso. Ad esempio, uno dei trucchi più comuni che vedrai online è applicare un riflesso lente su un livello nero e quindi impostare quel livello su Schermo.

Il motivo per cui lo faresti è avere il riflesso dell'obiettivo sul suo strato. Il filtro bagliore dell'obiettivo di Photoshop non funziona su un livello vuoto, quindi normalmente sei bloccato applicandolo al livello fotografico, dove non sarà riposizionabile. Con questo metodo, puoi mantenere il chiarore dell'obiettivo separato e modificare la posizione, l'opacità, ecc. Come preferisci!

Una cosa da tenere a mente, i bagliori delle lenti di Photoshop sono un po 'passé e possono essere usati in modo improprio. Nel mio esempio sopra, perché l'erba dovrebbe riflettere abbastanza luce sulla fotocamera da provocare un bagliore? Non lo farebbe, ma ora sai come funziona lo schermo, vero?
Beautiful Grunge: Color Burn
Gli esempi sopra sono belli, ma vuoi qualcosa di più divertente vero? Inserisci Color Burn: la chiave per una fantastica grafica grunge. Ecco la spiegazione di Adobe:
“Guarda le informazioni sul colore in ciascun canale e scurisce il colore di base per riflettere il colore di fusione aumentando il contrasto tra i due. La fusione con il bianco non produce alcun cambiamento. "
La chiave qui è che Color Burn aggiunge contrasto . Trovo che funzioni perfettamente quando ho uno sfondo abbastanza chiaro e testo o grafica scuri. A titolo di esempio, iniziamo con la seguente immagine:
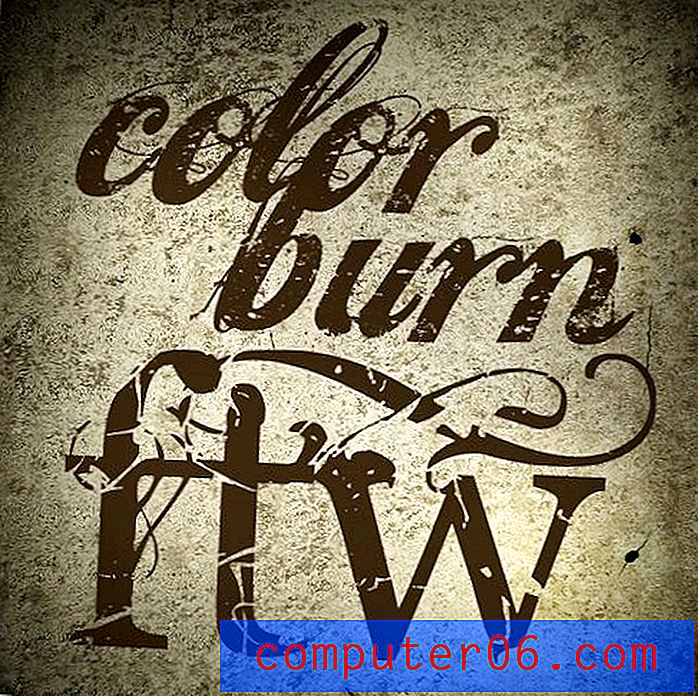
È abbastanza sgangherata per merito proprio, ma il testo e lo sfondo non sembrano davvero integrati. Stiamo coprendo un sacco di quella straordinaria trama dalla foto di sfondo.
Per risolvere questo problema, dobbiamo solo impostare alcuni livelli su Color Burn. Ora, all'improvviso, il contrasto spara attraverso il tetto e la trama si fa vedere. Il risultato è molto più interessante dal punto di vista visivo rispetto all'immagine originale.

Riempi vs. Opacità
Esistono molte altre modalità di fusione da guardare e sperimentare, ma voglio concentrarmi su un argomento che non ho visto discusso tanto altrove: come l'opacità del livello differisce dal riempimento del livello rispetto alle modalità di fusione.
Se Google fa la differenza tra l'opacità del livello e il riempimento del livello in Photoshop, è probabile che venga visualizzata una discussione sugli effetti del livello. A questo proposito, ridurre l'opacità del livello oscurerà sia il livello che tutti i suoi effetti inclusi. Viceversa, ridurre il riempimento del livello oscurerà il livello senza influire sull'aspetto degli effetti.
Quindi, se abbiamo del testo con un'ombra discendente applicata, la riduzione dell'opacità influirà sia sul livello che sull'ombra discendente mentre la riduzione del riempimento lascerà intatto l'aspetto dell'ombra discendente.

Tuttavia, ciò che la maggior parte delle persone non ti dirà è che l'opacità e il riempimento del livello produrranno anche risultati diversi in alcuni metodi di fusione. Per illustrare, considera l'esempio seguente:
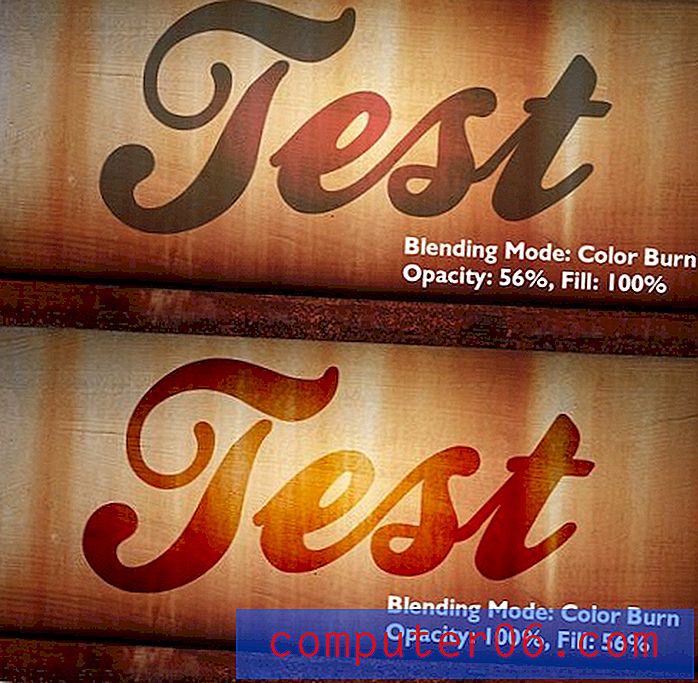
Qui abbiamo due configurazioni di layer identici con la stessa modalità di fusione. L'unica differenza è che uno usa Opacità per attenuare il livello e riempire gli altri utenti.
Notare come la riduzione del riempimento del livello raccoglie molte più sottigliezze dello sfondo rispetto alla riduzione dell'opacità del livello. Prima di capire questa differenza, mi trovavo spesso deluso dai risultati che stavo ottenendo mentre giocavo con i metodi di fusione.
Ora, come regola generale, generalmente confronto la differenza tra riempimento di livello e opacità su ciascun progetto per vedere quali risultati mi piacciono di più (il riempimento è quasi sempre il vincitore).
Conclusione
Per riassumere, se non hai familiarità con i metodi di fusione, almeno dovresti avere familiarità con Moltiplica e Schermo. Questi sono cavalli da lavoro pratici e troverai tantissimi potenziali usi se lavori in Photoshop abbastanza a lungo.
Alcune altre divertenti modalità di fusione da provare includono Color Burn, Overlay e Color Dodge. Per vedere cosa fa ciascuno, crea un documento con uno sfondo chiaro e del testo scuro (e un altro con l'inverso) e quindi applica ciascuno dei metodi di fusione variando l'opacità e / o il riempimento del livello.
Lascia un commento qui sotto e facci sapere quali metodi di fusione usi più spesso e come li implementi. Assicurati di lasciare un link a tutti gli esempi che hai!