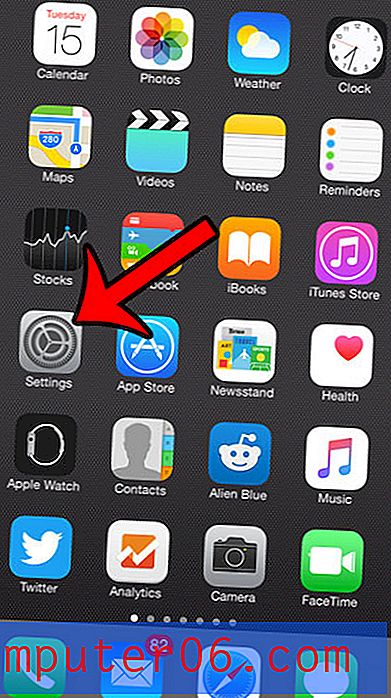Come creare un elenco a discesa in Excel 2010
Se stai inserendo dati in un foglio di calcolo o se stai creando un foglio di calcolo che gli altri possono utilizzare, in genere è una buona idea rendere tutto il più semplice possibile. Un buon modo per farlo è con l'inclusione di elenchi a discesa.
Quando hai una cella che può avere solo poche opzioni diverse, come un mese, un giorno della settimana o anche un'opzione molto lunga che non desideri riscrivere ripetutamente, un elenco a discesa non può solo salvare tempo, ma aiuta anche a evitare errori di ortografia o errori di battitura. La nostra guida di seguito ti mostrerà come creare un elenco a discesa in Microsoft Excel 2010.
Aggiunta di un elenco a discesa in Excel 2010
I passaggi nell'articolo seguente comporteranno un elenco a discesa su cui è possibile fare clic per selezionare un'opzione. Questo è idealmente usato nelle situazioni in cui stai cercando un valore specifico o un tipo di testo che si verificano in una cella e vuoi evitare problemi che possono sorgere quando le persone inseriscono manualmente i valori stessi.
Passaggio 1: apri il foglio di calcolo in Excel 2010.
Passaggio 2: digitare gli elementi che si desidera includere nell'elenco in una colonna del foglio di calcolo. Non deve essere la prima colonna. Può essere qualsiasi colonna desideri.

Passaggio 2: utilizzare il mouse per selezionare tutti gli elementi da includere nell'elenco, digitare un nome nel campo Nome sopra l'angolo in alto a sinistra del foglio di calcolo, quindi premere il tasto Invio sulla tastiera. Si noti che non è possibile utilizzare spazi o caratteri speciali durante la creazione di questo nome.
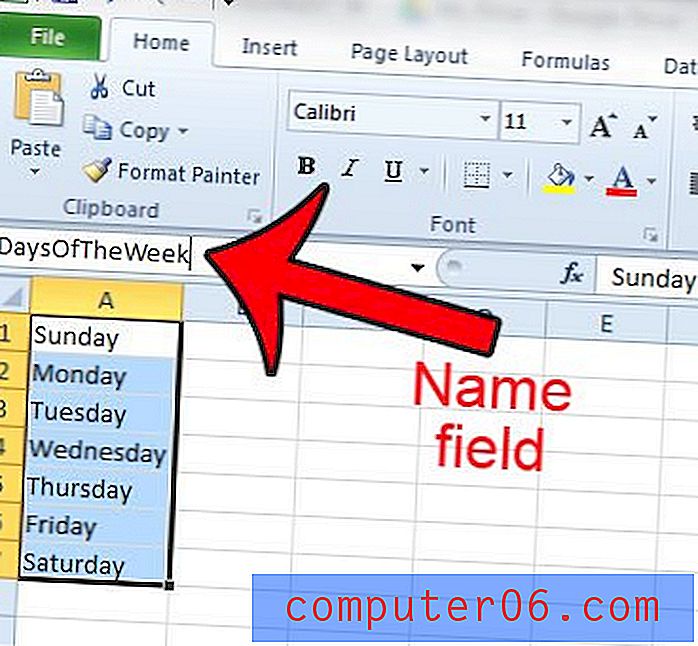
Passaggio 4: selezionare la cella in cui si desidera visualizzare l'elenco a discesa.
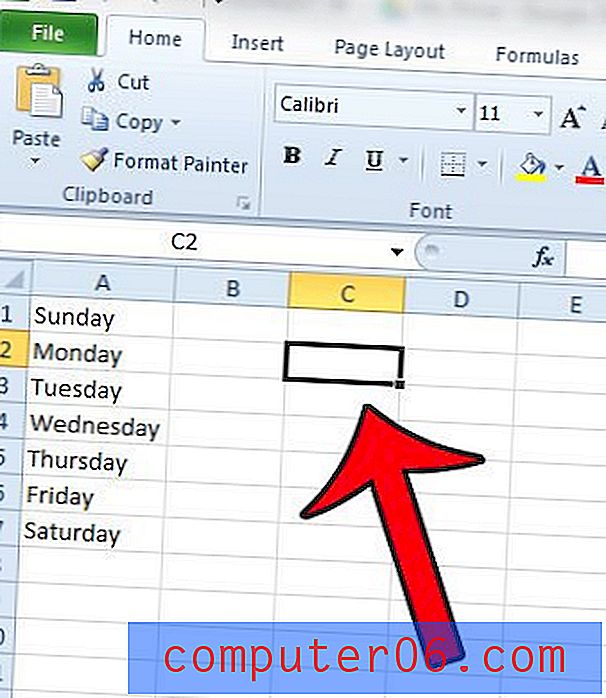
Passaggio 5: fare clic sulla scheda Dati nella parte superiore della finestra.
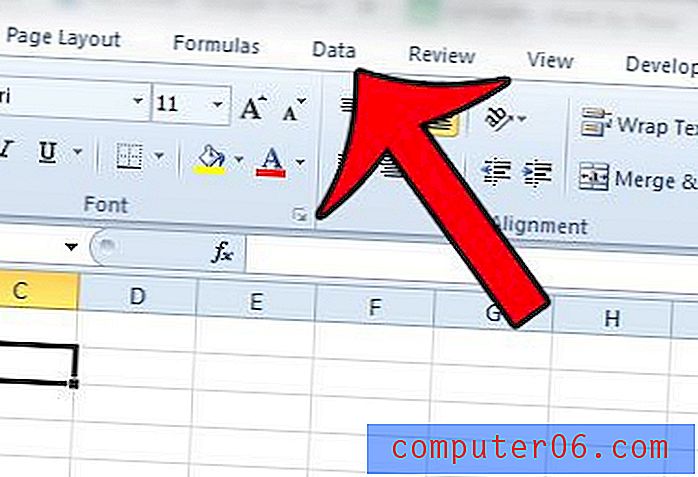
Passaggio 6: fare clic sul pulsante Convalida dati nella sezione Strumenti dati della barra multifunzione di Office .
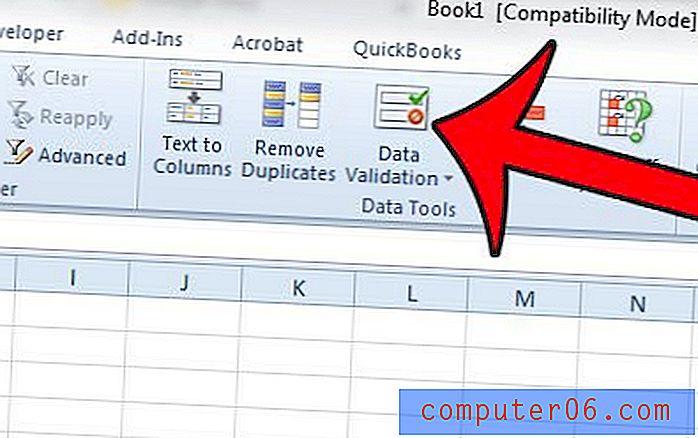
Passaggio 7: fare clic sul menu a discesa in Consenti, quindi fare clic sull'opzione Elenco .
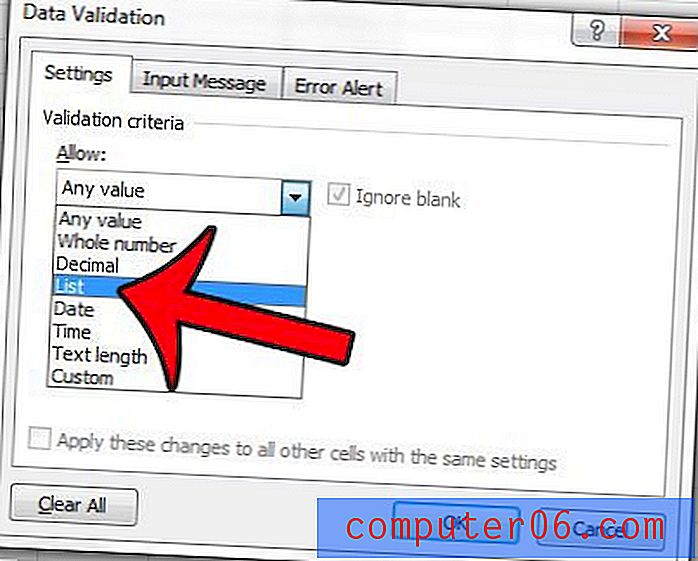
Passaggio 8: digitare un segno "=" nel campo Origine, seguito dal nome creato per l'intervallo di celle. Ad esempio, sto scrivendo = DaysOfTheWeek nell'immagine qui sotto.
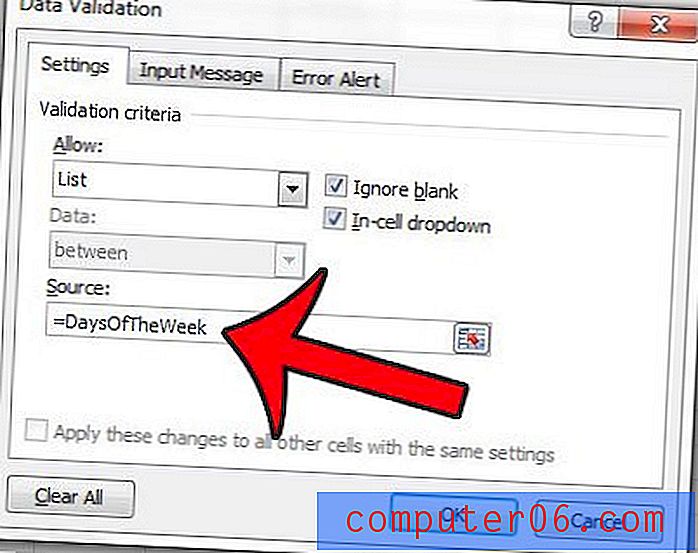
Passaggio 9 (facoltativo): fare clic sulla scheda Messaggio di input nella parte superiore della finestra.
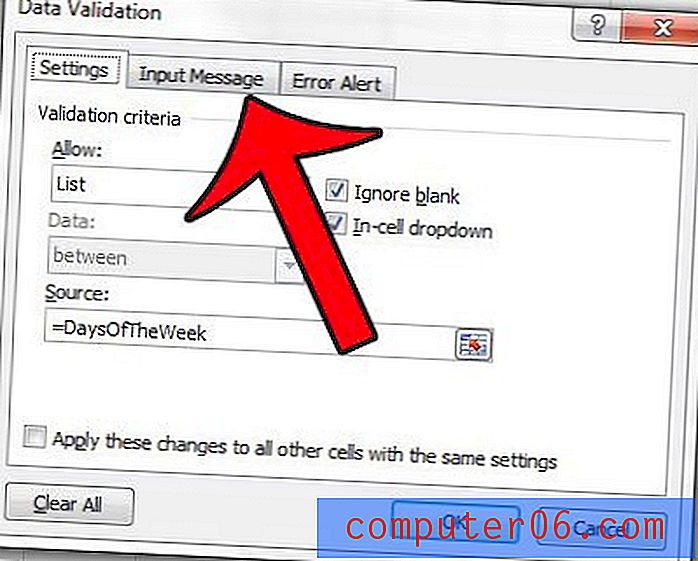
Passaggio 10 (facoltativo): digitare un titolo per l'elenco a discesa nel campo Titolo, quindi digitare un messaggio di input nel campo Messaggio di input che si desidera visualizzare ogni volta che si seleziona la cella. Questo è un buon posto per aggiungere istruzioni per l'elenco a discesa.
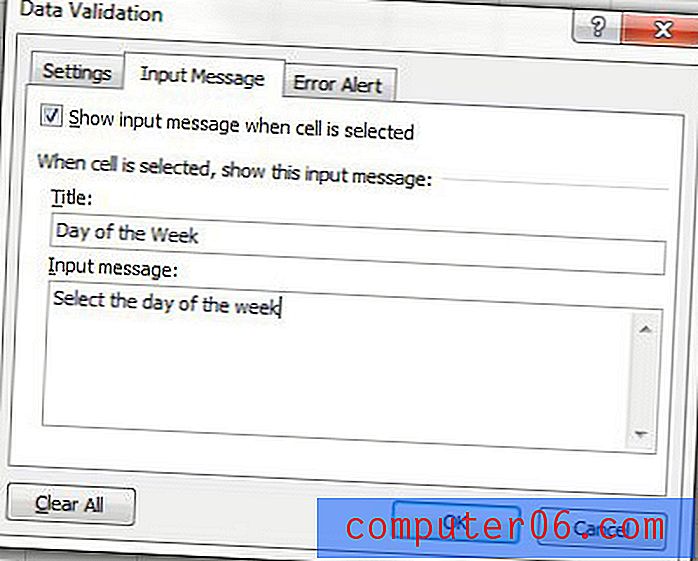
Passaggio 11 (facoltativo): fare clic sulla scheda Avviso errore .
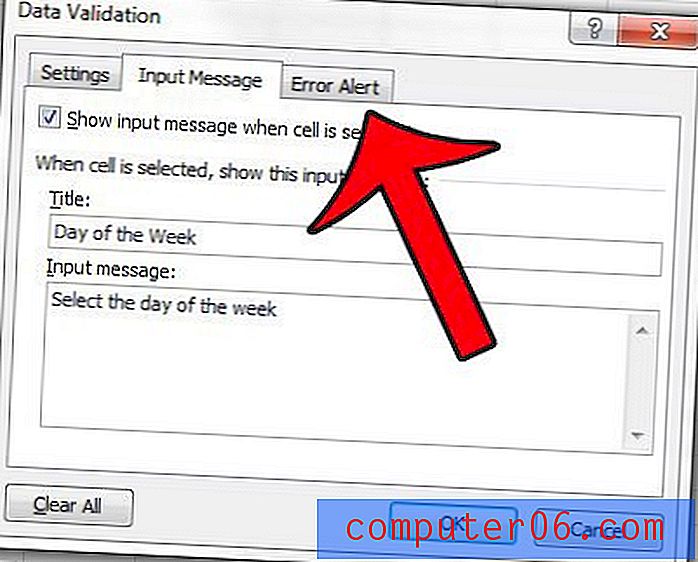
Passaggio 12 (facoltativo): selezionare lo stile di avviso, quindi immettere un titolo e un messaggio per l'avviso. Si noti che un avviso di arresto impedirà a chiunque di immettere un valore non presente nell'elenco, mentre uno stile di avviso di avviso o informazioni consentirà voci non valide e informerà l'utente che la loro voce non è valida.
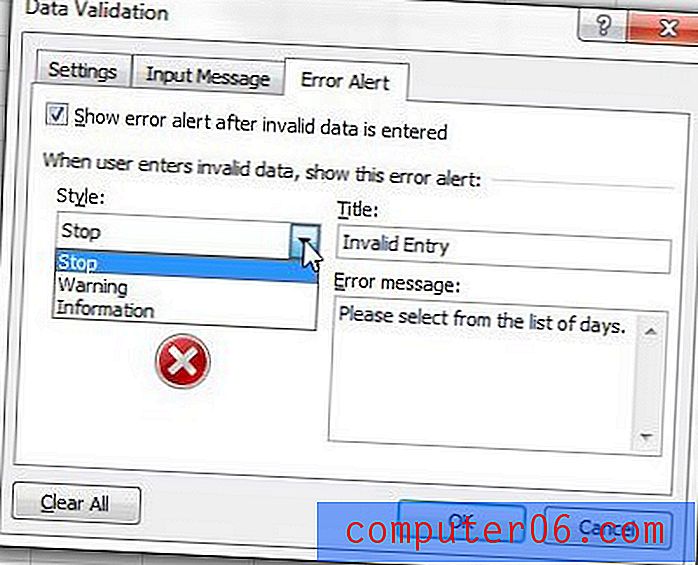
Passaggio 13: fare clic sul pulsante OK nella parte inferiore della finestra per applicare le impostazioni.
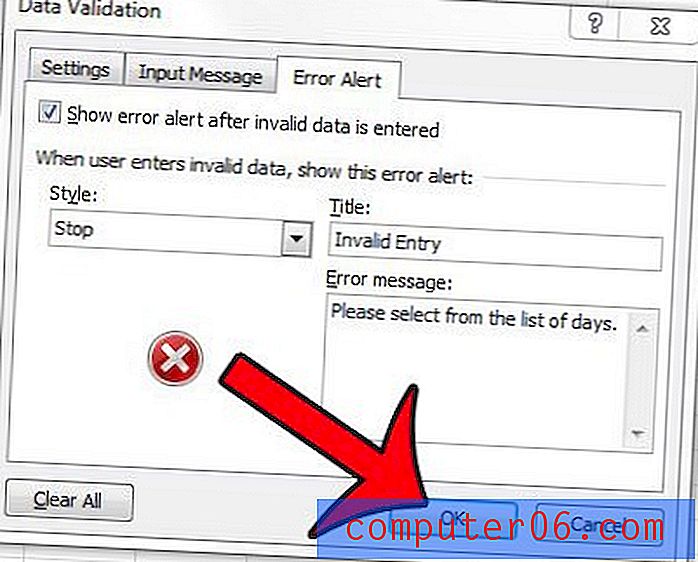
È possibile apportare modifiche all'elenco a discesa facendo clic sulla cella per selezionarla, quindi facendo clic sul pulsante Convalida dati nella scheda Dati .
Devi stampare il tuo foglio di calcolo, ma c'è una colonna che sta stampando sulla sua 'pagina? Questa guida ti mostrerà come forzare tutte le tue colonne a stampare su una pagina e salvarti alcune pagine.