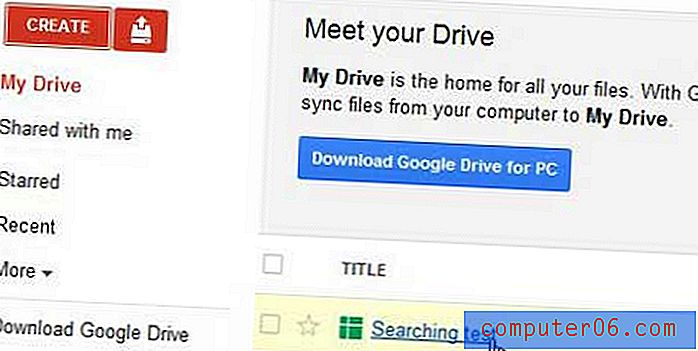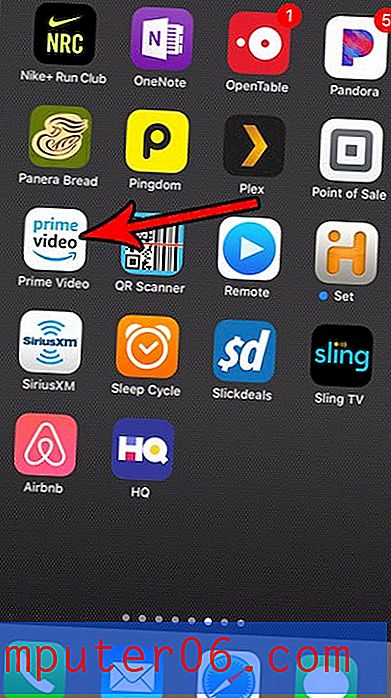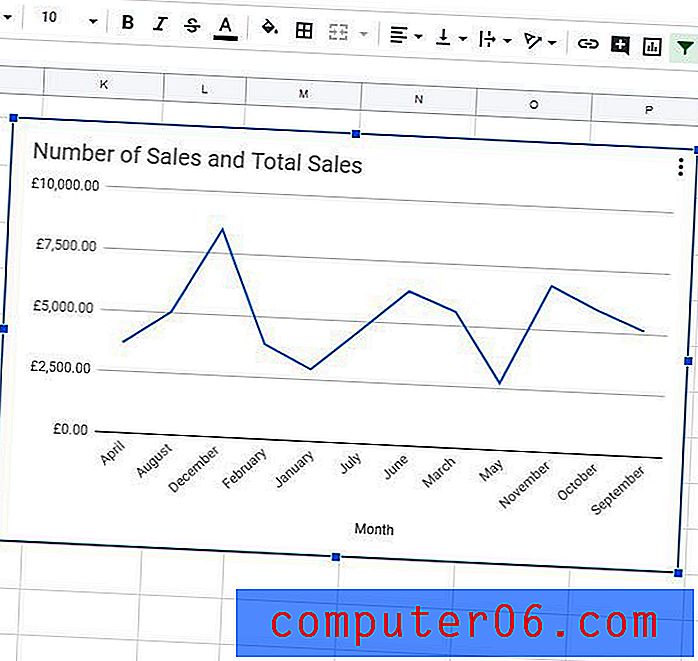Come esportare un calendario come file CSV in Outlook 2013
Molte applicazioni e servizi di calendario popolari ti consentono di esportare il tuo calendario come file .ics. Questo tipo di file è compatibile con molti programmi, incluso Microsoft Outlook. Se hai precedentemente esportato un calendario da qualche altra parte e l'hai aggiunto a Outlook, è molto probabile che fosse un file .ics.
Ma potresti cercare un modo per visualizzare il tuo calendario in Excel, poiché il formato del foglio di calcolo offre molta flessibilità per la gestione e l'ordinamento dei dati. Fortunatamente sei in grado di esportare un file di calendario di Outlook come file .csv, che può quindi essere aperto e modificato in Microsoft Excel. Il nostro tutorial di seguito ti mostrerà come completare questo processo.
Hai una firma di Outlook che desideri aggiornare? Scopri come aggiungere un'immagine a quella firma.
Come creare un CSV da un calendario in Outlook 2013
I passaggi di questo articolo sono stati eseguiti in Microsoft Outlook 2013, ma funzioneranno anche in altre versioni di Excel. Una volta completati i passaggi di questa guida, avrai un file .csv con tutti gli eventi e gli appuntamenti in uno dei calendari che hai in Outlook. Tale file può quindi essere aperto in Excel o in altri programmi compatibili con .csv in modo da poter visualizzare le informazioni del calendario in un altro formato. Questa è un'alternativa utile per visualizzare informazioni da un file di Google Calendar, ad esempio, se trovi che il formato di file .ics non è utile quando lo apri direttamente in Excel.
Vuoi semplificare il processo di invio di email allo stesso gruppo di persone? Le liste di distribuzione di Outlook sono la soluzione perfetta.
Passaggio 1: Apri Outlook 2013.
Passaggio 2: fare clic sulla scheda File nell'angolo in alto a sinistra della finestra.

Passaggio 3: selezionare l'opzione Apri ed esporta nella colonna di sinistra.
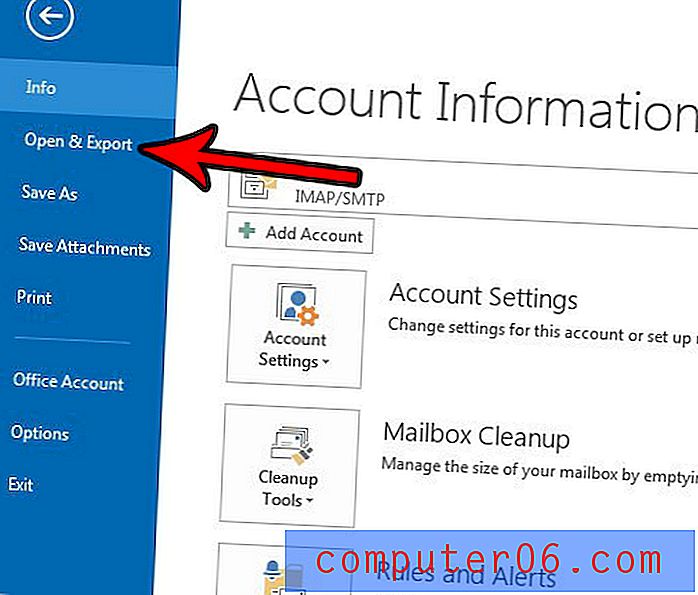
Passaggio 4: selezionare l'opzione Importa / Esporta .
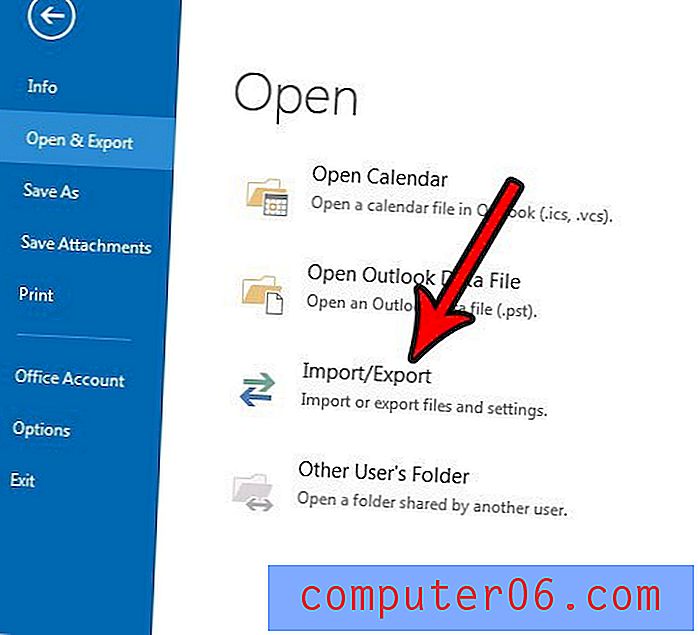
Passaggio 5: fare clic sull'opzione Esporta in un file, quindi fare clic sul pulsante Avanti .
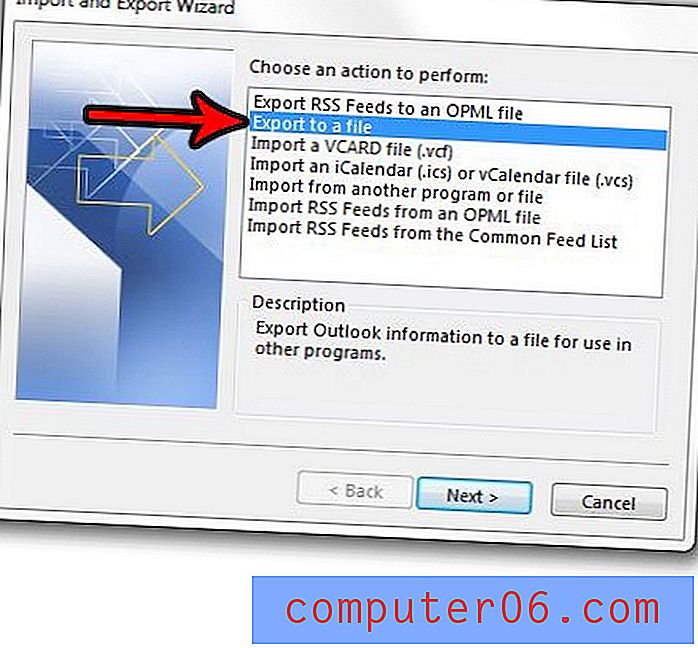
Passaggio 6: selezionare Valori separati da virgola, quindi fare clic su Avanti .
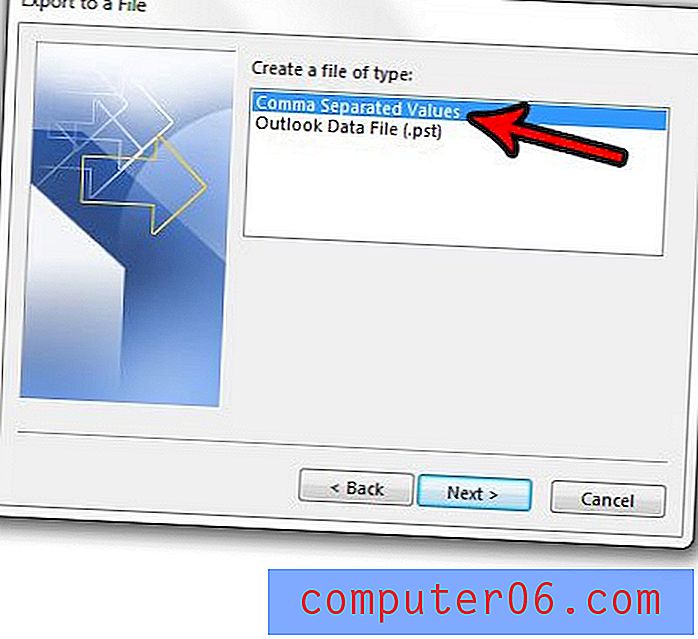
Passaggio 7: selezionare il calendario da esportare, quindi fare clic su Avanti . Tieni presente che potrebbe essere necessario scorrere leggermente verso il basso per trovare i calendari.
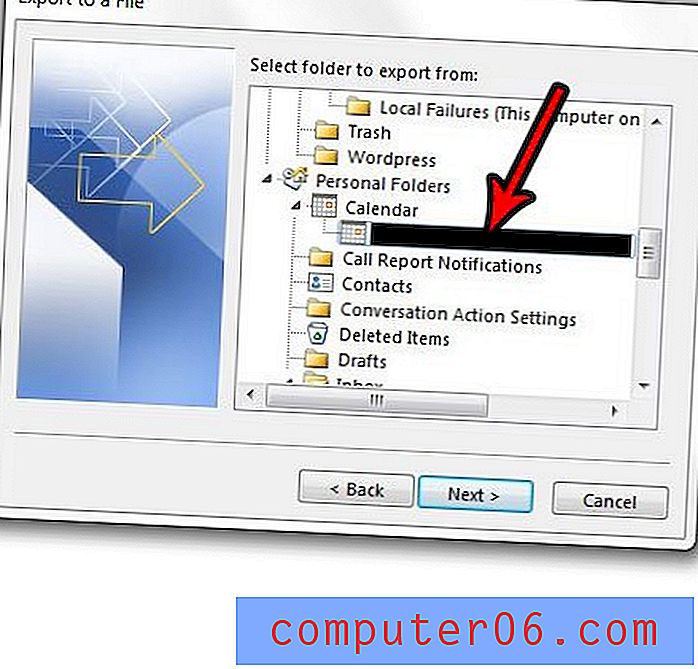
Passaggio 8: fare clic sul pulsante Sfoglia per selezionare la posizione sul computer in cui si desidera salvare il calendario esportato, quindi fare clic sul pulsante Avanti .
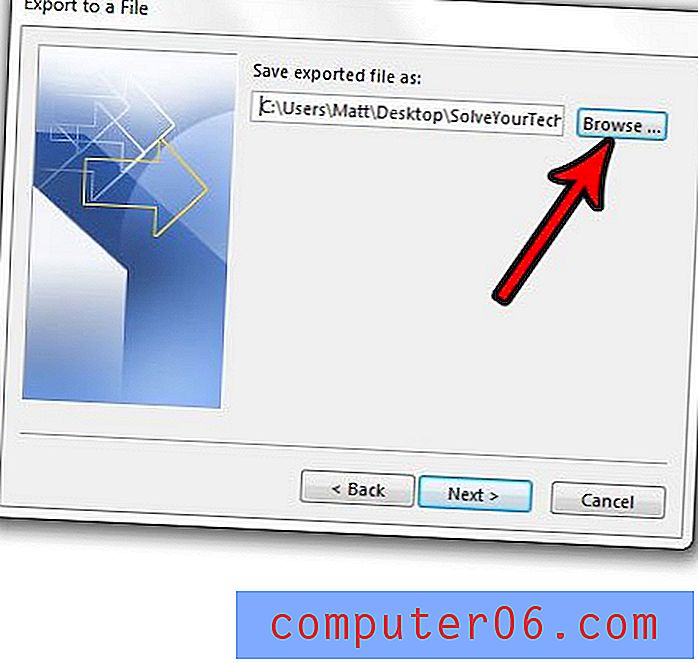
Passaggio 9: fai clic sul pulsante Fine per creare il file .csv esportato del tuo calendario. Si noti che se nel calendario sono presenti appuntamenti ricorrenti, è necessario specificare l'intervallo di date di quegli appuntamenti ricorrenti che si desidera esportare e Outlook li includerà come appuntamenti separati.
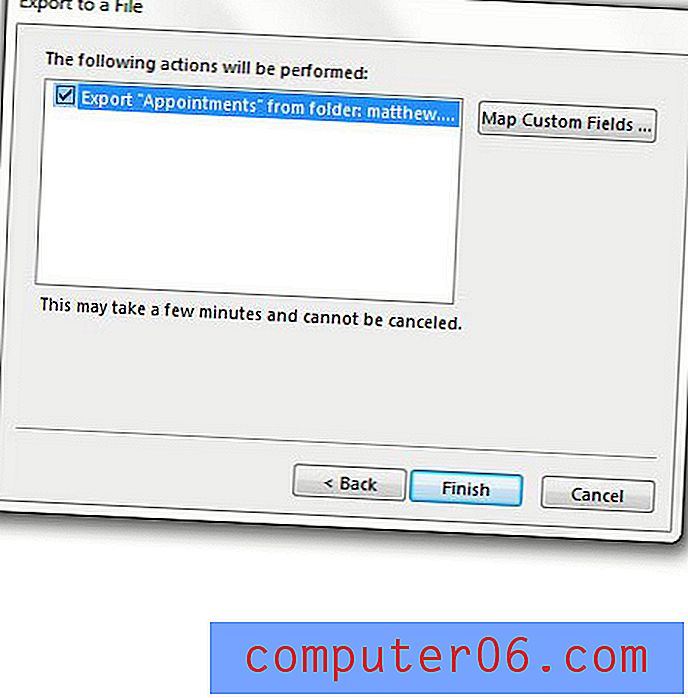
Hai un altro calendario che desideri aggiungere a Outlook? Scopri come importare file di calendario .ics su Outlook come quelli creati da applicazioni come Google Calendar.