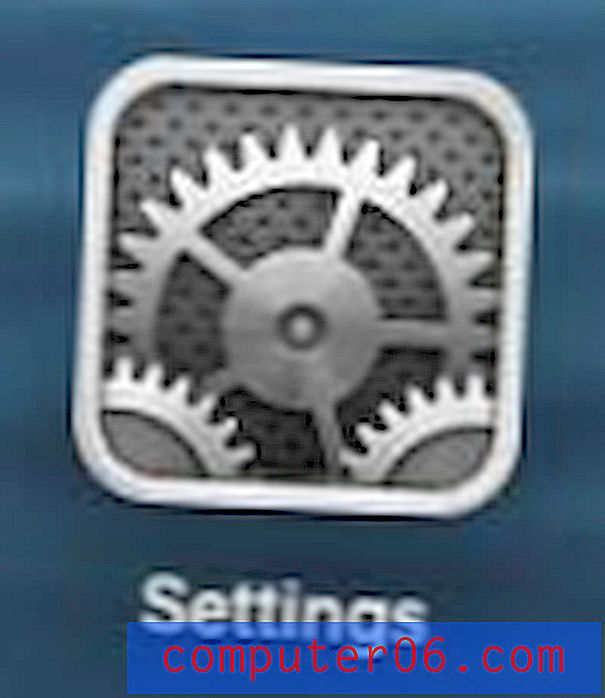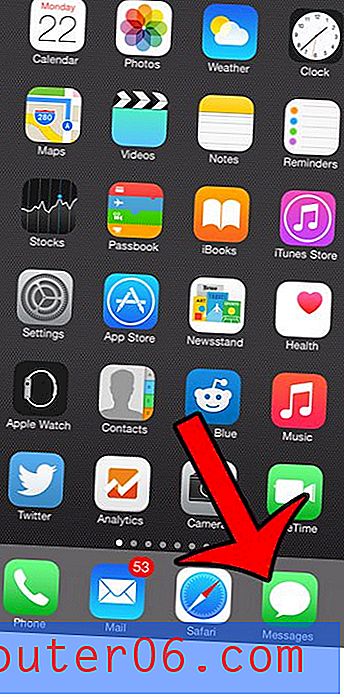Come creare una GIF animata in Photoshop CS5.5
Puoi creare facilmente e rapidamente una GIF animata in Photoshop CS5.5. Questa procedura viene eseguita creando una nuova immagine in Photoshop delle stesse dimensioni delle immagini che si desidera includere nell'animazione, quindi trascinando i file esistenti nell'area di Photoshop. Apporta alcune modifiche all'animazione, quindi il tuo file è pronto per essere condiviso con il mondo.
Passaggio 1: raggruppa tutte le immagini nello stesso file. Si noti che ogni immagine deve avere le stesse dimensioni.
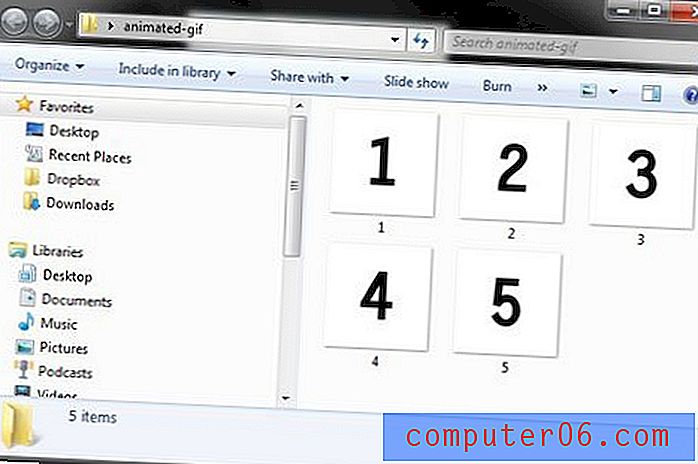
Passaggio 2: avvia Photoshop CS5.5, fai clic su "File" nella parte superiore della finestra, fai clic su "Nuovo", quindi imposta le dimensioni della nuova immagine sulle stesse dimensioni dell'immagine esistente. Fai clic su "OK" per creare una nuova immagine.
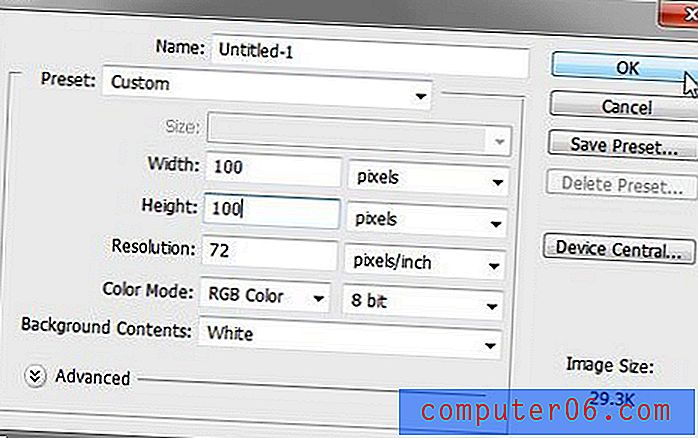
Passaggio 3: apri la cartella contenente le tue immagini, premi "Ctrl + A" sulla tastiera per selezionare tutti i file, quindi trascinali sulla tela di Photoshop.
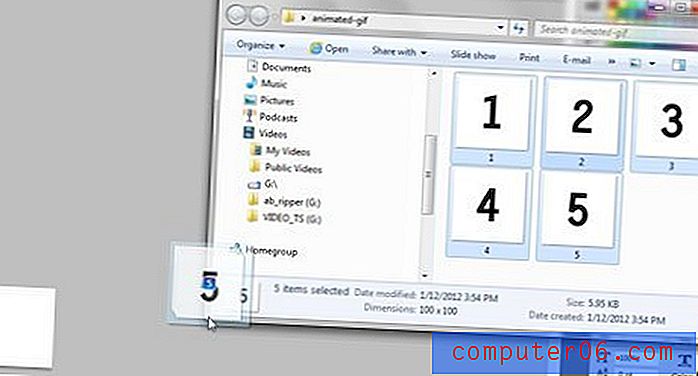
Passaggio 4: premere "Invio" sulla tastiera per impostare ogni immagine come 'proprio livello.
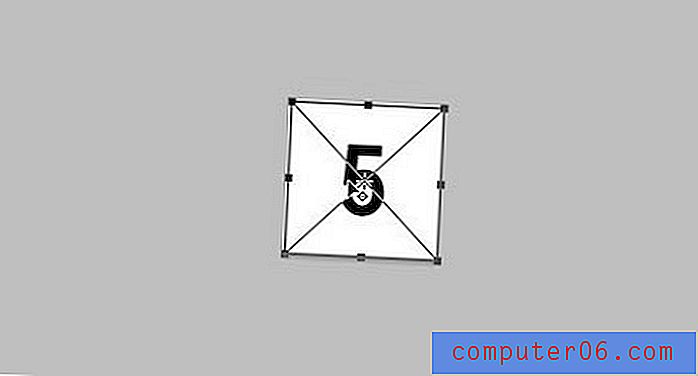
Passaggio 5: riorganizza i livelli nel pannello "Livelli" sul lato destro della finestra. Il livello che si desidera mostrare come ultimo fotogramma di animazione dovrebbe essere in primo piano.
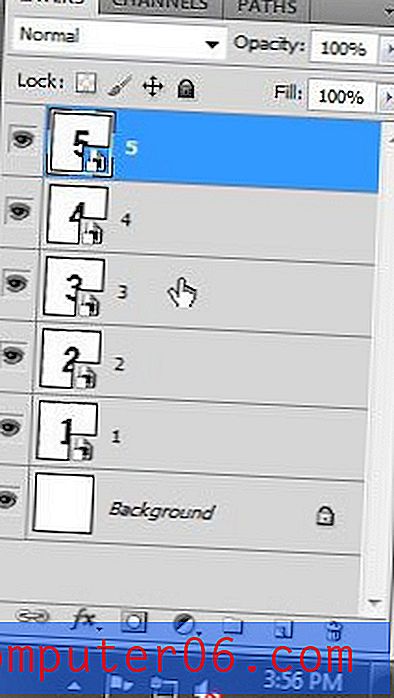
Passaggio 6: fai clic su "Finestra" nella parte superiore della finestra di Photoshop, quindi fai clic su "Animazione" per visualizzare il pannello Animazione nella parte inferiore della finestra di Photoshop.
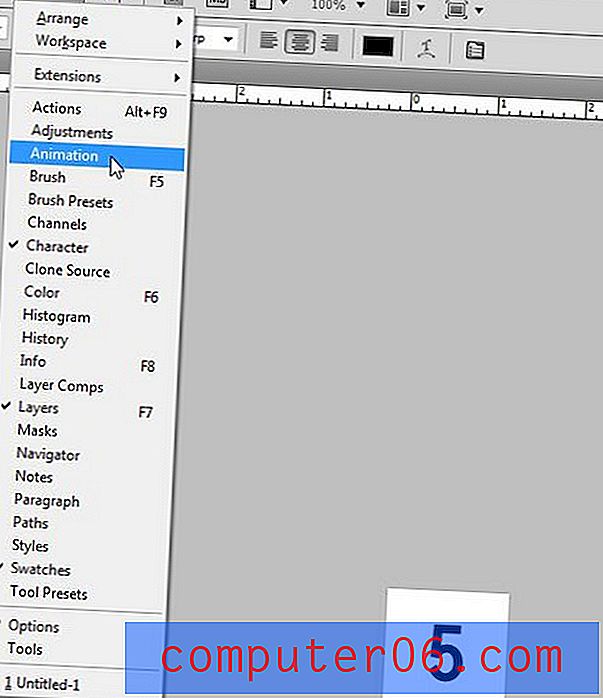
Passaggio 7: fai clic sul menu del pannello Animazione nell'angolo in alto a destra del pannello Animazione, quindi fai clic su "Crea cornici dai livelli".
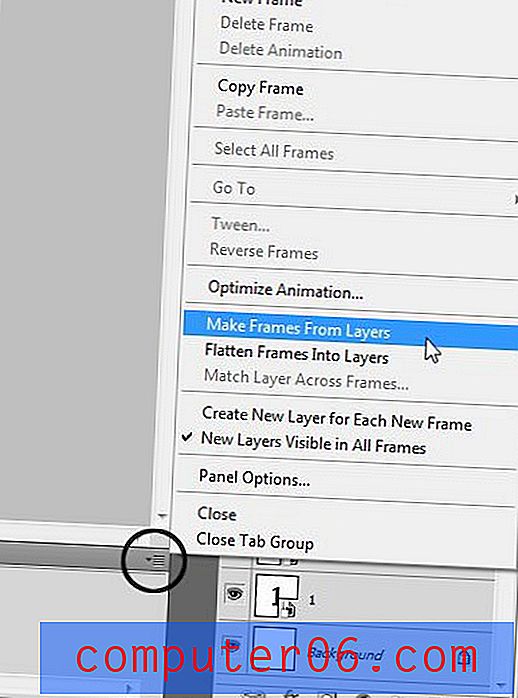
Passaggio 8: fai di nuovo clic sul menu del pannello Animazione, quindi fai clic su "Seleziona tutti i fotogrammi". Ciò consente di apportare modifiche universali a tutti i frame contemporaneamente. Se si desidera impostare una durata diversa per ciascun fotogramma, questo passaggio non è necessario.
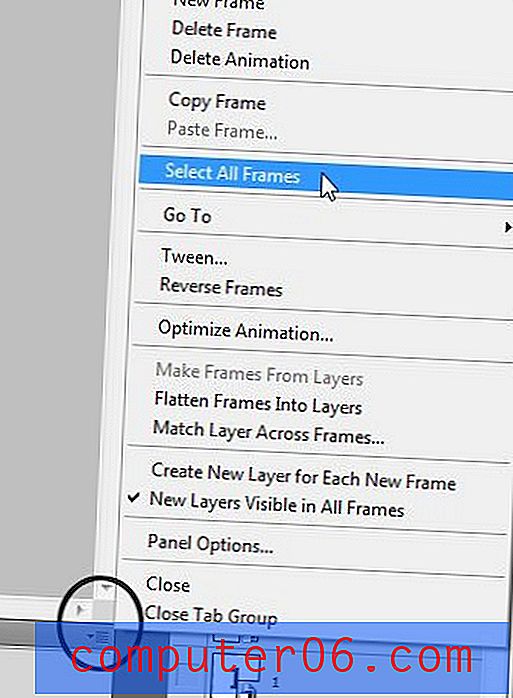
Passaggio 9: fare clic sul menu a discesa "0 sec" sotto uno dei frame, quindi fare clic sulla durata per la quale si desidera visualizzare ciascun frame.
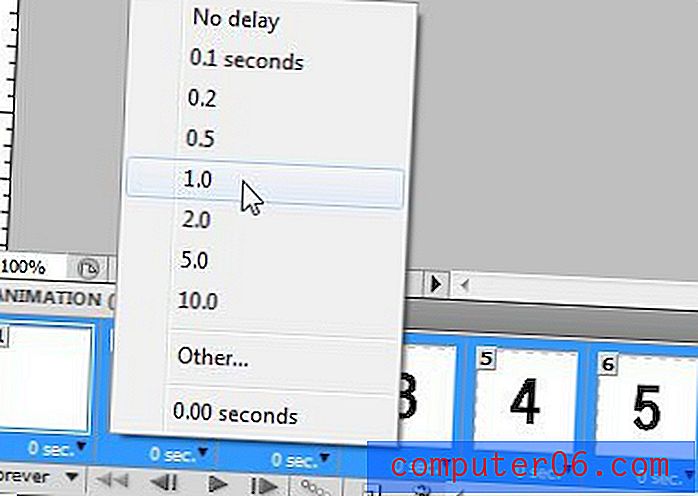
Passaggio 10: fare clic sul menu a discesa "Per sempre", quindi fare clic sul numero di volte in cui si desidera riprodurre l'animazione. Ho selezionato "3" nella mia schermata, ma l'ho cambiato in "Per sempre" quando mi sono reso conto che avrebbe smesso di giocare prima di vederlo!
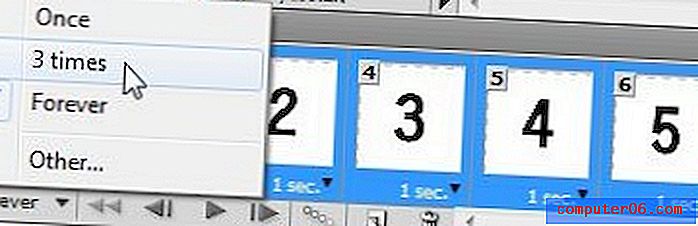
Passaggio 11: fai clic su "File" nella parte superiore della finestra, quindi fai clic su "Salva per Web e dispositivi".
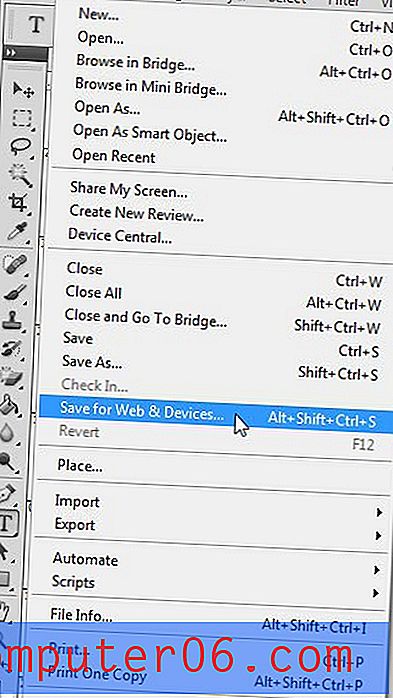
Passaggio 12: fai clic sul pulsante "Salva" nella finestra "Salva per Web e dispositivi", digita un nome per l'animazione nel campo "Nome file", quindi fai nuovamente clic sul pulsante "Salva".
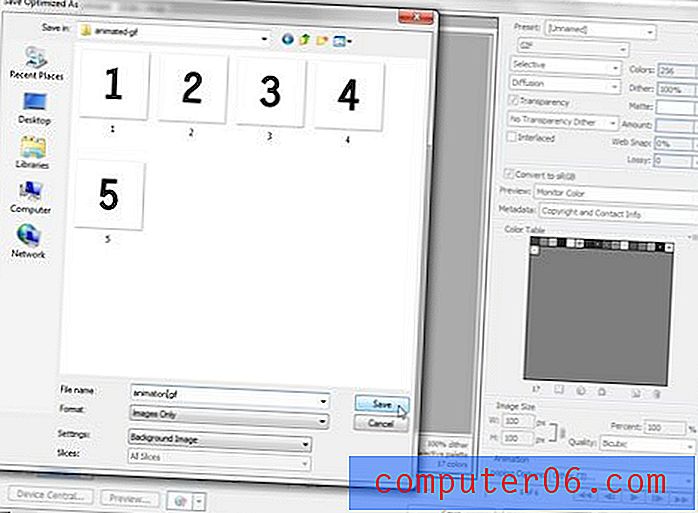
Il mio prodotto finale -