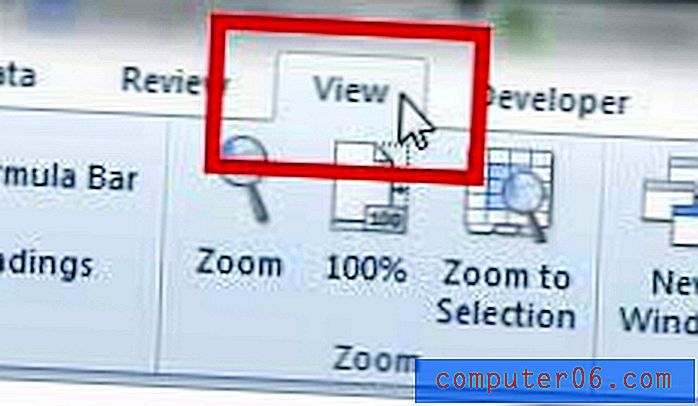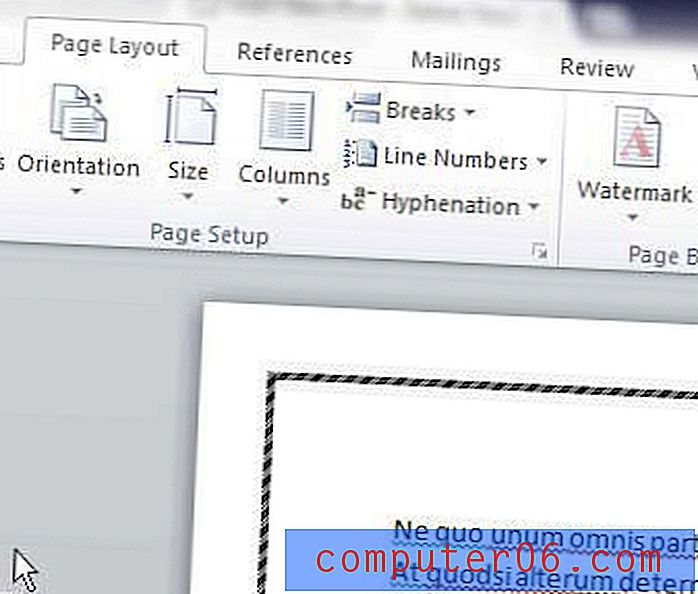Come creare azioni in Photoshop in 5 minuti
Un'azione di Photoshop può risparmiare tempo e fatica quando si eseguono ripetutamente alcune delle stesse modifiche e attività. È possibile registrare quasi tutti i comandi in un'azione che è possibile riprodurre per un uso successivo su file diversi.
Qui abbiamo istruzioni dettagliate per imparare a creare azioni in Photoshop. (Ci vogliono davvero solo cinque minuti.)
In pochissimo tempo, avrai un'azione utile di Photoshop che ti farà risparmiare tempo ogni giorno!
Esplora le azioni di Photoshop
Come creare azioni in Photoshop: passo dopo passo
Puoi creare ed essere pronto per usare un'azione di Photoshop in pochi minuti. Tutto ciò che serve è una conoscenza pratica di base di Adobe Photoshop - non devi essere un utente avanzato - e una comprensione dei passaggi necessari per eseguire l'attività che desideri eseguire.
Ecco come lo fai.
1. Aprire il pannello File e azioni

Apri il file che utilizzerai per creare un'azione, quindi apri il pannello Azioni da Finestra> Azioni.
Fai clic su Nuova azione nel menu o utilizzando il pulsante nella parte inferiore del pannello. Immettere un nome per l'azione, fornire un set (dove verrà posizionato se si desidera specificare una posizione), creare un tasto funzione (o collegamento) e aggiungere il colore (opzionale) per facilitarne la ricerca nel pannello.

Dopo aver finito di scegliere le impostazioni, fai clic su Registra.
2. Registra l'azione
Ora è il momento di eseguire i passaggi che si desidera includere nell'azione.
Dopo aver finito di scegliere le impostazioni, fai clic su Avvia registrazione dal menu del pannello Azioni o sul punto nella parte inferiore del pannello. L'icona del punto diventerà rossa durante la registrazione.
Eseguire tutte le azioni che si desidera registrare. Fai clic su Interrompi registrazione dal menu del pannello Azioni o sul quadratino nella parte inferiore del pannello. (Puoi anche premere il tasto Esc.)
È possibile interrompere e riprendere con la stessa azione per aggiungere passaggi alla registrazione.
3. Prova l'azione

Apri un nuovo file e testa la registrazione. Qui, ho regolato una foto dal colore al bianco e nero.
Apri il file, passa all'azione nel pannello Azioni e fai clic su Riproduci o utilizza il pulsante triangolo nella parte inferiore del pannello.
Salva il tuo nuovo file con le impostazioni dall'azione che hai creato. Nota che le azioni di Photoshop manterranno le impostazioni native del file aperto, non del file di quando è stata creata l'azione. Ciò include le dimensioni del file, le proporzioni e la risoluzione, a meno che apportare tali modifiche faccia parte dell'azione salvata di Photoshop.
Tienilo a mente se noti pixel o incontri problemi di risoluzione. Potrebbe essere il risultato dell'utilizzo di un file troppo piccolo e non un problema con l'azione stessa.

È possibile utilizzare la funzione Automatizza per eseguire l'azione su più file contemporaneamente. Passare a File> Automatizza> Batch. Quindi scegli l'azione da eseguire e i file che desideri modificare. Ti verrà richiesto di nominare e salvare le nuove immagini dopo aver eseguito l'azione.
Per quali strumenti puoi usare le azioni di Photoshop?
Puoi registrare azioni con la maggior parte degli strumenti di Photoshop che usi regolarmente.
I comandi che utilizzano i seguenti strumenti possono essere applicati come azioni:
- Tendone
- Mossa
- Poligono
- laccio
- Bacchetta magica
- Ritaglia
- Fetta
- Gomma magica
- Pendenza
- Secchio di vernice
- genere
- Forma
- Appunti
- contagocce
- Campionatore di colore
Puoi anche creare azioni dagli strumenti nei seguenti pannelli:
- Storia
- campioni
- Colore
- percorsi
- canali
- Livelli
- stili
Perché dovresti fare un'azione Photoshop?
Le azioni di Photoshop possono essere strumenti preziosi per accelerare i flussi di lavoro comuni. Sì, la creazione di azioni può richiedere alcuni minuti extra (forse) sul front-end, ma può essere un enorme risparmio di tempo quando si tratta di attività che vengono spesso ripetute.
- Usali per salvare ed esportare tipi o dimensioni di file specifici. Pensa allo stesso raccolto ed esportazione per il web che fai sempre sulle foto.
- Usali per eseguire comuni modifiche alle foto, come la correzione del colore o la conversione in bianco e nero.
- Usali per creare effetti o stili coerenti su più immagini per un aspetto uniforme.
- Usali per applicare effetti specifici (e ripeti su altre immagini)
Il titolo è questo quando si tratta di azioni di Photoshop: le azioni possono automatizzare i processi standard per farti risparmiare tempo . È così semplice.
Conclusione
L'uso delle azioni di Photoshop è uno dei miei strumenti preferiti. Non solo sono relativamente facili da creare, ma le azioni hanno anche un'ampia gamma di applicazioni.
Usa questo tutorial per iniziare e giocare con diversi strumenti e modifiche mentre crei azioni. All'inizio, potrebbe sembrare un po 'insolito, ma man mano che ci lavori, i passaggi diventeranno più familiari e inizierai a vedere modelli e maggiori opzioni per la funzionalità e l'efficienza del flusso di lavoro.
Buon divertimento e buona fortuna!