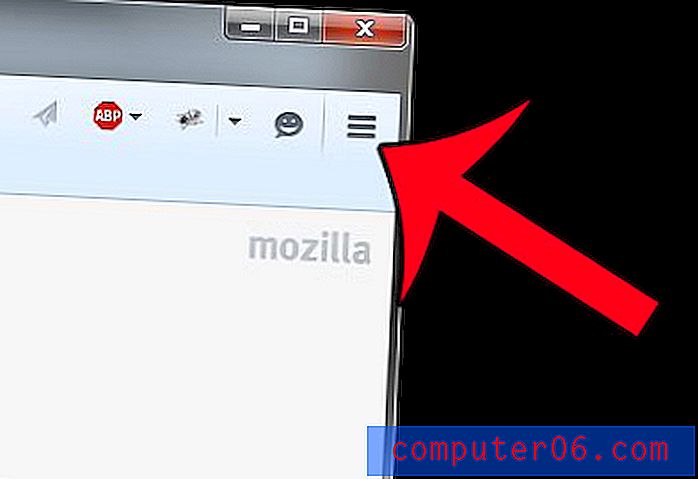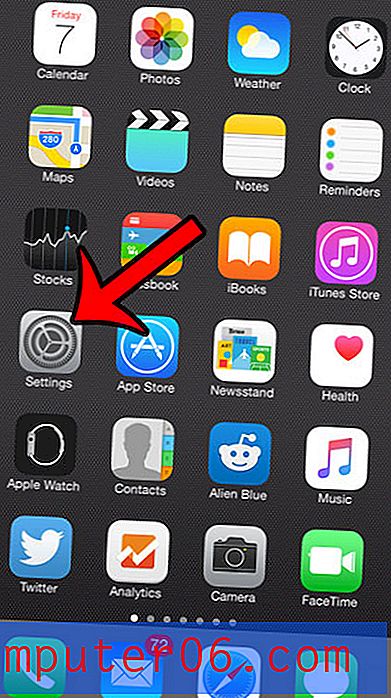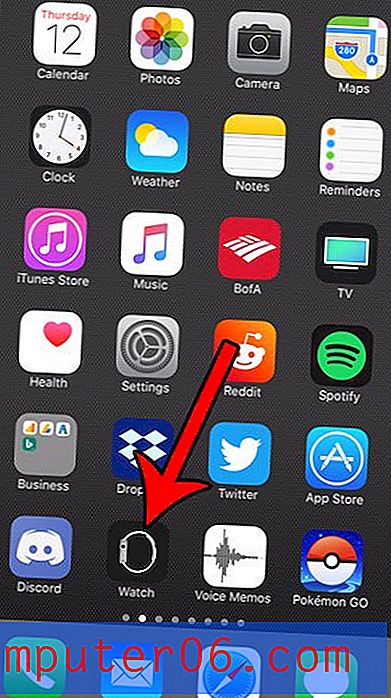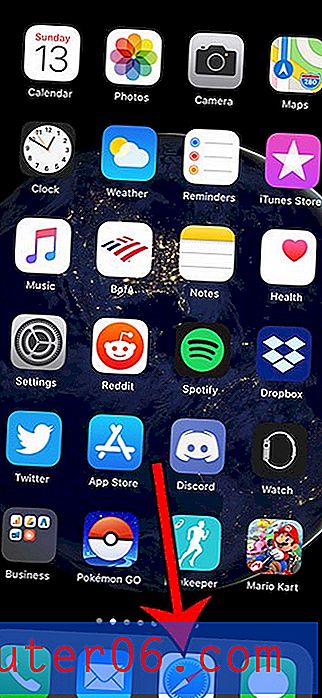Come modificare i bordi della pagina in Microsoft Word 2010
Esistono molti modi diversi per migliorare l'appeal visivo del documento Microsoft Word 2010. Sia che tu voglia aggiungere colonne o applicare la formattazione che fa apparire tutte le tue lettere come piccole lettere maiuscole, probabilmente c'è un modo per raggiungere questo obiettivo. Migliorare l'aspetto di un documento, in particolare se si tratta di un documento che ha lo scopo di attirare la tua attenzione, come una newsletter o un volantino, può essere un ottimo modo per far notare le tue informazioni. Gli occhi delle persone sono attratti da cose che si distinguono, quindi l'aggiunta di alcuni elementi diversi a un documento di Word potrebbe essere il fattore decisivo in cui qualcuno decide di leggere le tue informazioni anziché quelle di qualcun altro. Tuttavia, la prima scelta che fai quando personalizzi il tuo documento potrebbe non essere sempre la scelta migliore o corretta, quindi potresti ritrovarti a dover cambiare ciò che hai fatto. Questo è anche il caso di un documento che ricevi da qualcun altro e che devi modificare. Fortunatamente è semplice imparare a cambiare i bordi della pagina in Microsoft Word 2010 .
Come regolare i bordi della pagina in Word 2010
La bellezza dell'utilizzo di Microsoft Word 2010 per la creazione di documenti è la semplicità con cui è possibile apportare modifiche. Questo non si applica nemmeno ai tuoi documenti. Qualunque cosa creata in Microsoft Word 2010 o qualsiasi versione precedente di Microsoft Word, per quella materia, può essere modificata all'interno del programma e può essere modificata allo stesso modo. Quindi, una volta che hai imparato come modificare i bordi della pagina in un documento Word 2010 una volta, sarai in grado di farlo allo stesso modo su qualsiasi documento futuro.
Inizia il processo di regolazione dei bordi della pagina di Word facendo doppio clic sul file per avviarlo in Word. Nella parte superiore della finestra sono presenti una serie di schede che contengono strumenti e opzioni di documento correlati al menu in cui sono contenuti. Le opzioni che ci interessano ai fini di questa esercitazione si trovano nella scheda Layout di pagina, quindi fai clic su quella scheda.
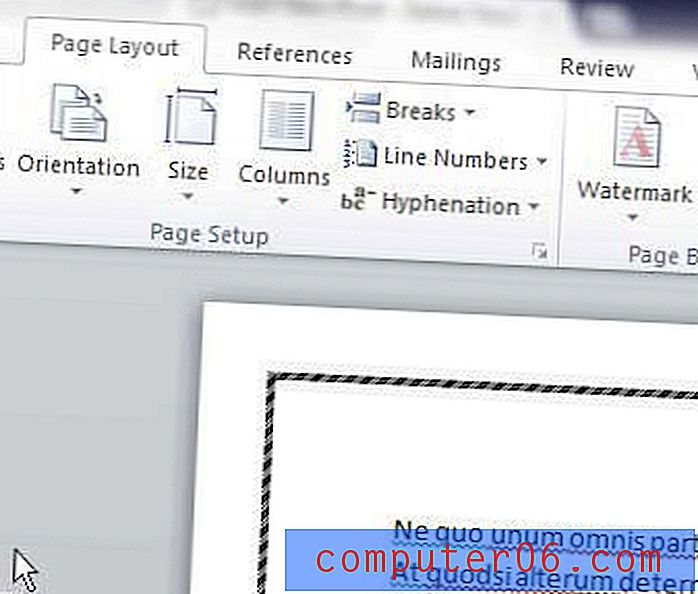
Sotto le schede è presente la barra multifunzione, che è il principale strumento di navigazione utilizzato in Microsoft Office 2010. La barra multifunzione per la scheda Layout di pagina contiene una sezione Sfondo pagina, che contiene il pulsante Bordi pagina . Fare clic su questo pulsante per aprire la finestra Bordi e ombreggiatura, in cui si selezioneranno le opzioni per il bordo che si desidera utilizzare anziché quello attualmente impostato per il documento.
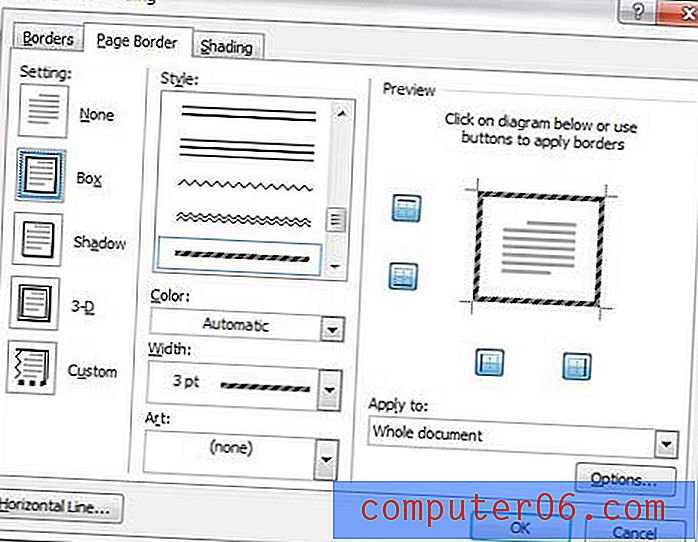
Verifica che sia selezionata la scheda Bordo pagina nella parte superiore della finestra, quindi osserva le diverse sezioni di questa finestra. Il lato sinistro della finestra contiene l'opzione Impostazioni, in cui si sceglie il tipo generale del nuovo bordo che si desidera selezionare per il documento.
La parte centrale della finestra è la sezione più importante, in cui puoi apportare le modifiche più grandi all'aspetto del bordo. Puoi usare una combinazione dei menu a discesa Stile, Colore, Larghezza e Arte per produrre una quantità quasi infinita di combinazioni di bordi, quindi fai qualche esperimento prima di accontentarti di un disegno di cui non sei completamente soddisfatto.
Sul lato sinistro della finestra è presente un pannello di anteprima in cui è possibile vedere l'aspetto del documento con le selezioni correnti. C'è anche un menu a discesa in Applica a, in cui è possibile selezionare a quale parte del documento si desidera applicare il bordo. Una volta che tutte le impostazioni del bordo della pagina sono soddisfacenti, fare clic sul pulsante OK nella parte inferiore della finestra per applicarle al documento.
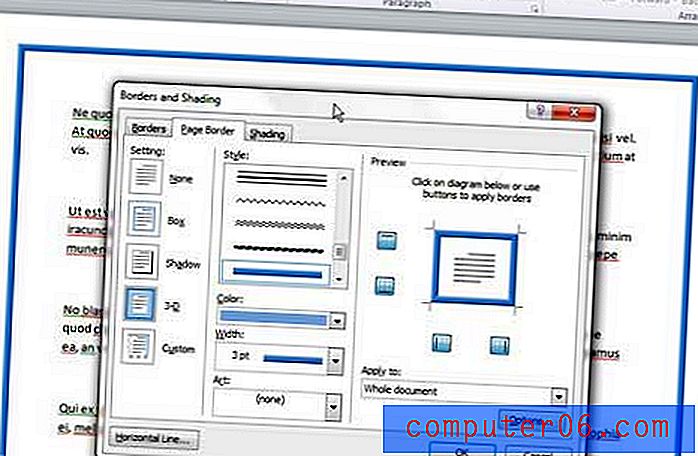
Non ci sono limiti al numero di modifiche che puoi apportare ai bordi della tua pagina Word 2010, quindi sentiti libero di tornare a questo menu in qualsiasi momento se decidi che il bordo della pagina selezionato non è l'ideale per il tuo documento.