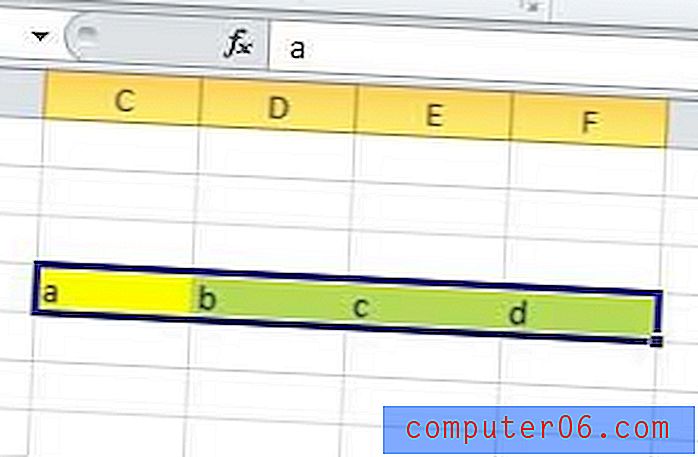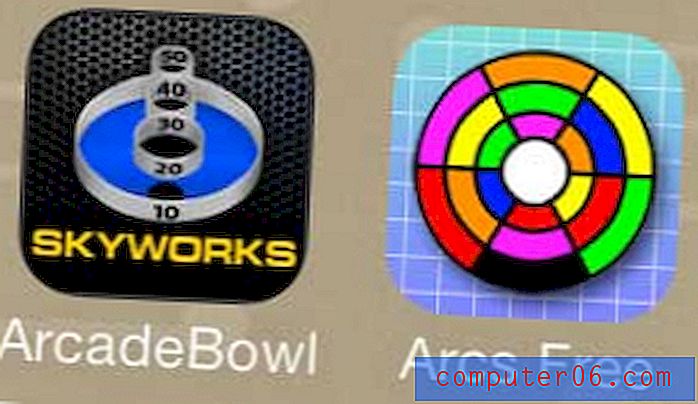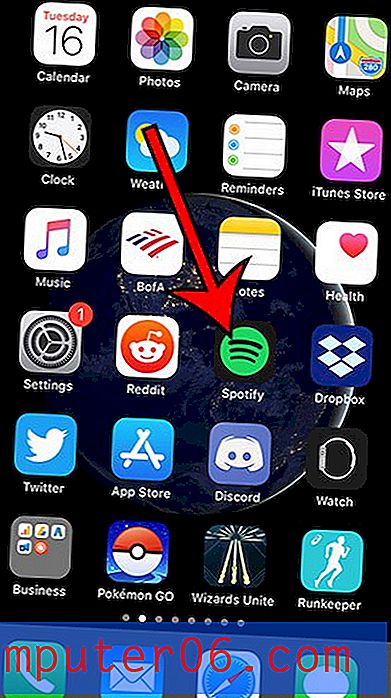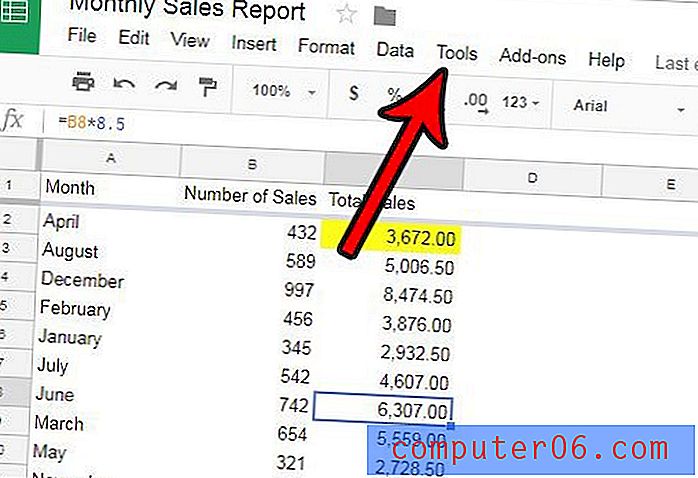Come comprimere le immagini in Powerpoint 2010
Le immagini sono un'ottima forma di media da aggiungere a una presentazione di Powerpoint. Sono semplici da trovare o creare e possono essere facilmente modificati da numerosi programmi. Tuttavia, la maggior parte delle immagini sono migliori quando sono più grandi e con una risoluzione più elevata, il che fa aumentare le dimensioni dei file di immagine. Anche se questo potrebbe non essere un problema per una singola immagine, può essere problematico quando si ha a che fare con più immagini ad alta risoluzione in una presentazione Powerpoint. Fortunatamente puoi imparare a comprimere le immagini in Powerpoint 2010 per ridurre le dimensioni del file di una presentazione. Questa impostazione può essere applicata a tutte le immagini contemporaneamente nella presentazione e in genere comporta una perdita non rilevabile della qualità dell'immagine.
Compressione delle immagini in una presentazione di PowerPoint
Mentre sta diventando sempre più facile trasferire file di grandi dimensioni, è comunque importante ridurre le dimensioni dei file ove possibile. Ciò è particolarmente vero per i file di grandi dimensioni che potrebbe essere necessario inviare tramite e-mail. Questa è un'ottima situazione in cui imparare a comprimere le immagini in Powerpoint 2010 può rivelarsi molto utile. A seconda del numero e della dimensione originale delle immagini nella presentazione, è possibile notare una riduzione molto significativa delle dimensioni del file utilizzando l'utilità di compressione delle immagini in Powerpoint 2010.
Passaggio 1: apri la presentazione di Powerpoint.
Passaggio 2: fai clic su un'immagine nella presentazione. Può essere qualsiasi immagine: dobbiamo solo essere in grado di accedere alla scheda aggiuntiva che viene visualizzata nella parte superiore della finestra quando viene selezionata un'immagine.
Passaggio 3: fare clic sulla scheda Strumenti immagine - Formato nella parte superiore della finestra.

Passaggio 4: fare clic sul pulsante Comprimi immagini nella sezione Regola della barra multifunzione nella parte superiore della finestra.
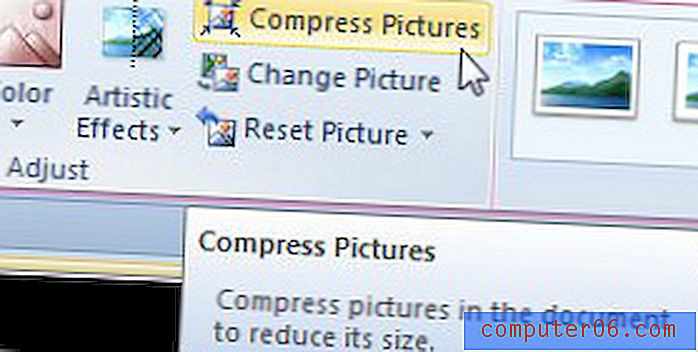
Passaggio 5: fai clic sulla casella a sinistra di Applica solo a questa immagine per rimuovere il segno di spunta (nota che questo è solo se vuoi comprimere tutte le immagini nella presentazione).
Passaggio 6: lasciare il segno di spunta nella casella a sinistra di Elimina aree ritagliate delle immagini se si è fatto utilizzando l'editor di immagini di Powerpoint.
Passaggio 7: scegliere la risoluzione preferita tra le opzioni in Output target, quindi fare clic sul pulsante OK . Si noti che la risoluzione del documento è impostata su 220 ppi se non è stata regolata in precedenza, quindi probabilmente non si vedrà una riduzione significativa della dimensione del file se si sceglie l'opzione di risoluzione 220 o del documento .
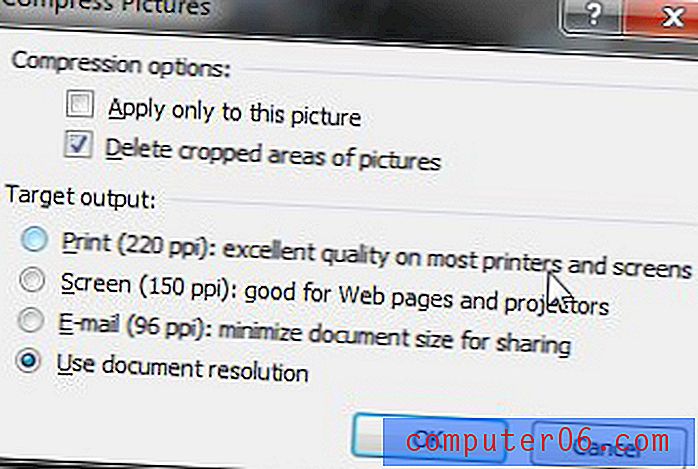
Se si desidera conservare una copia della presentazione originale non compressa, assicurarsi di scegliere il comando Salva con nome dalla scheda File e assegnare un nuovo nome a questa presentazione.