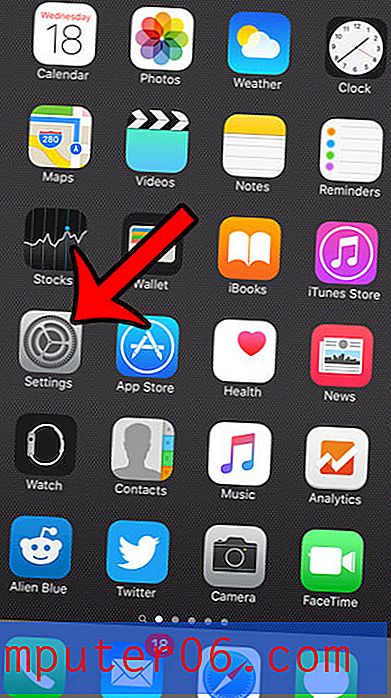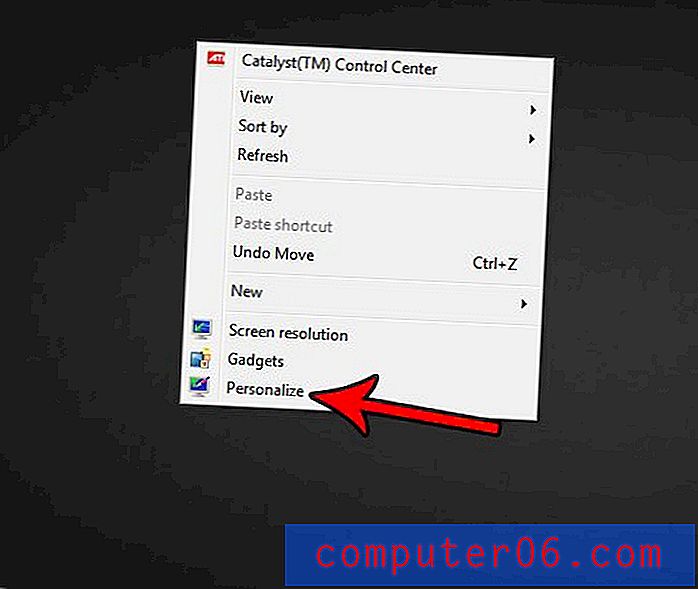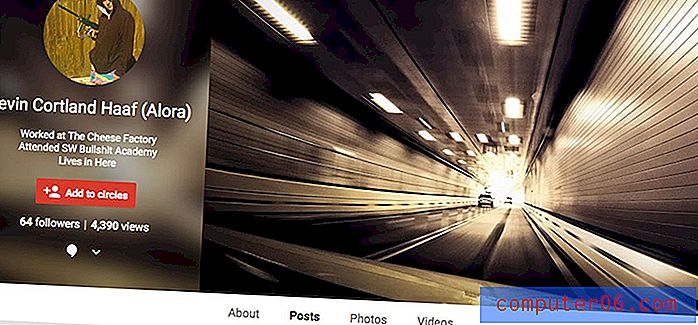Come modificare la direzione del testo in Word 2013
Ultimo aggiornamento: 13 marzo 2019
Microsoft Word ha molte possibili applicazioni oltre alla semplice creazione di documenti. Ad esempio, potresti usarlo per creare una newsletter o un volantino, che ti ispirerà a modificare il testo in modi che la modifica di documenti tipica potrebbe non richiedere.
Una di queste modifiche è l'opzione per cambiare la direzione in cui è orientato il testo. Ciò non è possibile nel corpo del documento principale, ma è possibile utilizzare caselle di testo per posizionare e ruotare il testo secondo necessità. La nostra guida di seguito ti mostrerà come creare e popolare una casella di testo, quindi utilizzare un paio di diverse opzioni per ruotare il testo contenuto nella casella.
Cambia la direzione del testo in Word - Riepilogo rapido
- Fai clic su Inserisci nella parte superiore della finestra.
- Fai clic sul pulsante Casella di testo e scegli una casella di testo da inserire.
- Aggiungi il tuo testo nella casella di testo.
- Fai clic sulla scheda Formato degli strumenti di disegno .
- Seleziona il pulsante Direzione testo, quindi scegli l'opzione desiderata.
Per ulteriori informazioni, comprese le immagini per questi passaggi, passare alla sezione seguente.
Modifica della direzione del testo in una casella di testo in Word 2013
I passaggi seguenti ti mostreranno come creare una casella di testo, aggiungere testo, quindi cambiare la direzione di quel testo. Il testo può essere orizzontale (impostazione predefinita), può essere ruotato di 90 gradi o può essere ruotato di 270 gradi.
- Apri il tuo documento in Microsoft Word 2013.
- Fai clic sulla scheda Inserisci nella parte superiore della finestra.
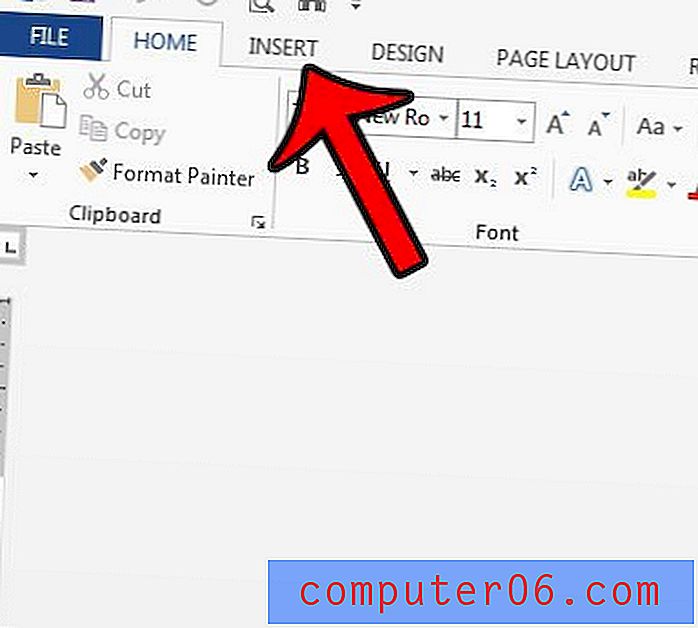
- Fare clic sul pulsante Casella di testo nella sezione Testo della barra multifunzione, quindi selezionare una delle opzioni predefinite della casella di testo o fare clic sul pulsante Disegna casella di testo per inserirne una personalizzata.
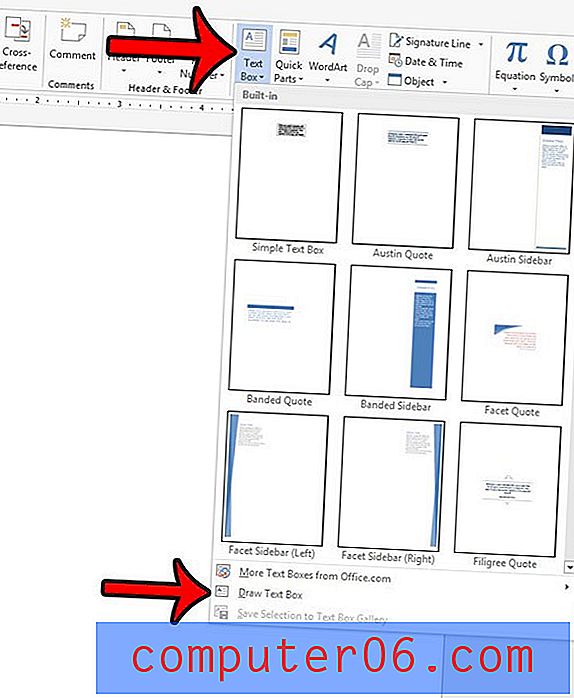
- Digita il testo desiderato nella casella di testo.
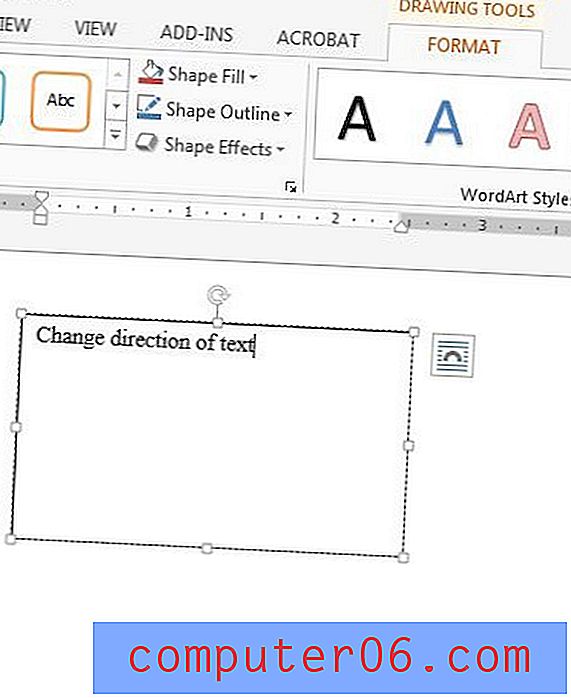
- Conferma che la scheda Formato in Strumenti di disegno è selezionata, quindi fai clic sul pulsante Direzione testo e scegli la direzione preferita del testo.
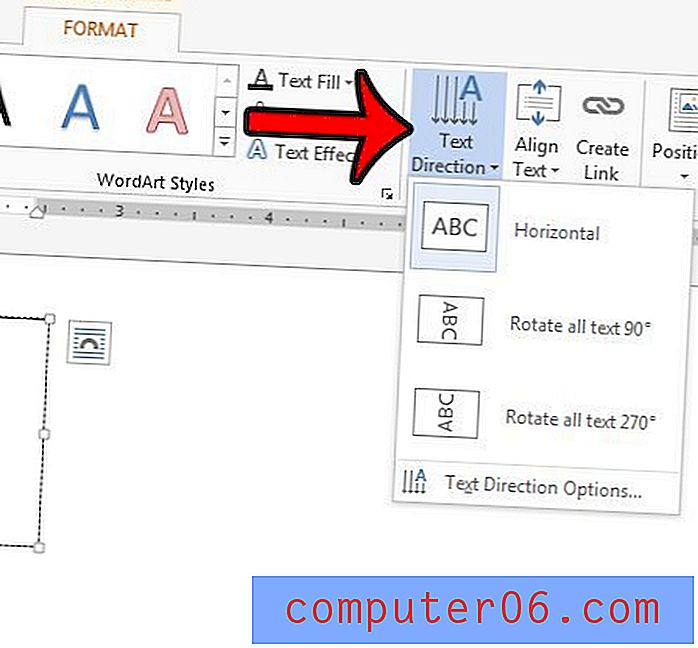
Se desideri che la direzione del tuo testo sia diversa da una delle opzioni predefinite, puoi anche fare clic sulla maniglia di rotazione nella casella di testo e trascinarla fino a quando il testo non viene posizionato correttamente.
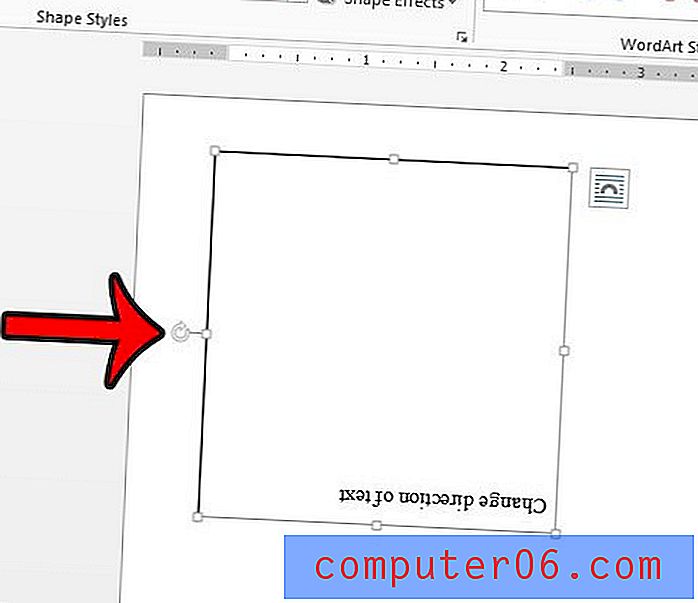
Come aggiungere il pulsante di direzione del testo da destra a sinistra in Word
Se invece devi passare da un'opzione da sinistra a destra a un'opzione da destra a sinistra quando inserisci il testo nel corpo del documento, allora ci sono alcune azioni che devi prima intraprendere.
Passaggio 1: fare clic sulla scheda File nella parte superiore sinistra della finestra.
Passaggio 2: fare clic sul pulsante Opzioni nella colonna di sinistra.
Passaggio 3: selezionare la scheda Lingua .
Passaggio 4: fai clic sul menu a discesa Aggiungi lingue di modifica aggiuntive, scegli una lingua da destra a sinistra, quindi fai clic sul pulsante Aggiungi .
Passaggio 5: fare clic su OK nella parte inferiore della finestra. Si noti che sarà necessario riavviare Word per rendere effettive le modifiche.
Passaggio 6: fare clic sul pulsante Direzione testo da destra a sinistra nella sezione Paragrafo della scheda Home .
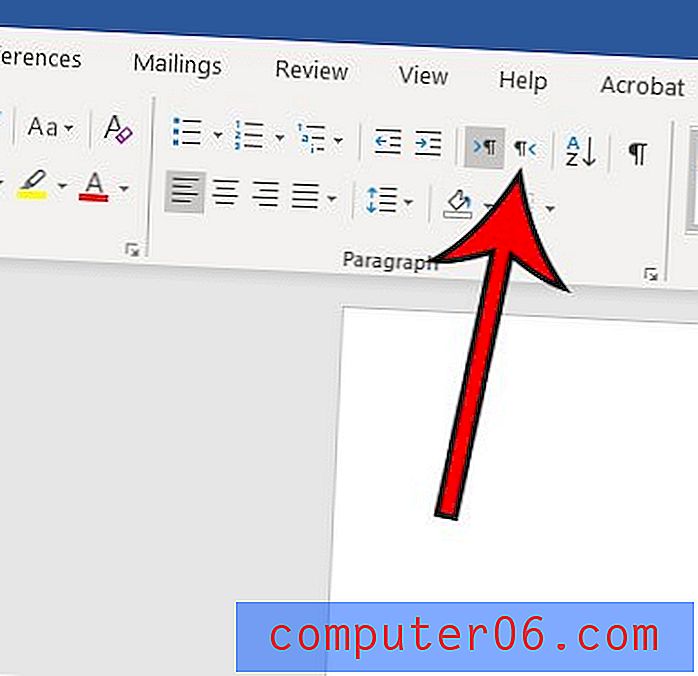
C'è del testo nel tuo documento che non vuoi essere visibile, ma non sei pronto per eliminarlo? Scopri come nascondere il testo in Microsoft Word 2013 e offrirti una nuova opzione per la formattazione del testo.