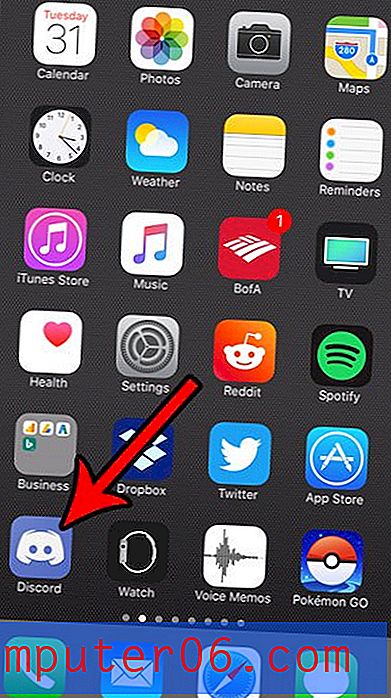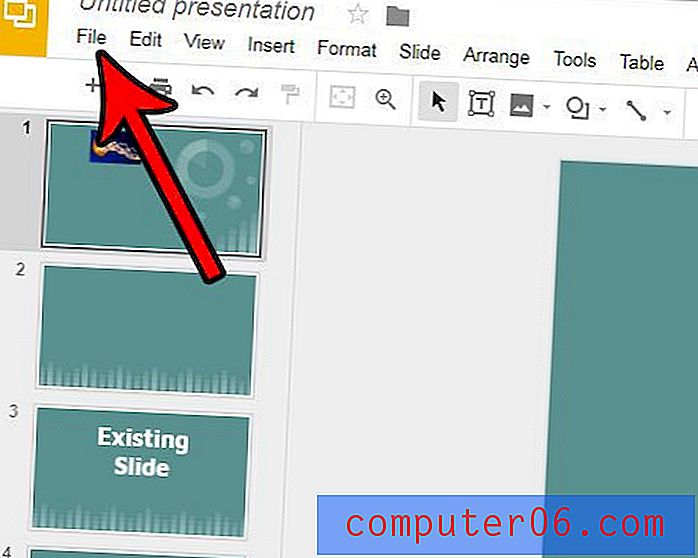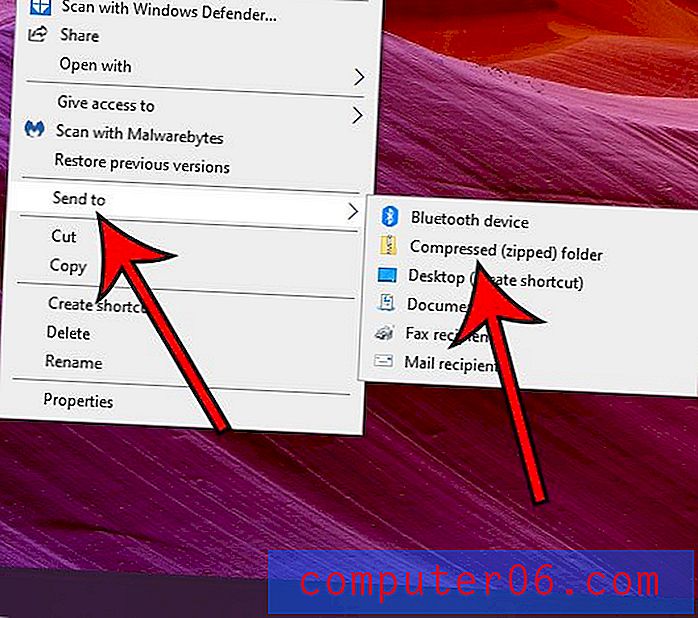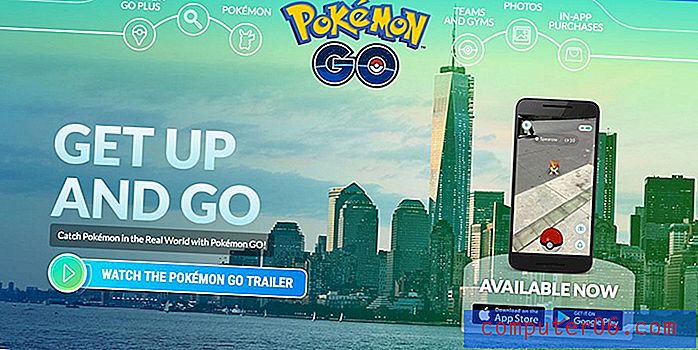Come modificare la larghezza della colonna in Excel 2013
Le altezze delle righe e le larghezze della colonna in un foglio di calcolo Excel hanno le stesse dimensioni in ogni nuovo foglio di calcolo creato. Ma i dati che inserisci nelle celle possono variare di dimensioni e potresti scoprire che le dimensioni predefinite delle celle sono spesso troppo piccole o troppo grandi.
Fortunatamente le dimensioni delle celle sono elementi che possono essere regolati e modificare le larghezze delle colonne è un compito semplice che renderà il tuo foglio di calcolo più facile da leggere e lavorare. Quindi continua a leggere di seguito per conoscere diversi metodi che puoi utilizzare per modificare la larghezza delle colonne in Excel.
Regola la larghezza della colonna in Excel 2013
Questo articolo è stato scritto utilizzando Excel 2013, ma gli stessi passaggi possono essere applicati anche in altre versioni di Excel. Inoltre, puoi seguire passaggi simili se devi regolare l'altezza delle tue righe.
Esistono tre modi diversi per regolare le larghezze delle colonne che sono discussi di seguito. Scegli l'opzione migliore in base alle esigenze del tuo foglio di calcolo.
Ridimensiona manualmente la larghezza della colonna
Questa opzione è utilizzata al meglio se si desidera modificare visivamente la larghezza delle colonne.
Passaggio 1: apri il foglio di calcolo in Excel 2013.
Passaggio 2: individuare la colonna di cui si desidera regolare la larghezza.
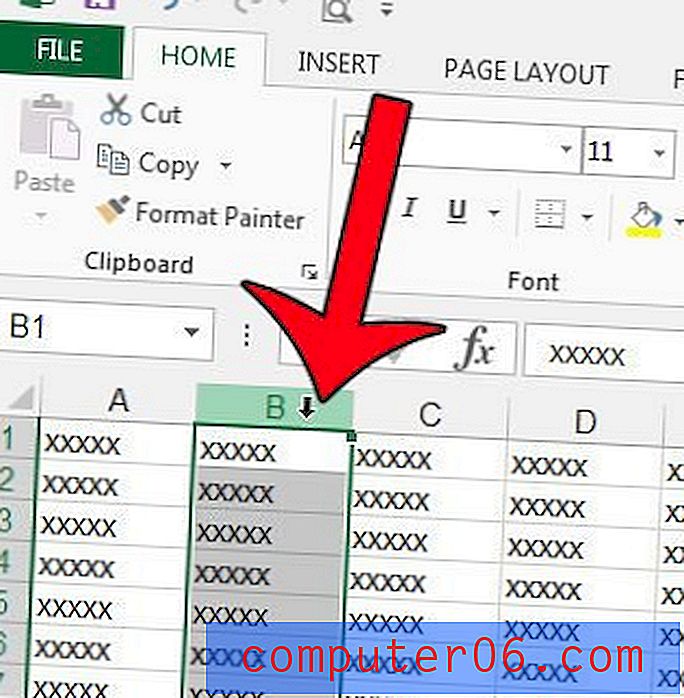
Passaggio 3: fare clic sul bordo destro della lettera della colonna, quindi trascinarlo a sinistra o a destra fino alla larghezza desiderata.

Ridimensiona numericamente la larghezza della colonna
Questa opzione viene utilizzata al meglio se si desidera assicurarsi che tutte le larghezze delle colonne abbiano le stesse dimensioni. Puoi anche usare questa opzione con più colonne selezionate.
Passaggio 1: apri il foglio di calcolo in Excel 2013.
Passaggio 2: fare clic con il pulsante destro del mouse sulla lettera della colonna che si desidera modificare, quindi fare clic sull'opzione Larghezza colonna .
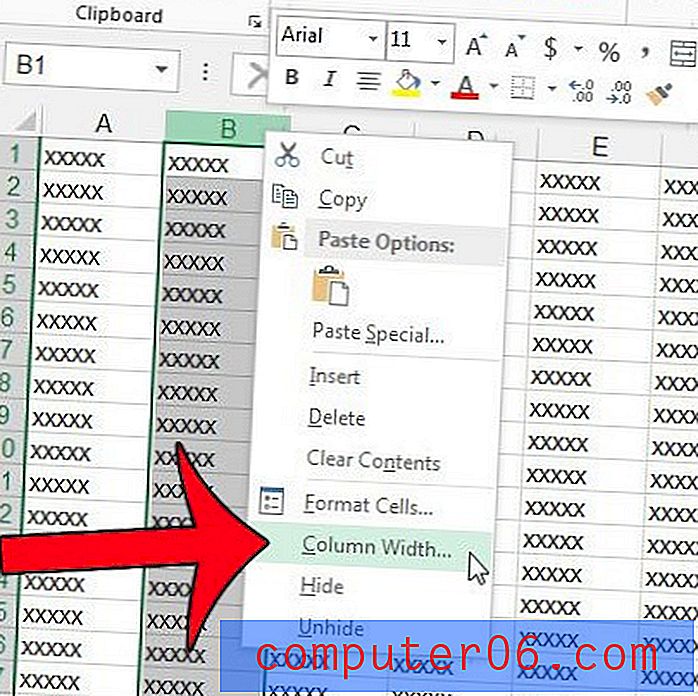
Passaggio 3: immettere un nuovo valore nel campo Larghezza colonna, quindi fare clic sul pulsante OK .
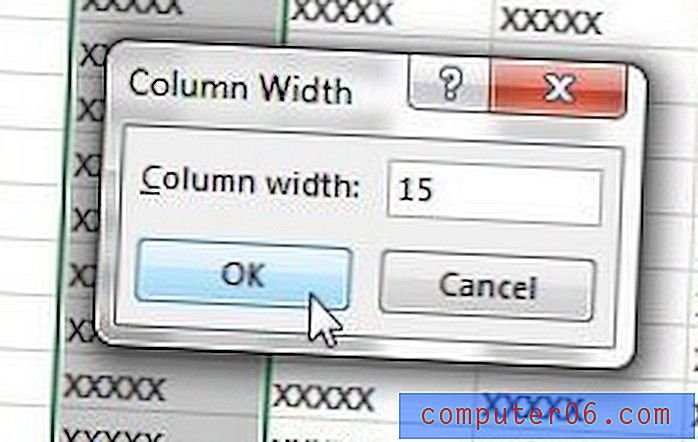
Se non sei in grado di utilizzare il tasto destro, puoi trovare l'opzione Larghezza colonna facendo clic sulla scheda Home nella parte superiore della finestra, facendo clic sul pulsante Formato nella sezione Celle della barra multifunzione di navigazione, quindi facendo clic sull'opzione Larghezza colonna .
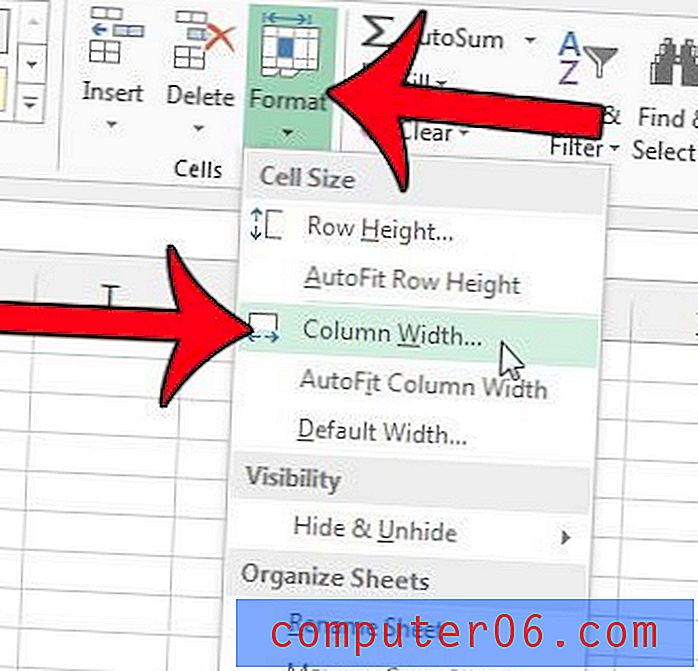
Ridimensionamento della larghezza della colonna in base alla larghezza del contenuto della cella
Questa opzione viene utilizzata al meglio quando si desidera semplicemente che tutti i dati contenuti in una colonna siano visibili.
Passaggio 1: apri il foglio di calcolo in Excel 2013.
Passaggio 2: fare clic sulla lettera della colonna della cui larghezza si desidera regolare automaticamente.
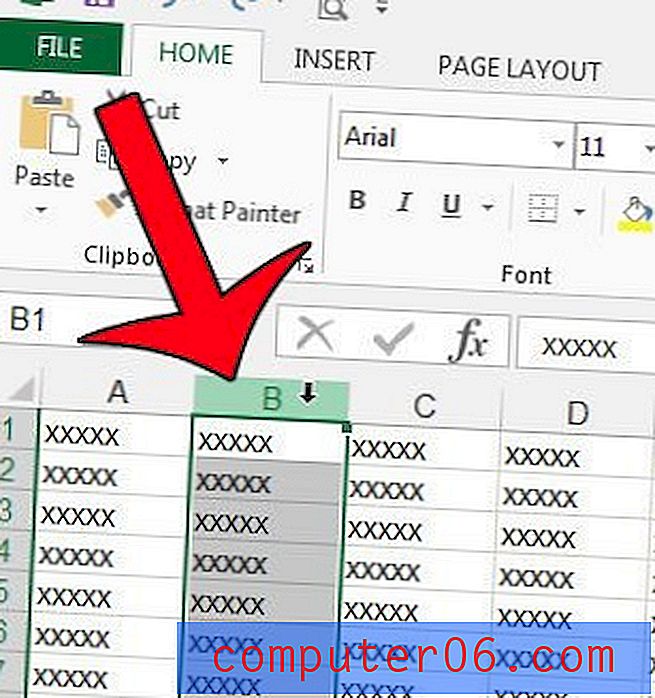
Passaggio 3: posizionare il cursore del mouse sul bordo destro della colonna, quindi fare doppio clic con il mouse. La colonna si adatterà automaticamente per adattarsi alla dimensione dei dati contenuti al suo interno. Ciò può ridurre o aumentare la larghezza delle colonne, a seconda dei dati.
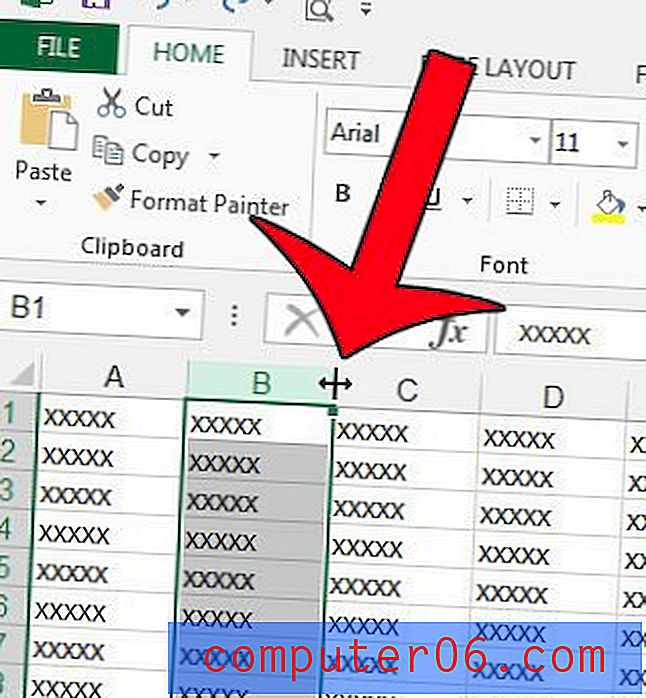
Ci sono più colonne nel tuo foglio di lavoro che desideri ridimensionare per adattarle al loro contenuto? Scopri come adattare automaticamente le larghezze di colonna in Excel con pochi clic del pulsante.