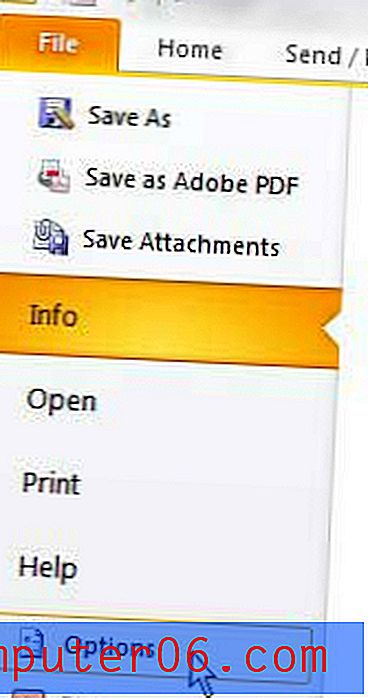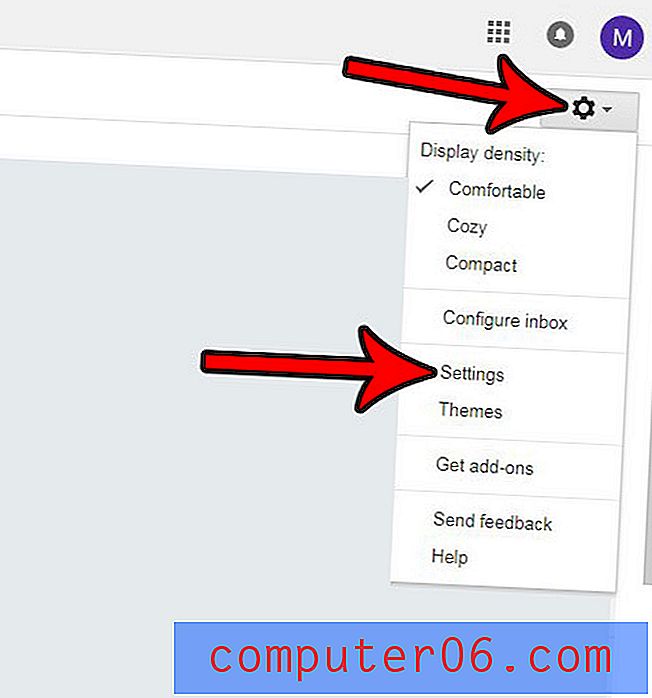Come centrare il testo in Microsoft Word
Quando si inizia a digitare un documento di Word che utilizza il modello Normale, tutto il testo immesso verrà allineato per impostazione predefinita. Ciò significa che la prima lettera su ogni riga sarà contro il margine sinistro della pagina. Questo è lo standard per la maggior parte delle aziende e delle istituzioni ed è il formato di allineamento più comune utilizzato nei documenti.
Ma a volte una parte del documento dovrà essere centrata sulla pagina, sia in orizzontale che in verticale. Il nostro tutorial di seguito ti mostrerà come centrare il testo in Microsoft Word usando l'opzione di allineamento orizzontale o verticale in modo da poter ottenere il risultato di visualizzazione desiderato per il tuo documento.
Riepilogo: come centrare orizzontalmente il testo in Microsoft Word
- Apri il documento in Word che contiene il testo che desideri centrare.
- Usa il mouse per selezionare il testo.
- Fai clic sulla scheda Home nella parte superiore della finestra.
- Fai clic sul pulsante centrale nella sezione Paragrafo della barra multifunzione.
Riepilogo: centrare verticalmente il testo in Microsoft Word
- Apri il documento contenente il testo da centrare verticalmente.
- Usa il mouse per selezionare il testo che desideri centrare.
- Fai clic sulla scheda Layout di pagina.
- Fare clic sul piccolo pulsante Imposta pagina nell'angolo in basso a destra della sezione Imposta pagina della barra multifunzione.
- Fai clic sul menu a discesa a destra di Allineamento verticale e scegli l'opzione Centra .
- Fai clic sul menu a discesa a destra di Applica a e scegli l'opzione appropriata, quindi fai clic sul pulsante OK .
Espanso: come centrare il testo in Microsoft Word in orizzontale
La sezione di riepilogo sopra offre una breve panoramica di come centrare orizzontalmente il testo in Word, ma questa sezione fornisce anche delle immagini se desideri ulteriori informazioni. Nota che sto usando Microsoft Word 2013 nelle immagini seguenti, ma il processo è lo stesso anche nella maggior parte delle altre versioni di Word.
Scopri come utilizzare tutti i maiuscoletti in Word se hai avuto difficoltà ad applicare manualmente quella formattazione nel tuo documento.
Passaggio 1: apri il documento in Microsoft Word.
Passaggio 2: utilizzare il mouse per evidenziare il testo che si desidera centrare in senso orizzontale.
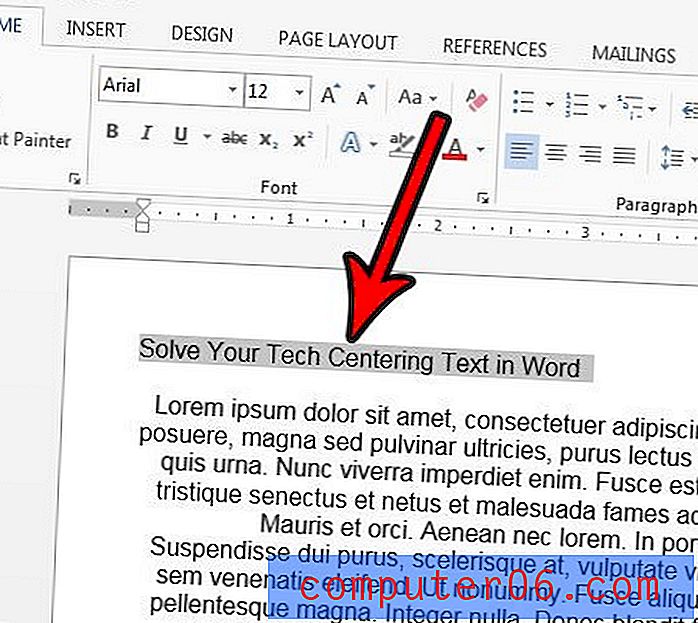
Passaggio 3: fare clic sulla scheda Home nella parte superiore della finestra.
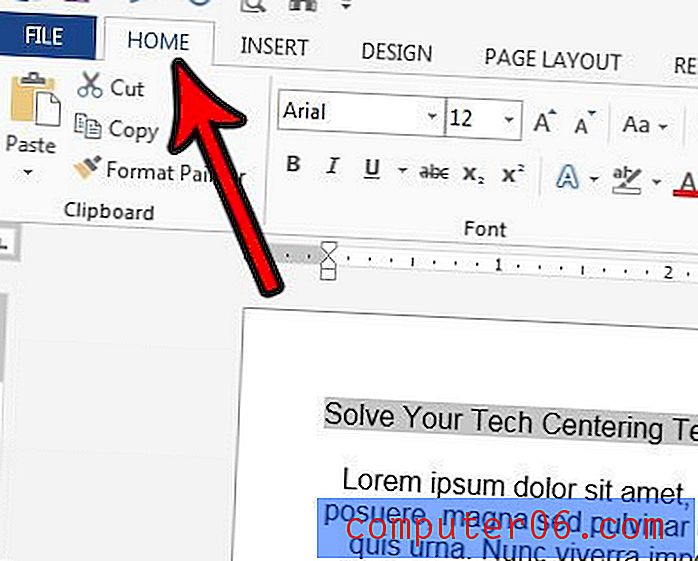
Passaggio 4: selezionare il pulsante centrale nella sezione Paragrafo della barra multifunzione.
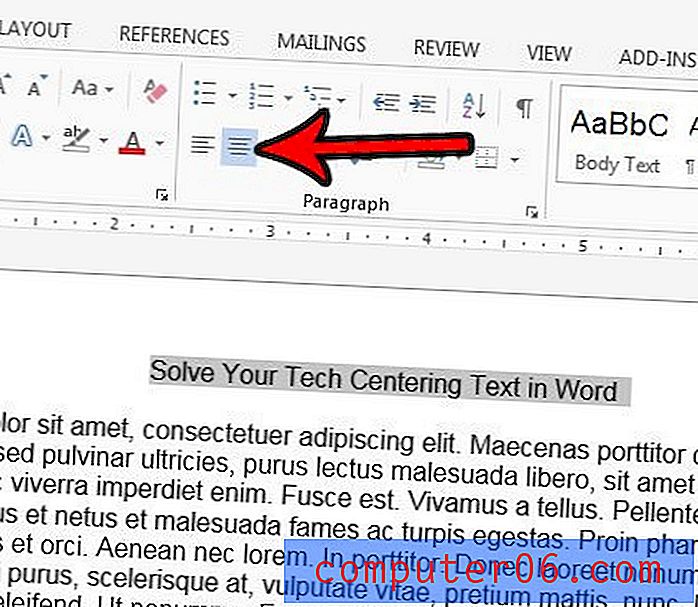
Espanso: centrare verticalmente il testo in Microsoft Word
Abbiamo delineato come centrare verticalmente il testo nella sezione di riepilogo sopra, ma questa sezione fornirà anche immagini. Questa sezione è stata eseguita utilizzando Microsoft Word 2013.
Passaggio 1: apri il documento in Microsoft Word.
Passaggio 2: utilizzare il mouse per selezionare il testo che si desidera centrare verticalmente. Se si desidera centrare l'intero documento, è possibile saltare questo passaggio.
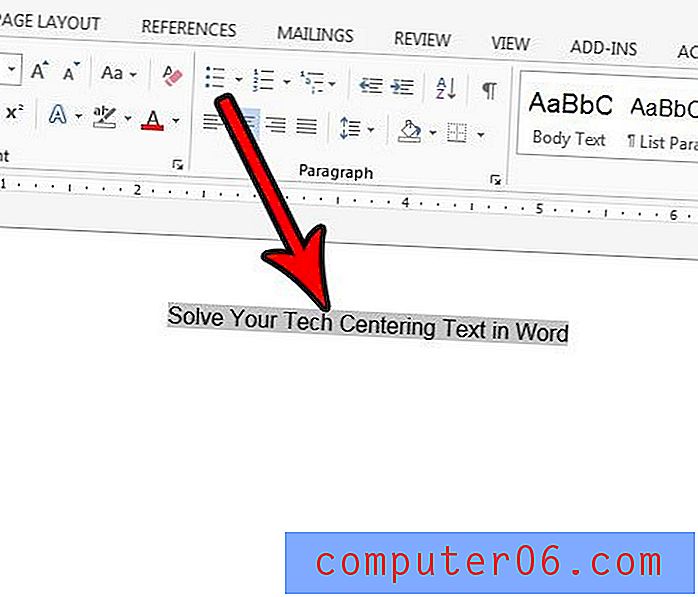
Passaggio 3: fare clic sulla scheda Layout di pagina nella parte superiore della finestra.
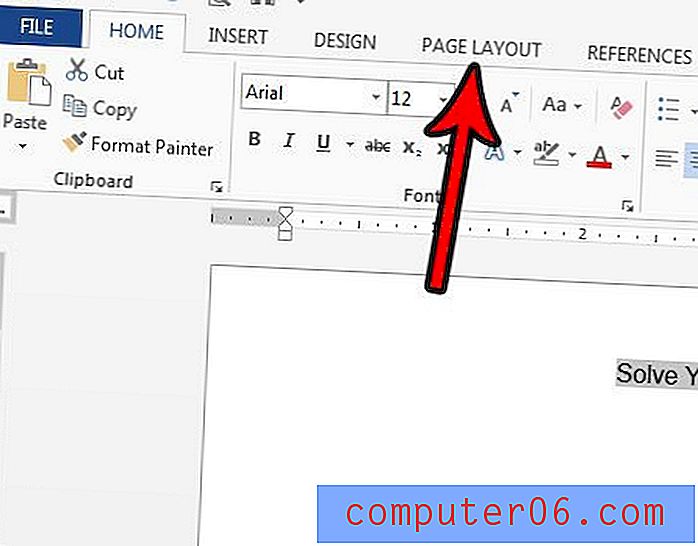
Passaggio 4: fare clic sul pulsante Imposta pagina nella sezione Imposta pagina della barra multifunzione. È il piccolo pulsante nell'angolo in basso a destra della sezione.
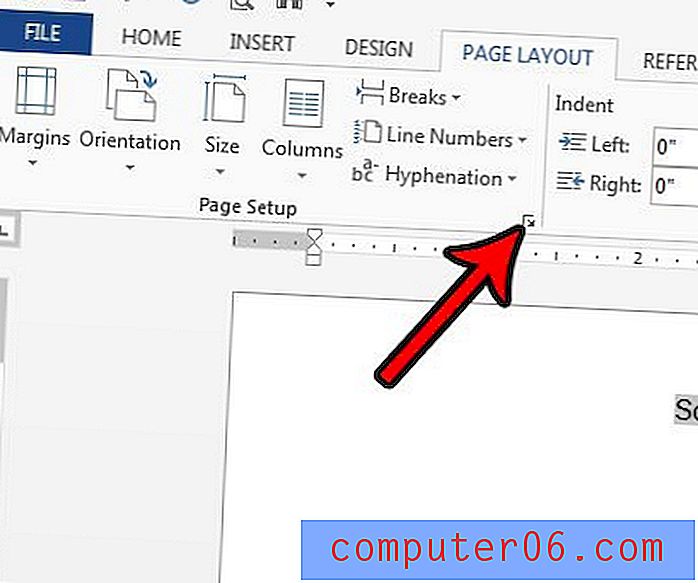
Passaggio 5: fai clic sul menu a discesa a destra di Allineamento verticale, quindi scegli l'opzione Centra .
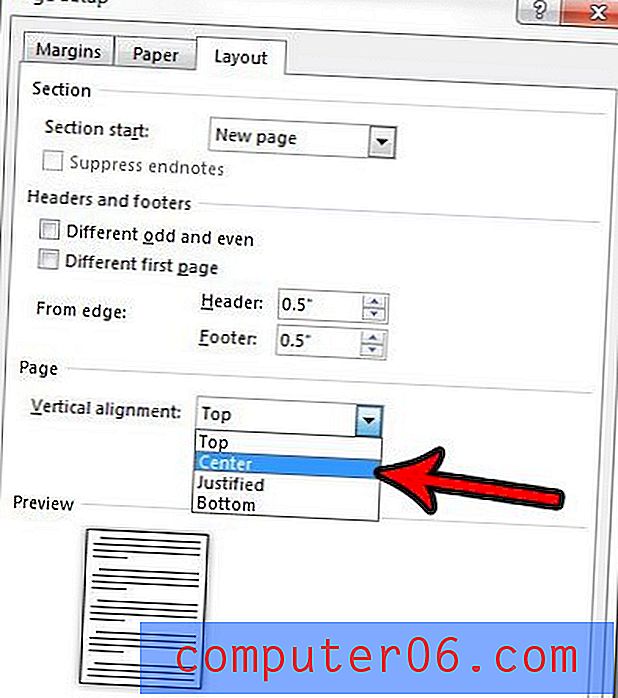
Passaggio 6: seleziona il menu a discesa a destra di Applica a, quindi scegli l'opzione adatta alle tue esigenze. Se hai selezionato il testo in precedenza, l'opzione Sezioni selezionate centrerà solo verticalmente il testo selezionato. L'opzione Documento intero centrerà verticalmente l'intero documento e il punto Questo in avanti centrerà verticalmente tutto il testo del documento dopo il punto in cui si trova attualmente il cursore del mouse. Alcune delle opzioni di allineamento verticale potrebbero non apparire a seconda delle posizioni del testo selezionato, se è stato selezionato o meno un testo o della composizione del documento.
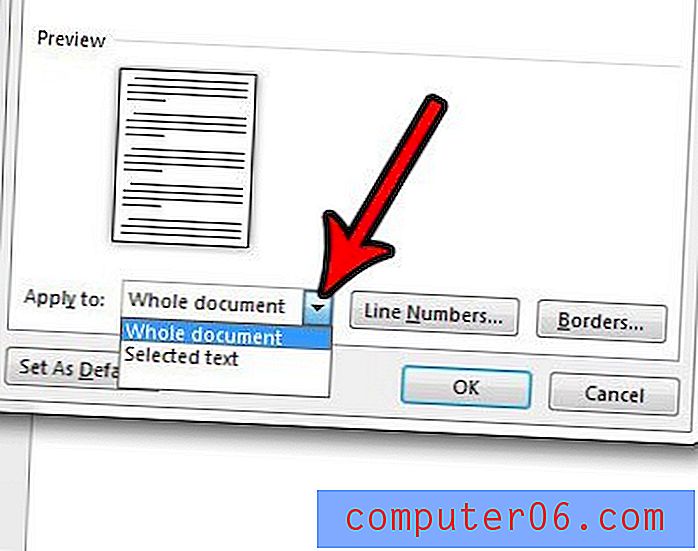
Passaggio 7: fare clic sul pulsante OK per applicare la centratura verticale.
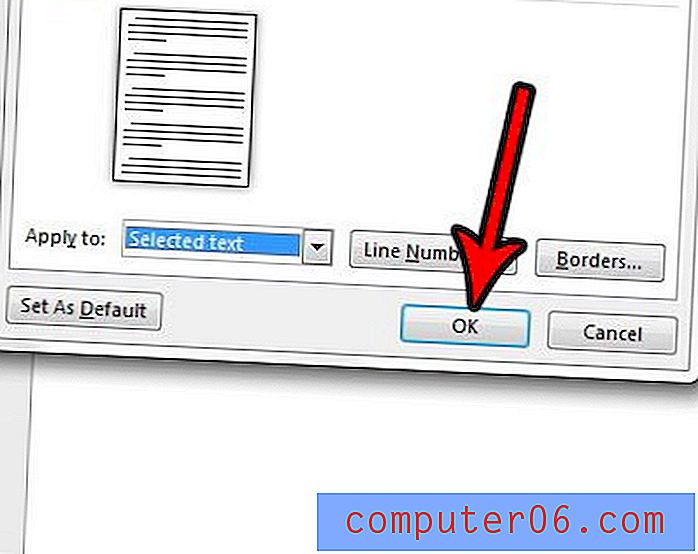
Come centrare il testo in una tabella in Microsoft Word
Se hai una tabella nel tuo documento e devi centrare il testo in una delle celle della tabella, allora puoi usare alcune opzioni di centraggio specifiche della tabella. Per impostazione predefinita, i dati nella tabella saranno centrati orizzontalmente nella parte superiore della cella della tabella, ma esistono opzioni che consentono di personalizzare l'allineamento all'interno di una cella.
Passaggio 1: aprire il documento contenente il testo della tabella che si desidera centrare.
Passaggio 2: fare clic all'interno della cella contenente i dati che si desidera centrare.
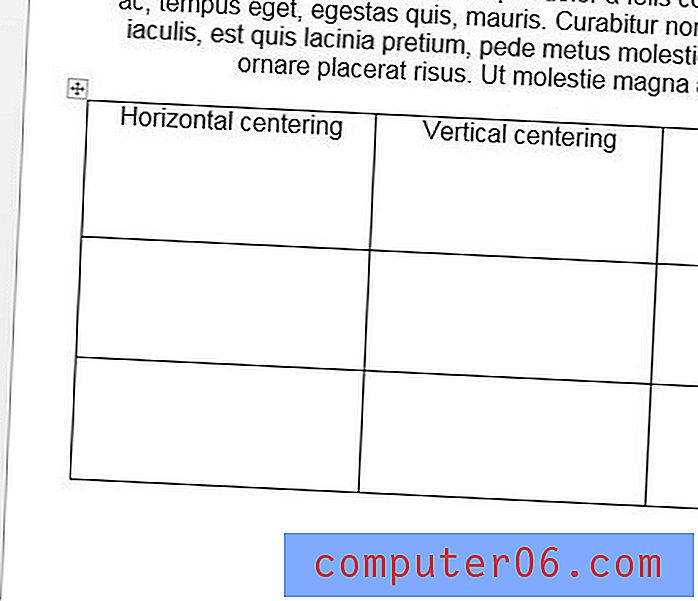
Passaggio 3: fare clic sulla scheda Layout nella parte superiore della finestra in Strumenti tabella .
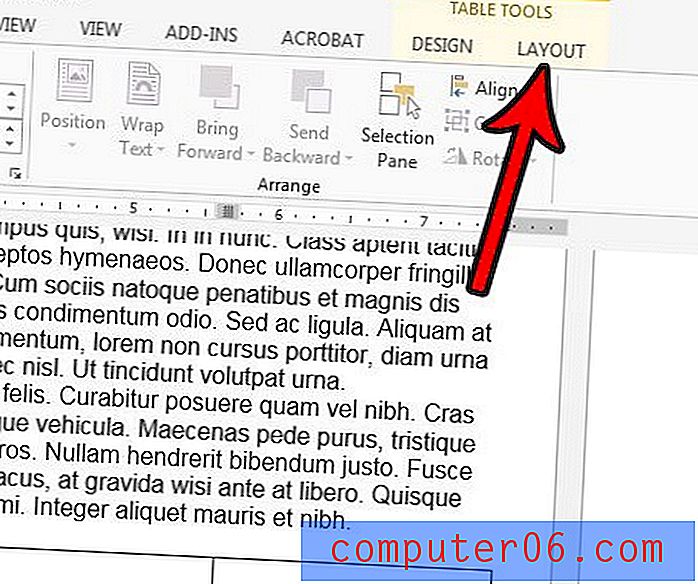
Passaggio 4: fare clic sull'opzione di allineamento desiderata nella sezione Allineamento della barra multifunzione.
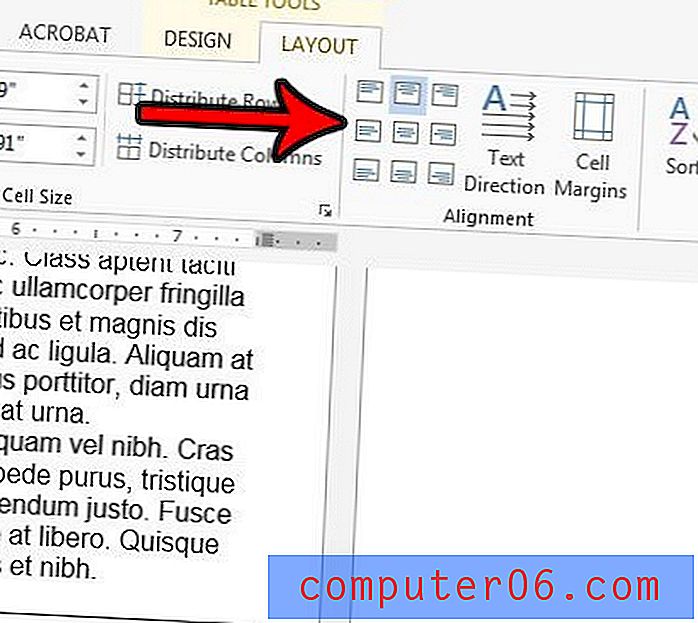
Note aggiuntive
- Puoi anche centrare il testo in orizzontale selezionandolo, quindi premendo Ctrl + E sulla tastiera.
- Uno dei motivi più comuni per centrare il testo in orizzontale o in verticale è l'aggiunta di un titolo. se stai aggiungendo un titolo, assicurati di controllare il lavoro o le linee guida della scuola sui titoli, poiché spesso includono requisiti aggiuntivi come le dimensioni dei caratteri. È possibile regolare gli stili dei caratteri nella sezione Caratteri della barra multifunzione nella scheda Home.
- Se si centra del testo nel documento, l'allineamento centrale in genere persiste. Probabilmente dovrai selezionare l'opzione Allinea a sinistra dopo aver centrato il testo se desideri tornare al normale allineamento del testo dopo aver centrato parte del testo.
- Se centrate verticalmente il testo in Word, avrete diverse opzioni riguardo a quali parti del documento dovrebbero essere centrate. Queste opzioni includono il testo selezionato, l'intero documento o "questo punto in avanti".
Il tuo documento ha una pagina del titolo, ma devi numerare le tue pagine e saltare quella pagina del titolo? Scopri come avviare la numerazione delle pagine nella seconda pagina in Word in modo che un numero di pagina non venga visualizzato nella pagina del titolo.